Javítsa ki a Windows Update 0x8007000d hibát
Vegyes Cikkek / / March 05, 2022

Javasoljuk, hogy rendszeresen frissítse Windows PC-jét, hogy megvédje a számítógépes támadásoktól. De néha, amikor megpróbálja frissíteni Windows 10 rendszerű számítógépét, a rendszer felszólítja a következőre Windows frissítés 0x8007000d hiba. 0x8007000d A Windows frissítési hibája leállítja a frissítési folyamatot, és gyakran sérült fájlok, sérült programok stb. miatt következik be. Kevés felhasználó találkozik azzal, hogy a Windows 11 rendszerre való frissítés miatt a telepítés nem folytatódhat a sérült telepítőfájl hibája miatt. Ennek ellenére szerencsés, hogy megtalálta ezt a cikket. Ez az útmutató segít megérteni, hogyan javíthatja ki a 0x8007000d Windows 10 hibákat. Olvassa tovább a cikket a megoldásokért.
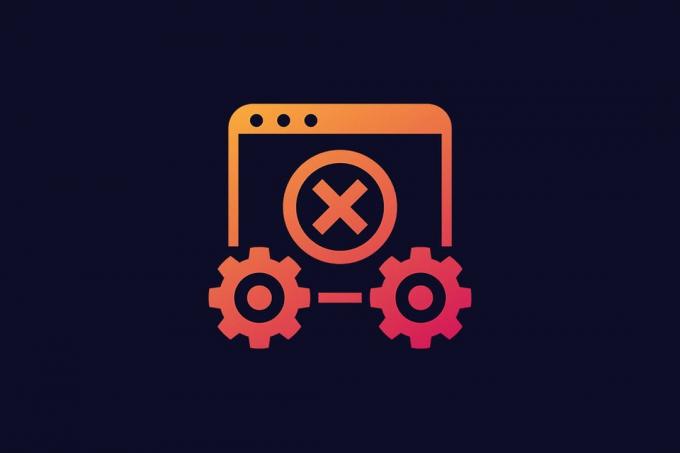
Tartalom
- A Windows Update 0x8007000d hibájának javítása
- 1. módszer: Tisztítsa meg a lemezterületet
- 2. módszer: Futtassa a Malware Scant
- 3. módszer: Futtassa a Windows Update hibaelhárítót
- 4. módszer: Javítsa ki a sérült fájlokat
- 5. módszer: Használja a Parancssort
- 6. módszer: Engedélyezze a Windows Update szolgáltatást
- 7. módszer: Indítsa újra a Windows Update Service szolgáltatást
- 8. módszer: Szoftverterjesztési fájlok törlése csökkentett módban
- 9. módszer: Állítsa vissza a frissítési összetevőket
- 10. módszer: A víruskereső letiltása (ideiglenesen)
- 11. módszer: Állítsa vissza a számítógépet
- 12. módszer: Használja a Windows 10 Update Assistant alkalmazást
- 13. módszer: Töltse le a frissítéseket manuálisan
A Windows Update 0x8007000d hibájának javítása
Többekkel is találkozhatsz hibakódok frissítés közben a számítógépét. A Windows 7 mellett ez Windows 10 PC-n is előfordul. Sok felhasználó arról számolt be, hogy nem tudja telepíteni kifejezetten a Windows 10 KB3124200, KB4586853 és KB4592438 verzióit. Íme néhány oka annak, hogy a 0x8007000d Windows frissítési hiba. Elemezze a probléma okát, hogy a megfelelő módszer kiválasztásával gyorsan megoldhassa.
- Hiányzik vagy sérült fájlokat a PC-n.
- Korrupt programokat.
- Vírus vagy rosszindulatú program támadás PC-n.
- Hiányos vagy elavult A Windows Update összetevői a számítógépen.
- Egyéb háttérprogramok zavarja a frissítési folyamatot.
- Vírusirtó program interferencia és instabil internetkapcsolat is.
Ebben a részben összeállítottunk egy listát azokról a hatékony hibaelhárítási módszerekről, amelyek segítenek kijavítani a 0x8007000d hibát, különben a telepítés nem folytatódhat a sérült telepítőfájl hibája miatt. Kövesse a módszereket ugyanabban a sorrendben a tökéletes eredmény elérése érdekében.
1. módszer: Tisztítsa meg a lemezterületet
Előfordulhat, hogy a Windows PC nem telepíti a frissítéseket, ha a számítógépén nincs elég hely. Nagy méretű levélszemét fájlok eltávolítása felszabadíthatja a számítógép memóriáját, és kijavíthatja az általános problémákat. Megteheti a lemezterület tisztításával, amely törli az összes ideiglenes fájlt, telepítési naplókat, gyorsítótárat stb. Előfordulhat, hogy javítja a telepítést nem lehet folytatni egy sérült telepítési felszólítás miatt. Megkezdheti a lemez törlését az alábbi lépések követésével.
1. nyomja meg és tartsa Windows + I billentyűk együtt nyitni Windows beállítások.
2. Most kattintson a gombra Rendszer az alábbiak szerint.
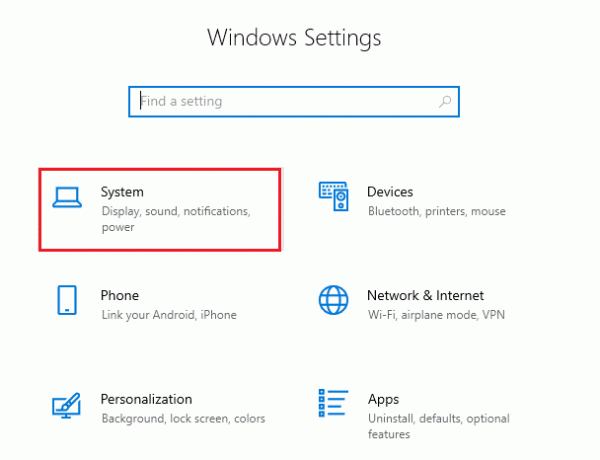
3. A bal oldali ablaktáblában kattintson a gombra Tárolás fülön, és a jobb oldali ablaktáblában válassza ki a Konfigurálja a Storage Sense alkalmazást, vagy futtassa most link a kiemelten.
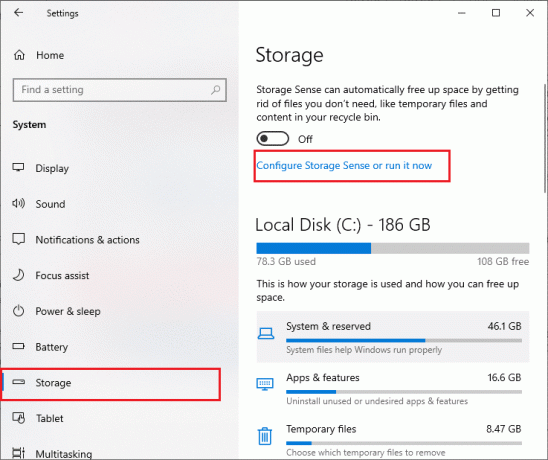
4. A következő ablakban görgessen le a lehetőséghez Szabadítson fel helyet most szakaszt, és válassza ki Tisztíts meg most opciót a képen látható módon.
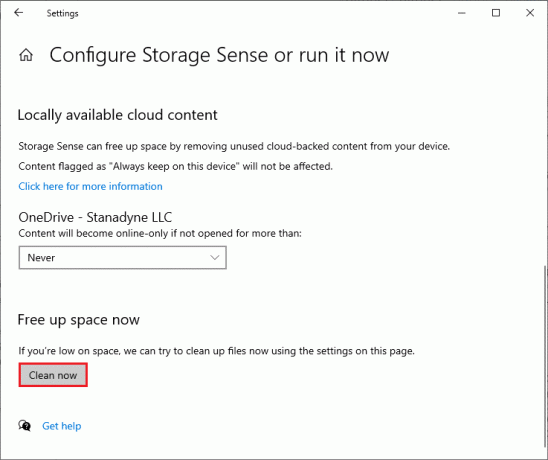
Most, miután minden szükségtelen fájlt eltávolított, próbálja meg frissíteni a Windows rendszert, és ellenőrizze, hogy a probléma megoldódott-e.
Jegyzet: Ez a módszer eltávolítható ebből a cikkből. Sehol nem találtam a témával kapcsolatosan.
2. módszer: Futtassa a Malware Scant
Sokszor vírusok és rosszindulatú programok okozzák az olyan hibákat, mint a telepítés, a sérült telepítőfájl miatt. Ellenőrizze, hogy rendszeres időközönként ellenőrzi-e számítógépét, nehogy megtámadják őket. Íme a víruskereső futtatásának lépései a számítógépen.
1. megnyomni a Windows + I billentyűk együtt kinyitni a Beállítások.
2. Kattintson Frissítés és biztonság, az ábrán látható módon.
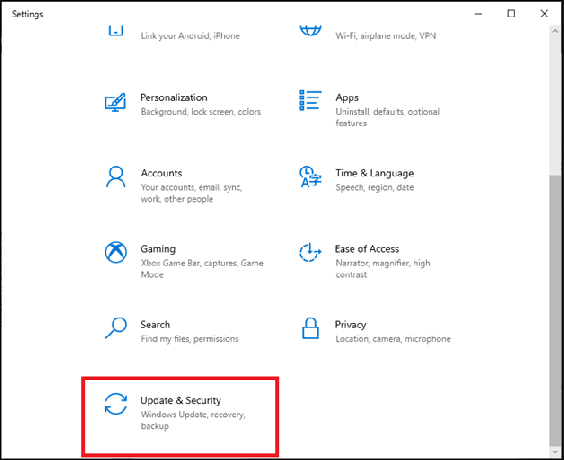
3. Kattintson Windows biztonság a bal oldali ablaktáblában.
4. Ezután válassza ki a Vírus- és fenyegetésvédelem alatti opciót Védelmi területek.
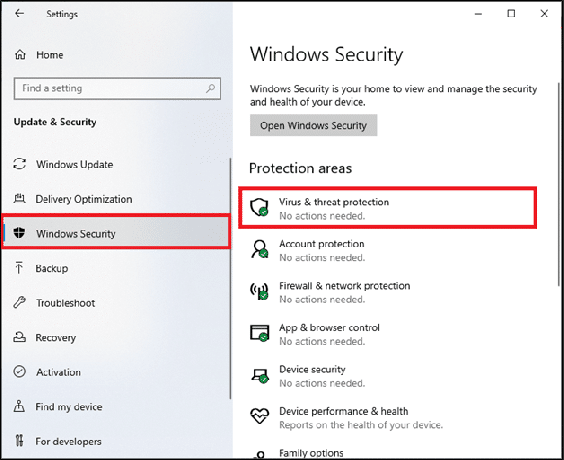
5. Kattintson Szkennelési beállítások, az ábrán látható módon.
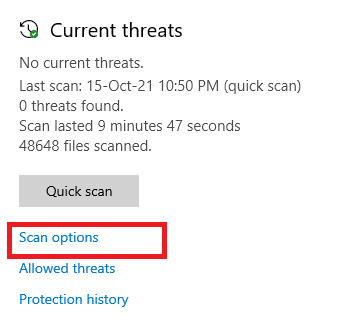
6. Választ Gyors vizsgálat vagy Teljes vizsgálat opciót ízlése szerint, és kattintson a gombra Szkenneld most.
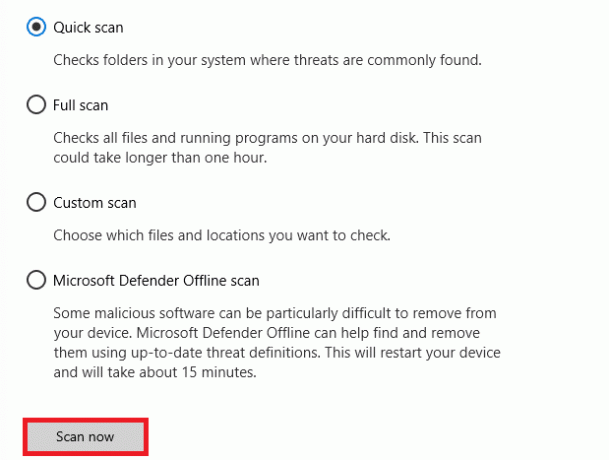
7A. A szkennelés befejezése után. Minden fenyegetést besoroznak. Kattintson Indítsa el a műveleteket alatt Aktuális fenyegetések fenyegetések eltávolítására vagy javítására.
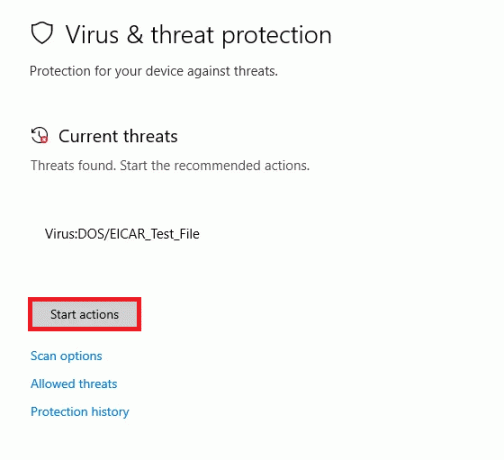
7B. Ha nincs fenyegetés a rendszerén, Nincsenek aktuális fenyegetések az alábbiak szerint lesz látható.

A Windows Defender tűzfal kijavítja a vírusokkal és rosszindulatú programokkal kapcsolatos összes problémát.
Olvassa el még:Javítsa ki a 0x800704c7 számú Windows Update hibát
3. módszer: Futtassa a Windows Update hibaelhárítót
Ön is futtathatja a Windows Update Hibakereső. Ez egy beépített funkció javítson ki minden frissítési hibát. Megjavítja a Windows Update-hez kapcsolódó ideiglenes fájlokat és szolgáltatásokat, és visszaállítja a Windows Update összetevőit. Íme a Windows Update hibaelhárító futtatásához szükséges utasítások.
1. nyomja meg Windows + I billentyűk egyidejűleg indítani Beállítások.
2. Kattintson a Frissítés és biztonság csempe, az ábra szerint.

3. Menj Hibaelhárítás menü a bal oldali ablaktáblában.
4. Válassza ki Windows Update hibaelhárítót, és kattintson rá Futtassa a hibaelhárítót alább kiemelten látható gomb.

5. Várja meg, amíg a hibaelhárító észleli és kijavítja a problémát. Miután a folyamat befejeződött, újrakezda számítógépét.
Jegyzet: Ön is futtathatja a Programkompatibilitási hibaelhárító az Egyéb problémák keresése és javítása alatt található. Ez megtalálja és kijavítja a régebbi programok kompatibilitásával kapcsolatos problémákat a Windows verziójában.

4. módszer: Javítsa ki a sérült fájlokat
Ha megjelenik a 0x8007000d Windows frissítés, akkor annak oka lehet a számítógépén lévő sérült fájlok. Használhat olyan funkciókat, mint az SFC (Rendszerfájl-ellenőrző) és a DISM (Deployment Image Service and Management) a káros korrupt fájlok vizsgálatához és eltávolításához. Így használhatja őket:
1. Üsd a Windows kulcs, típus Parancssor és kattintson rá Futtatás rendszergazdaként.

2. Kattintson Igen ban,-ben Felhasználói felület gyors.
3. típus sfc /scannow és nyomja meg Enter gomb futni Rendszerfájl-ellenőrző letapogatás.

Jegyzet: A rendszer egy rendszerellenőrzést indít, és néhány percet vesz igénybe. Eközben folytathat más tevékenységeket, de ügyeljen arra, hogy véletlenül se zárja be az ablakot.
A vizsgálat befejezése után az alábbi üzenetek valamelyike jelenik meg:
- A Windows Resource Protection nem talált integritássértést.
- A Windows Resource Protection nem tudta végrehajtani a kért műveletet.
- A Windows Resource Protection sérült fájlokat talált, és sikeresen kijavította azokat.
- A Windows Resource Protection sérült fájlokat talált, de néhányat nem tudott kijavítani.
4. Amint a szkennelés befejeződött, újrakezda számítógépét.
5. Újra indítás Parancssor rendszergazdaként és egymás után hajtsa végre a megadott parancsokat:
dism.exe /Online /cleanup-image /scanhealthdism.exe /Online /cleanup-image /restorehealthdism.exe /Online /cleanup-image /startcomponentcleanup
Jegyzet: A DISM-parancsok megfelelő végrehajtásához működő internetkapcsolattal kell rendelkeznie.

Olvassa el még:A 80072ee2 számú Windows frissítési hiba javítása
5. módszer: Használja a Parancssort
A 0x8007000d Windows hibát a Parancssor használatával is kijavíthatja. Hatékony hibaelhárítási módszer, a megadott kódokkal megoldható a hiba.
1. Dob Parancssor rendszergazdaként.
2. Írja be a következő parancsokat egyenként és ütött belép.
SC config wuauserv start= autoSC konfigurációs bitek start= autoSC config cryptsvc start= autoSC config trustedinstaller start= auto

3. A parancsok végrehajtása után indítsa újra a számítógépet
6. módszer: Engedélyezze a Windows Update szolgáltatást
A 0x8007000d hiba kijavításához ellenőrizze, hogy futnak-e a Windows Update szolgáltatások. Ők kezelik a Microsoft által kiadott frissítések terjesztését. Íme, hogyan kell csinálni.
I. lehetőség: Szolgáltatásokon keresztül
Kövesse ezeket a lépéseket a Windows frissítési szolgáltatások Service programon keresztüli elindításához.
1. Üsd a Windows kulcs és írja be Szolgáltatások és kattintson rá Futtatás rendszergazdaként.

2. Görgessen le, és válassza ki a Windows Update szolgáltatás.
3. Kattintson a jobb gombbal Tulajdonságok az alábbi képen látható módon.
Jegyzet: Arra is kattinthat duplán Windows Update Services kinyitni a Tulajdonságok ablak.
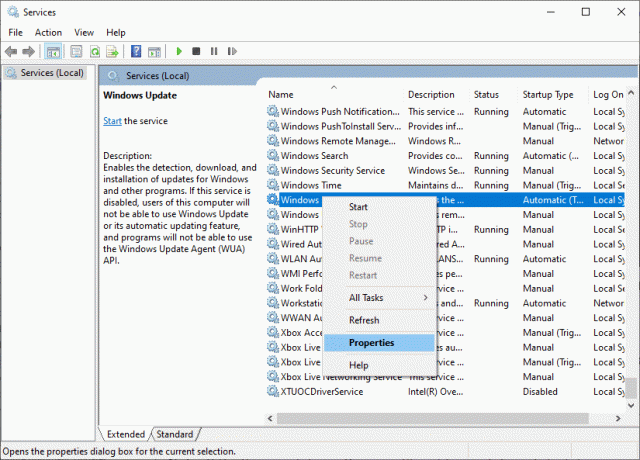
4. Állítsa be a Indítási típus nak nek Automatikus, az alábbiak szerint.
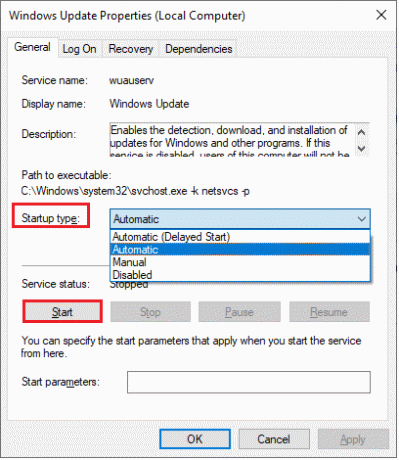
5. Kattintson Alkalmaz > OK a változtatások mentéséhez.
Olvassa el még:A hozzáférés megtagadásának javítása a Windows 10 rendszerben
II. lehetőség: Helyi csoportházirend-szerkesztőn keresztül
Ha a Windows frissítési összetevői le vannak tiltva a számítógépen, akkor olyan problémákkal kell szembenéznie, mint a telepítés nem folytatható a 0x8007000d számú Windows frissítéssel együtt megjelenő sérült telepítőfájl miatt hiba. Először ellenőrizze, hogy engedélyezte-e a Windows Update összetevőit, ha nem, akkor az alábbi lépések végrehajtásával engedélyezheti.
1. Üsd a Windows kulcs és írja be gpedit.msc az ábrán látható módon. Aztán üss Belép.

2. Most kattintson duplán Számítógép konfigurációja > Felügyeleti sablonok az ábrázolt módon.

3. Kattintson duplán Rendszer és a jobb oldali ablaktáblában görgessen le, és kattintson duplán Adja meg az opcionális alkatrészek telepítésének és javításának beállításait az ábrázolt módon.
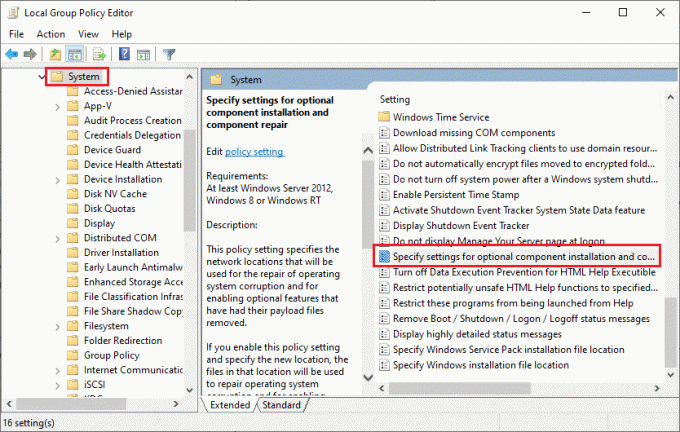
4. A következő felugró ablakban válassza a Select lehetőséget Engedélyezve az ábrázolt módon.

5. Végül kattintson a gombra Alkalmaz > OK a változtatások mentéséhez.
Olvassa el még:A számítógép nem szinkronizált újra, mert nem áll rendelkezésre időadat
7. módszer: Indítsa újra a Windows Update Service szolgáltatást
Néha a Windows Update szolgáltatás kézi újraindításával kijavíthatja, hogy a telepítés nem folytatódhat a sérült telepítőfájl hibája miatt. Ugyanennek a megvalósításához kövesse az alábbi utasításokat.
1. Indítsa el a Fuss párbeszédpanel megnyomásával Windows + R billentyűk együtt.
2. típus szolgáltatások.msc és kattintson rendben elindítani Szolgáltatások ablak.

3. Görgessen le a képernyőn és Jobb klikk tovább Windows Update.
Jegyzet: Ha a jelenlegi állapot nem Futás, kihagyhatja az alábbi lépést.
4. Ide kattints Álljon meg ha az aktuális állapot megjelenik Futás.

5. kapsz egy felszólítást, A Windows megpróbálja leállítani a következő szolgáltatást a Helyi számítógépen… Várja meg, amíg a felszólítás befejeződik. Ez körülbelül 3-5 másodpercet vesz igénybe.
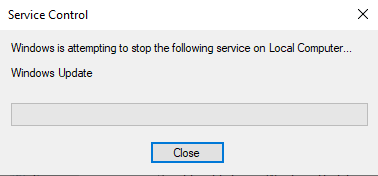
6. Nyissa meg a Fájlkezelő kattintással Windows + E billentyűk együtt. Most navigáljon a következő útvonalra.
C:\Windows\SoftwareDistribution\DataStore
7. Válassza ki az összes fájlt és mappát a gomb megnyomásával Control+ A kulcsok együtt és Jobb klikk az üres helyen.
8. Válassza ki Töröl lehetőséget az összes fájl és mappa eltávolítására a DataStore helyről.
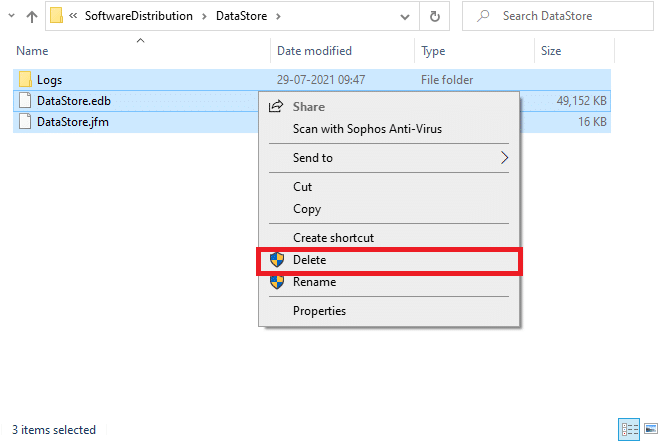
9. Most navigálj az ösvényre, C:\Windows\SoftwareDistribution\Download, és Töröl az előző lépésben említettek szerint a Letöltések helyen lévő összes fájlt.

10. Menj vissza a Szolgáltatások ablak és Jobb klikk tovább Windows Update.
11. Válaszd ki a Rajt opció az alábbi képen látható módon.

12. kapsz egy felszólítást, A Windows a következő szolgáltatást próbálja elindítani a Helyi számítógépen… Várjon 3-5 másodpercet, és zárja be a Szolgáltatások ablakot.

8. módszer: Szoftverterjesztési fájlok törlése csökkentett módban
Ha a probléma nem oldódik meg a Szoftverterjesztési mappa összetevőinek manuális törlésével, vagy ha a fájlok eltávolítása közben hibákat észlel, kövesse az alábbi lépéseket. Ezek az utasítások helyreállítási módban indítják el a számítógépet, így probléma nélkül törölheti.
1. Üsd a Windows kulcs és írja be Helyreállítási lehetőségek az ábrán látható módon. Nyissa meg a legjobb eredményeket.

2. Ban ben Beállítások ablak, kattintson Újraindítás most alatti opciót Speciális indítás az ábrán látható módon.
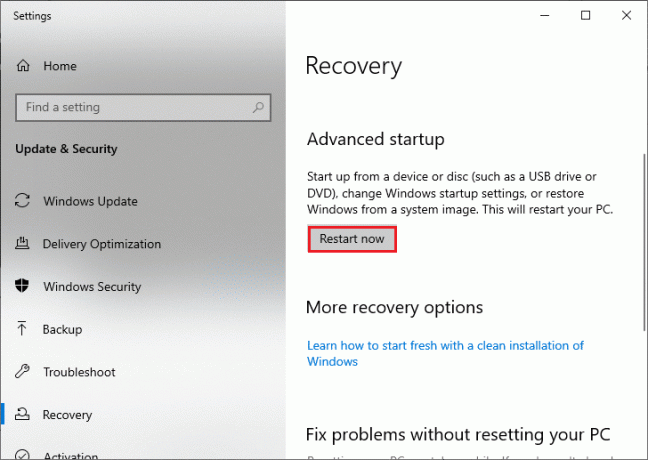
3. Kattintson Hibaelhárítás ban,-ben Válassz egy lehetőséget ablak.

4. Kattintson Haladó beállítások az ábrán látható módon.
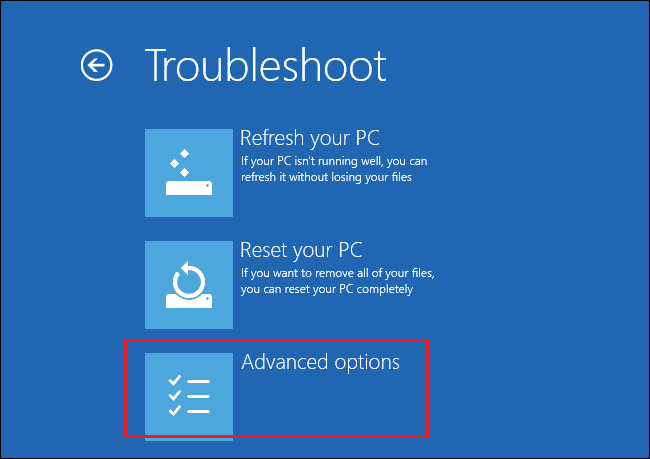
5. Kattintson Indítási beállítások mint kiemelt.
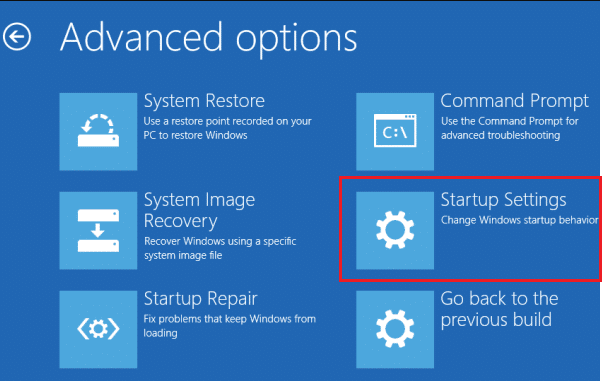
6. Ban,-ben Indítási beállítások ablakban kattintson rá Újrakezd.
7. Amikor a számítógép újraindul, az alábbi képernyő jelenik meg. Tessék, nyomja meg a F5 gombot a billentyűzeten Engedélyezze a Biztonságos módot hálózattal választási lehetőség.

8. nyomja meg és tartsa Windows + E billentyűk együtt nyitni Fájlkezelő. Navigáljon a következő helyre.
C:\Windows\SoftwareDistribution
9. Válassza ki az összes fájlt a Software Distribution mappában, és Töröl őket.

10. Azután, indítsa újra a számítógépet és próbálja meg frissíteni a Windows Update-et.
Olvassa el még:7 módszer a iaStorA.sys BSOD-hiba javítására Windows 10 rendszeren
9. módszer: Állítsa vissza a frissítési összetevőket
A frissítéssel kapcsolatos összes probléma megoldására van egy másik hatékony hibaelhárítási módszer, a Windows Update összetevőinek visszaállítása. Javítja a BITS-eket, Kriptográfiai, MSI Installer, Windows Update szolgáltatások és olyan frissítési mappák, mint a SoftwareDistribution és a Catroot2. Íme néhány utasítás a Windows Update összetevőinek visszaállításához.
1. Kövesse a 4A 1. lépését.
2. Írja be a következő parancsokat egyenként és ütött belép.
net stop wuauservnet stop cryptSvcnet stop biteknet stop msiserverren C:\Windows\SoftwareDistribution SoftwareDistribution.old ren C:\Windows\System32\catroot2 Catroot2.old net start wuauservnet start cryptSvcnet kezdő bitek net start msiserver
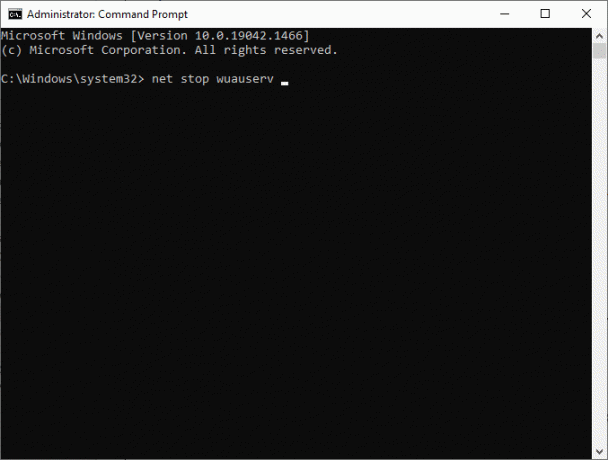
Várja meg, amíg a parancsok végrehajtásra kerülnek, és ellenőrizze, hogy a 0x8007000d Windows 10 hiba javítva van-e.
10. módszer: A víruskereső letiltása (ideiglenesen)
Néha egy túl agresszív víruskereső program megzavarja a frissítési folyamatot, ami 0x8007000d Windows 10 frissítési hibát okoz, vagy a telepítés nem folytatódhat egy sérült telepítési hiba miatt. Ezért, ha harmadik féltől származó víruskereső szoftvert használ, ideiglenesen tiltsa le, és ellenőrizze, hogy megoldotta-e a problémát. A vírusok elleni védelem érdekében fontos, hogy a probléma megoldása után ismét engedélyezze.
Jegyzet: A különböző víruskereső programok eltérő beállításokkal rendelkeznek ehhez a módszerhez. Példaként az Avast Free Antivirus-t használjuk.
1. Navigáljon a Vírusirtó ikont a tálcán és Jobb klikk Rajta.
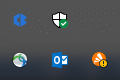
2. Válassza ki Avast shields vezérlés opciót, és ideiglenesen letilthatja az Avastot az alábbi lehetőségek segítségével:
- Tiltsa le 10 percre
- Letiltás 1 órára
- Tiltsa le a számítógép újraindításáig
- Végleges letiltása
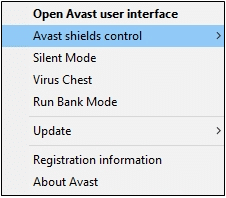
3. Válassza ki az Önnek megfelelő lehetőséget, és erősítse meg a képernyőn megjelenő üzenetet.
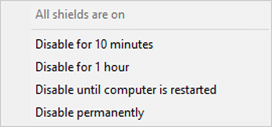
4. A fő ablakban látni fogja a megjegyzést Minden pajzsod ki van kapcsolva jelezve, hogy letiltotta a víruskeresőt. Az újbóli aktiváláshoz kattintson a gombra BEKAPCSOL.
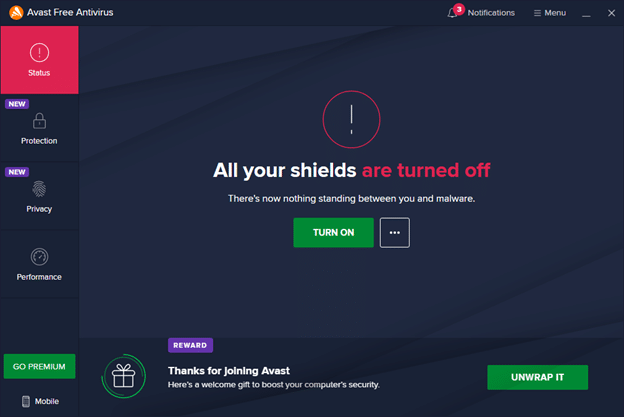
11. módszer: Állítsa vissza a számítógépet
Ha a fenti módszerek egyike sem működik az Ön számára, akkor ez az utolsó lehetőség. A hiba végre kijavításához alaphelyzetbe állíthatja számítógépét. Íme, hogyan kell csinálni.
1. Navigáljon a Windowshoz Beállítások és válassza ki Frissítés és biztonság.
2. Válaszd ki a Felépülés opciót a bal oldali ablaktáblában, és kattintson a gombra Fogj neki a jobb oldali ablaktáblában.

3. Most válasszon egy lehetőséget Állítsa alaphelyzetbe ezt a számítógépet ablak.
- Tartsa meg a fájljaimat opció eltávolítja az alkalmazásokat és beállításokat, de megtartja személyes fájljait.
- Távolítson el mindent opció eltávolítja az összes személyes fájlt, alkalmazást és beállítást.
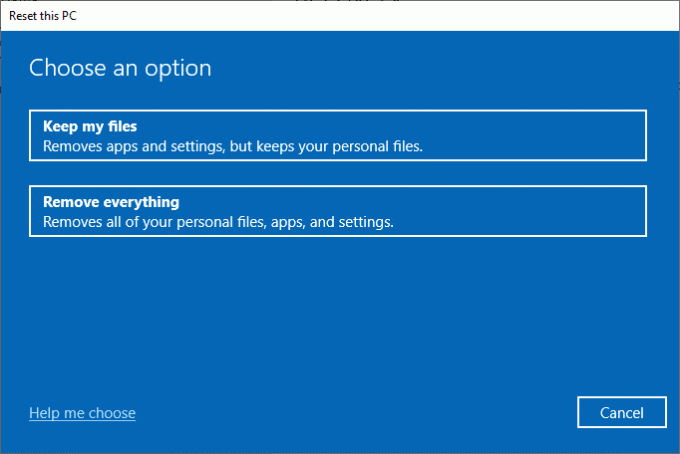
4. Végül kövesse a képernyőn megjelenő utasításokat a visszaállítási folyamat befejezéséhez.
Ha nem tudja kijavítani a Windows frissítés 0x8007000d hibáját, itt van néhány alternatíva a Windows 10 számítógép frissítéséhez.
Olvassa el még:Hogyan lehet törölni a Win Setup fájlokat a Windows 10 rendszerben
12. módszer: Használja a Windows 10 Update Assistant alkalmazást
Kipróbálhat egy másik módszert a Windows 10 PC frissítésére, ha problémái vannak a korábbi verziókkal. Először is távolítsa el a lehetséges legújabb frissítéseket, és használja a Windows 10 Update Assistant alkalmazást az alábbi utasítások szerint a 0x8007000d Windows 10 hiba kijavításához.
1. nyomja meg és tartsa Windows + R billentyűk együtt kinyitni a Fuss párbeszédablak.
2. Most pedig írj appwiz.cpl az ábrán látható módon és nyomja meg Belép.
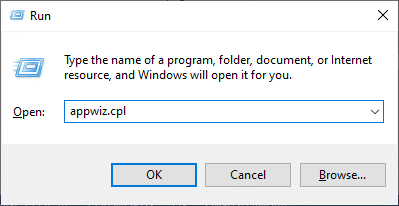
3. Kattintson Telepített frissítések megtekintése a bal oldali ablaktáblában az itt látható módon.

4. Most válassza ki a legutóbbi problémás frissítést, és kattintson rá Eltávolítás opciót az alábbiak szerint.

5. Erősítse meg a felszólítást, ha van ilyen. Most nyomja meg és tartsa lenyomva Windows + E billentyűk együtt nyitni Fájlkezelő. Navigáljon a következő útvonalra.
C:/windows/softwaredistribution/download
6. Törölje az elérési úton lévő összes fájlt és mappát. Jelölje ki az összes fájlt, és kattintson a gombra Töröl ikont az ábra szerint.
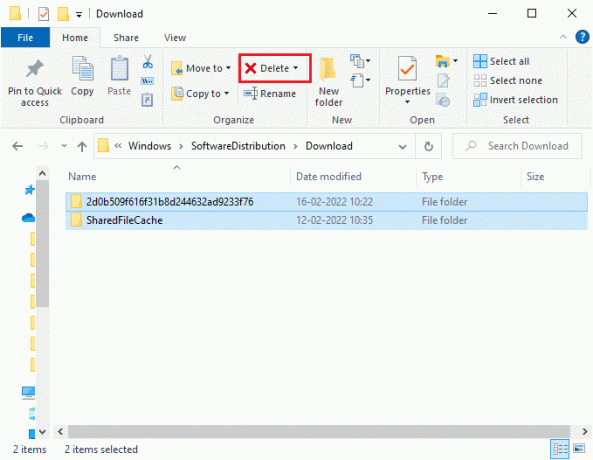
7. Meglátogatni a A Windows 10 frissítés letöltési oldala. Kattintson a Frissítse most opciót a képen látható módon.

8. A frissítés a folyamat 60-85%-ában lelassulhat. Várja meg, amíg a frissítési folyamat sikeres lesz, majd indítsa újra a számítógépet.
9. megnyomni a Windows + Ikulcsok együtt nyitni Beállítások a rendszerében.
10. Válassza ki Frissítés és biztonság.

11. Válassza ki Frissítések keresése a jobb oldali panelről. Győződjön meg arról, hogy a rendszer kéri a következőt: Ön naprakész üzenet az ábrázolt módon.

Jegyzet: Ha használ Vegyes valóság szoftvert a számítógépén, kérjük, távolítsa el. Ez a szoftver megzavarja a Windows Update folyamatot, és a Windows Update 0x8007000d hibát okoz.
Olvassa el még:0x80004002 javítás: A Windows 10 rendszerben nem támogatott ilyen interfész
13. módszer: Töltse le a frissítéseket manuálisan
Ha megbizonyosodott arról, hogy nincsenek sérült fájlok, rosszindulatú programok a számítógépén és minden lényeges dolog A szolgáltatások futnak, és a hiba még mindig nem oldódott meg, akkor manuálisan letöltheti a frissítéseket a következő néven: alább utasítjuk. Mielőtt ezt megtenné, azonosítania kell a KB szám számítógépén, amelyen 0x8007000d Windows 10 hiba jelenik meg.
1. megnyomni a Windows + Ikulcsok együtt nyitni Beállítások a rendszerében.
2. Most válasszon Frissítés és biztonság.

3. Kattintson a Frissítési előzmények megtekintése opciót az alábbiak szerint.

4. A listában jegyezze fel a KB szám a frissítésről nem sikerült telepíteni hibaüzenet miatt.

5. Írja be a KB szám ban,-ben Microsoft Update katalógus kereső sáv.
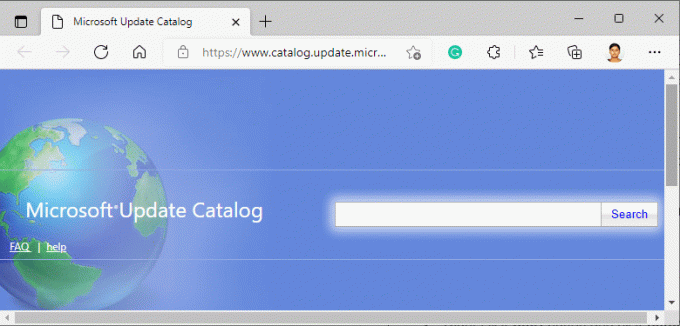
6. Keresse meg a rendszerével kompatibilis frissítést, és kattintson a gombra HOZZÁAD a frissítés manuális letöltéséhez és telepítéséhez.
Ajánlott:
- Programból való kilépés kényszerítése Windows 11 rendszeren
- 0xC00D36D5 javítása A Windows 10 rendszerben nincs kamera csatlakoztatva
- Javítás: A Windows nem tudott új frissítéseket keresni
- Javítsa ki a Windows 10 0x80070103 számú frissítési hibáját
Reméljük, hogy ez az útmutató hasznos volt, és Ön javította Windows 10 frissítés 0x8007000d hiba. Ossza meg velünk, melyik módszer vált be a legjobban az Ön számára. Továbbá, ha bármilyen kérdése/javaslata van ezzel a cikkel kapcsolatban, nyugodtan tegye fel azokat a megjegyzés rovatba.


