15 legjobb VLC Media Player billentyűparancs
Vegyes Cikkek / / February 11, 2022

Legyen szó szoftverről vagy magáról az operációs rendszerről, hosszú távon rengeteg időt takaríthat meg, ha a fő billentyűparancsokat memorizálja, és mindennap használja őket. Míg egyesek jobban szeretik az egeret, és úgy érzik, hogy termelékenyebbek lehetnek vele, a billentyűzet igen valamit, amit hajlamosak sokkal többet használni, mint az egeret, és így tudja, hogyan kell gyorsabban és jobban használni nem árt.
Már foglalkoztunk 15 gyilkos Windows 7 billentyűparancs, amely meglepheti Önt. Ma 15 nagyszerű billentyűkombinációt fogunk látni, amelyeket használhat VLC, az egyik vezető platformfüggetlen médialejátszó, hogy növelje termelékenységét. Nem valószínű, hogy mindegyiket ismeri, ezért ragaszkodom hozzá, hogy nézze meg őket. Soha nem tudhatod, ezek némelyike nagyon megkönnyítheti a dolgod, ha arról van szó videók lejátszása VLC-n.
Fontos jegyzet: Írtunk egy csodálatos útmutató a VLC-ről hívott A VLC Media Player végső útmutatója. Elérhető gyönyörű oldalként és letölthető e-könyvként is. Ezt mindenképpen nézd meg.
1. Szóköz a lejátszáshoz vagy a szüneteltetéshez
Most a videó lejátszása közben a két leggyakrabban használt funkció a lejátszás és a szünet, és így VLC hozzárendelte a billentyűzet legnagyobb billentyűjéhez, a szóközhöz. Míg a szóköz a de facto lejátszás/szünet gomb, amikor a médialejátszókról van szó, nem veheted természetesnek. Például a Windows Media Player számos verziója nem rendelkezik vele. Tehát hasznos tudni, hogy hol működik és hol nem.
2. F a teljes képernyő váltásához
Tehát kiválasztottál egy filmet, beágyaztad a feliratot (ha van), előkészített egy kád popcornt, lekapcsoltad a villanyt, majd végül készen állsz a film teljes képernyőre váltására és lejátszására. Ne foglalkozz az egérrel, csak nyomd meg az „F” billentyűt. Ez megengedi neked válthat a teljes képernyős mód között és ablak mód a VLC-n.
Ha már az egérről beszélünk, nézd meg a VicTsing vezeték nélküli hordozható egér az Amazonon.3. A képarány módosítása

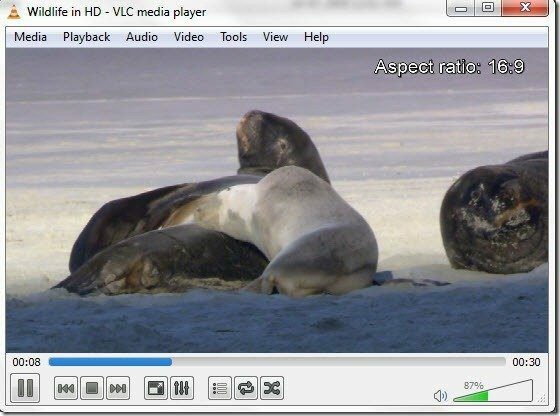
A képarány egyszerű szavakkal a videó szélességének és magasságának aránya. Amikor te videó lejátszása, nem fog automatikusan illeszkedni az ablakhoz, ezért különféle előre definiált elérhető képarányokat kell kipróbálnia, hogy a legjobbat hozza ki. A helyi menü használata a képarány módosítására valóban időbe telik. Ehhez egyszerűen nyomja meg az A gombot a billentyűzeten.
4. Z a zoom mód megváltoztatásához


A Z használatával gyorsan nagyíthatja és kicsinyítheti a videót ablak módban. Egynegyed, fél, eredeti és dupla között vált.
Vásárolja meg a Microsoft vezetékes billentyűzet az Amazontól, ha még nem tetted meg.5. Alt+bal/Alt+jobb gyors előretekeréshez lassú
Szeretnél néhány másodpercet kihagyni a videón? Egyszerűen nyomja meg az Alt gombot és azt az iránybillentyűt, amelyen át szeretne ugrani (jobbra az előre, balra a visszalépéshez). Minden kulcsfontosságú esemény kimarad 10 másodperc a videódról.
6. Ctrl+Bal/Ctrl+Jobbra a Közeg gyors előretekeréséhez
Ugrani Egy perc a videóban cserélje ki a fenti parancsikon Alt billentyűjét a Ctrl billentyűre.
7. Ctrl+Alt+Bal/Ctrl+Alt+Jobbra = gyors előretekerés hosszú
Ha a másodperc és egy perc nem elég hosszú, csak kombinálja mindkettőt, az Alt és a Ctrl billentyűt, valamint az iránygombot, hogy kihagyjon 5 percet a videóból. Nos, ez a leghosszabb, amit a parancsikon használatával elérhet, és ennél többet kell használnia a keresősávot.
Jegyzet: Az Intel HD Graphics kártyát használó embereknek érdemes letiltaniuk a kártyájuk globális gyorsbillentyűjét, mielőtt a fenti billentyűparancsot használnák. Nem tettem meg, és a képernyőm felfordult.
8. Ctrl+Fel/Ctrl+Le a hangerő növeléséhez vagy csökkentéséhez
A videó hangerejének csökkentéséhez vagy növeléséhez nyomja meg a Ctrl billentyűt, és használja a fel és le iránybillentyűket. Mindig könnyebb az említett gyorsbillentyűt használni, mint a hangerőgombot keresni. Ha laptopja rendelkezik valamilyen gyors hangerőszabályzó gombbal, közvetlenül használhatja őket a Windows eszköz hangerejének szabályozására.
9. M némításra
Erről nem nagyon lehet mit mondani. Az M gomb megnyomásával elnémíthatja vagy feloldhatja a videót.
10. CTRL + E az audio/video effektusok beállításához

Videó lejátszása vagy dal hallgatása közben, ha egyáltalán akarja állítsa be a hang- vagy videoeffektusokat mint hangszínszabályzó, színkontraszt stb. a Ctrl gomb megnyomásával az E gombbal együtt megjelenik az Audio/Video Effects ablak.
11. T az idő megjelenítéséhez (fennmaradó és eltelt)

Ablak módban csak ránézhet a keresősávra, hogy információt kapjon az eltelt és a hátralévő videóidőről. Ha teljes képernyős módban szeretné tudni a videó hátralévő vagy eltelt idejét, egyszerűen nyomja meg a T gombot, hogy a videó jobb felső sarkában három másodperces információ jelenjen meg.
12. +/- a gyorsabb/lassabb lejátszáshoz
Ha adrenalin vagy bullet time módban szeretnéd nézni a videóidat (ha nem vagy játékos, valószínűleg nem értem), a mínusz(-) gomb megnyomása lelassítja a videó lejátszási sebességét, a plusz (+) pedig növeli azt.
13. N/P = Lejátssza a következőt a listában/Lejátssza az előzőt a listában
Ha több számod van a lejátszási listádban egyszerűen nyomja meg az N vagy a P gombot a következő vagy az előző média lejátszásához.
14. S a lejátszás leállításához
Ha nem tetszett a videó, vagy valami sürgős munka történt, nyomja meg az S gombot a videó leállításához. Ha teljes képernyős módban van, a videó leáll, és a VLC visszatér ablak módba.
15. Ctrl+H a vezérlők elrejtéséhez/elrejtéséhez

A fentiek közül melyiket fedezted fel ma? Valószínűleg melyeket használod mostantól a leggyakrabban? Valami nagyszerű parancsikont hagytunk ki? Mondd el nekünk!
Tetszett a cikk? Akkor tetszeni fog a VLC-ről szóló e-könyvünk
Itt a link, nézd meg: A VLC Media Player végső útmutatója.
Utolsó frissítés: 2022. február 03
A fenti cikk olyan társult linkeket tartalmazhat, amelyek segítenek a Guiding Tech támogatásában. Ez azonban nem befolyásolja szerkesztői integritásunkat. A tartalom elfogulatlan és hiteles marad.



