Javítsa ki a Windows 10 Start menüvel kapcsolatos problémáit
Vegyes Cikkek / / November 28, 2021
A Windows 10 Start menüje vagy a Cortana folyamatos probléma a Windows 8 indulása óta, és még mindig nem oldódott meg teljesen. Ez a leggyengébb láncszem az operációs rendszer láncában, de a Microsoft minden egyes új frissítéssel megpróbálja visszaállítani a normál állapotba, de higgyétek el, eddig nem sikerült.
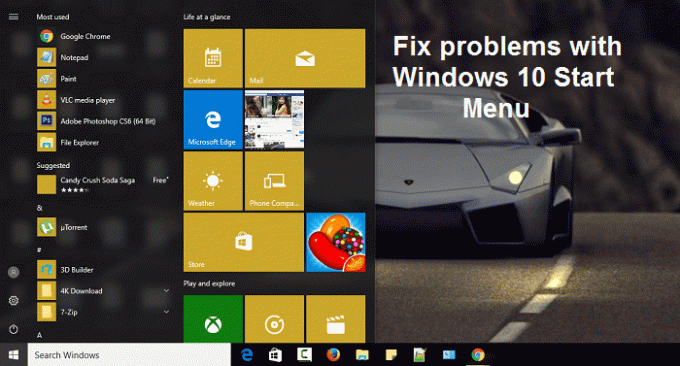
Ez azonban nem jelenti azt, hogy a Microsoft ne segítene a végfelhasználóknak, mivel egy teljesen új hibaelhárítót készítettek kifejezetten a Start menühöz, a Start Menü hibaelhárítóját. Már sejtette volna, mit csinál ez a kis szépség, de ha nem, akkor a Windows 10 Start menüjével kapcsolatos összes problémát vagy problémát kijavítja.
Tartalom
- Javítsa ki a Windows 10 Start menüvel kapcsolatos problémáit
- 1. módszer: Frissítse a Windows rendszert
- 2. módszer: Futtassa a Rendszerfájl-ellenőrzőt (SFC) és a Lemezellenőrzőt (CHKDSK)
- 3. módszer: Használja a Start menü hibaelhárítóját
- 4. módszer: Hozzon létre egy új helyi rendszergazdai fiókot
- 5. módszer: A Windows 10 telepítésének javítása
Javítsa ki a Windows 10 Start menüvel kapcsolatos problémáit
Menj biztosra, hogy hozzon létre egy visszaállítási pontot hátha valami elromlik.
1. módszer: Frissítse a Windows rendszert
1. nyomja meg Windows Key + A Beállítások megnyitásához kattintson a gombra Frissítés és biztonság.

2. A bal oldalon a menü katt Windows Update.
3. Most kattintson a „Frissítések keresése” gombot az elérhető frissítések ellenőrzéséhez.

4. Ha bármilyen frissítés függőben van, kattintson a gombra Frissítések letöltése és telepítése.

5. A frissítések letöltése után telepítse őket, és a Windows naprakész lesz.
2. módszer: Futtassa a Rendszerfájl-ellenőrzőt (SFC) és a Lemezellenőrzőt (CHKDSK)
1. Nyissa meg a parancssort rendszergazdai jogokkal.
2. Most a cmd ablakban írja be a következő parancsot, és nyomja meg az Enter billentyűt:
sfc /scannow

3. Várja meg, amíg a rendszerfájl-ellenőrző befejeződik.
4. Ezután futtassa a CHKDSK-t innen Fájlrendszerhibák javítása a Lemezellenőrző segédprogrammal (CHKDSK).
5. Hagyja befejezni a fenti folyamatot, majd indítsa újra a számítógépet a változtatások mentéséhez.
3. módszer: Használja a Start menü hibaelhárítóját
Ha továbbra is fennáll a probléma a Start menüvel kapcsolatban, javasoljuk, hogy töltse le és futtassa a Start menü hibaelhárítóját.
1. Töltse le és futtassa Start menü Hibaelhárító.
2. Kattintson duplán a letöltött fájl majd kattintson Következő.

3. Hagyja, hogy automatikusan megtalálja Javítja a Windows 10 Start menüvel kapcsolatos problémáit.
4. módszer: Hozzon létre egy új helyi rendszergazdai fiókot
Ha bejelentkezett Microsoft-fiókjával, először távolítsa el a fiókra mutató hivatkozást a következőképpen:
1. Nyomja meg a Windows billentyű + R billentyűt, majd írja be ms-beállítások és nyomja meg az Entert.
2. Válassza ki Fiók > Jelentkezzen be helyi fiókkal.
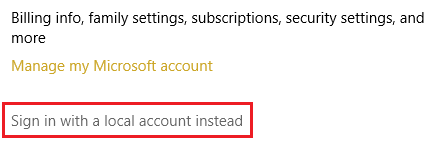
3. Írja be a sajátját Microsoft fiók jelszava és kattintson Következő.

4. Válassz egy új fióknév és jelszó, majd válassza a Befejezés és kijelentkezés lehetőséget.
Új rendszergazdai fiók létrehozása:
1. Nyomja meg a Windows Key + I gombot a Beállítások megnyitásához, majd kattintson a gombra Fiókok.
2. Ezután navigáljon ide Család és más emberek.
3. Az Egyéb személyek alatt kattintson a „Adjon hozzá valakit ehhez a számítógéphez.”

4. Ezután adjon nevet a felhasználót és jelszót majd válassza ki Következő.

5. Állítsa be a Felhasználónév és jelszó, majd válassza ki Következő > Befejezés.
Ezután tegye az új fiókot rendszergazdai fiókká:
1. Újra nyitva Windows beállítások és kattintson rá fiók.

2. Menj a Család és más emberek lapon.
3. Mások kiválasztják az imént létrehozott fiókot, majd kiválasztották a Fióktípus módosítása.
4. A Fióktípus alatt válassza ki a lehetőséget Adminisztrátor majd kattintson az OK gombra.
Ha a probléma továbbra is fennáll, próbálja meg törölni a régi rendszergazdai fiókot:
1. Ezután ismét menjen a Windows beállításokhoz Fiók > Család és mások.
2. Alatt Más felhasználók, válassza ki a régi rendszergazdai fiókot, majd kattintson Távolítsa el, és válassza ki Törölje a fiókot és az adatokat.
3. Ha korábban Microsoft-fiókot használt a bejelentkezéshez, a következő lépést követve társíthatja azt az új rendszergazdával.
4. Ban ben Windows beállítások > Fiókok, válassza a Bejelentkezés Microsoft-fiókkal lehetőséget, és adja meg fiókadatait.
Végül is képesnek kell lennie Javítsa ki a Windows 10 Start menüvel kapcsolatos problémáit mivel ez a lépés a legtöbb esetben megoldja a problémát.
5. módszer: A Windows 10 telepítésének javítása
Ez a módszer az utolsó lehetőség, mert ha semmi sem működik, akkor ez a módszer biztosan kijavítja a számítógépével kapcsolatos összes problémát. Javítás Helyi frissítéssel telepítse a rendszerrel kapcsolatos problémákat a rendszerben lévő felhasználói adatok törlése nélkül. Tehát kövesse ezt a cikket, hogy megtudja A Windows 10 telepítésének egyszerű megjavítása.
Ajánlott:
- A Windows nem tudta befejezni a telepítést
- Engedélyezze a sötét témát minden alkalmazáshoz a Windows 10 rendszerben
- Üres fájlok létrehozása a parancssorból (cmd)
- Javítsa ki a váratlan Store Exception BSOD-t a Windows 10 rendszerben
Ez az, ami sikeresen megvan Javítsa ki a Windows 10 Start menüvel kapcsolatos problémáit de ha továbbra is kérdéseid vannak ezzel a bejegyzéssel kapcsolatban, nyugodtan tedd fel őket a megjegyzés rovatban.



