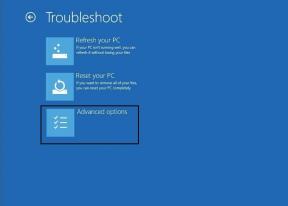8 javítás a hanggépelés engedélyezésére vonatkozó engedély hiányában Androidon
Vegyes Cikkek / / December 05, 2023
Míg valakit egyszerűbb felhívni, vannak esetek, amikor az üzenetküldés az egyetlen lehetőség. Ebben az esetben használhatja a Hangalapú gépelés funkciót a Gboardon. Ez segít a beszéd szöveggé alakításában, és megóvja Önt attól, hogy minden szót kézzel gépeljen ki. Ez azonban problémát jelent, ha ez a funkció a „Nincs engedély az engedélyezéshez: Hanggépelés” hibát jeleníti meg Android-eszközén.

Bár a „Nincs engedély az engedélyezéshez: Hanggépelés” hibaüzenet az Android rendszeren az elégtelen alkalmazásengedélyre utal, akkor is előfordulhat, ha minden szükséges engedélyt megadtak. Ebben az esetben az eszköz beállítási menüjét használhatja a javításhoz. Tehát használjuk az alább említett 8 módszert a probléma elhárítására Android-eszközén.
1. Kapcsolja be a Hangalapú gépelést
A Gboard Hangalapú gépelés funkciójának használatához engedélyezni kell azt az alkalmazás beállításai között. Tehát, ha nem tudja használni ezt a funkciót, mindenekelőtt győződjön meg arról, hogy a megfelelő beállítások be vannak kapcsolva. Ehhez kövesse az alábbi lépéseket.
1. lépés: Nyissa meg bármelyik alkalmazást, és nyissa meg a Gboardot.
2. lépés: A menüopciók közül érintse meg a Beállítások ikont.
3. lépés: Ezután érintse meg a Hangos gépelés elemet.
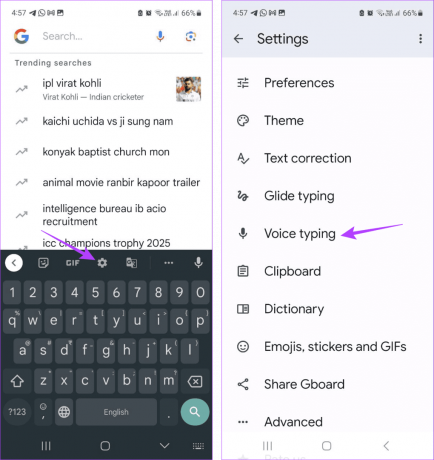
4. lépés: Most győződjön meg arról, hogy a „Hanggépelés használata” kapcsoló be van kapcsolva.
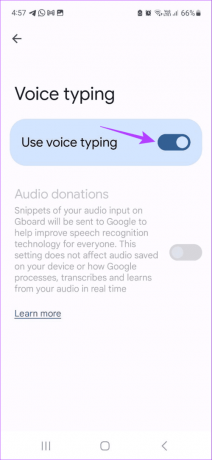
Olvassa el még: Hogyan lehet kijavítani a hang-szöveg funkciót, amely nem működik Androidon
2. Ellenőrizze az alkalmazásengedélyeket
Ha a Gboard nem fér hozzá az eszköz mikrofonjához, akkor nem használhatja a Hangalapú gépelés funkciót. Ennek az az oka, hogy a Gboard alkalmazás a mikrofont használja a hangbevitelhez, amelyet aztán szöveggé alakít. Tehát nyissa meg a beállítások alkalmazást, és ellenőrizze, hogy engedélyezve vannak-e a szükséges engedélyek. Itt van, hogyan.
1. lépés: Nyissa meg a Beállítások alkalmazást eszközén. Érintse meg az Alkalmazások elemet.
2. lépés: Ezután görgessen végig a jelenleg telepített alkalmazások listáján, és koppintson a Gboard elemre.

3. lépés: Itt érintse meg az Engedélyek elemet.
4. lépés: Érintse meg a Mikrofon elemet.

5. lépés: Győződjön meg arról, hogy az „Engedélyezés csak az alkalmazás használata közben” lehetőség be van jelölve.

3. Engedélyezze a mikrofon hozzáférést az adatvédelmi beállításokból
A Gboard beállításai mellett az eszköz adatvédelmi beállításai is korlátozhatják a mikrofonhoz való hozzáférést. Ha ez megtörténik, továbbra is előfordulhat, hogy a hangalapú gépelést nem lehet engedélyezni Androidon. Ennek ellenőrzéséhez nyissa meg az adatvédelmi beállításokat, és ellenőrizze, hogy a szükséges engedélyek be vannak-e kapcsolva. Ehhez kövesse az alábbi lépéseket.
1. lépés: Nyissa meg a Beállításokat, és érintse meg a „Biztonság és adatvédelem” elemet.
2. lépés: Itt érintse meg az Adatvédelem elemet.
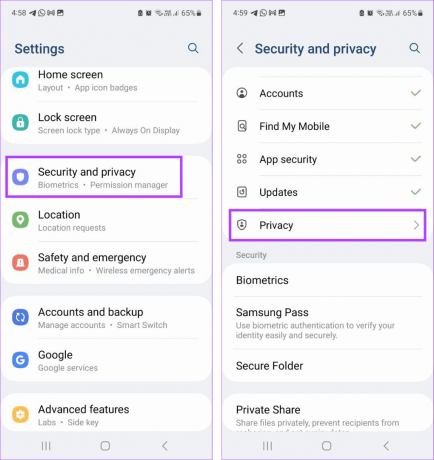
3. lépés: Lépjen a „Vezérlések és figyelmeztetések” részre, és kapcsolja be a Mikrofon-hozzáférés kapcsolóját.

Ez biztosítja, hogy a Gboard mindaddig tudja használni az eszköz mikrofonját, amíg a vonatkozó alkalmazásengedélyek engedélyezve vannak.
4. Törölje az alkalmazás-gyorsítótárat
A Gboard alkalmazás használata során bizonyos adatokat gyűjt az élmény javítása érdekében. Ha azonban bármilyen probléma van ezekkel az adatokkal, az is ronthatja az élményt. Ebben az esetben törölheti a Gboard alkalmazás gyorsítótárát. Kérjük, vegye figyelembe, hogy ez a Gboard alkalmazás lelassulását okozhatja, miközben új adatkészletet gyűjt. Ehhez kövesse az alábbi lépéseket.
1. lépés: Nyissa meg a Beállítások alkalmazást Android-eszközén. Görgessen le, és érintse meg az Alkalmazások elemet.
2. lépés: Itt érintse meg a Gboardot.

3. lépés: Ezután érintse meg a Tárhely, majd a Gyorsítótár törlése elemet.

5. Biztonságos mód használata
Ha nem tudja kideríteni, miért nem működik a Gboard hangalapú gépelés, indítsa újra az eszközt csökkentett módban. Ezzel kikapcsolja az összes harmadik féltől származó alkalmazást. Ezután a fenti lépésekkel tiltsa le, majd engedélyezze újra a mikrofonengedélyt. Ha végzett, indítsa újra az eszközt a szokásos módon, és ellenőrizze, hogy ez megoldja-e a problémát.
6. Állítsa vissza az alkalmazásbeállításokat
Ahogy a neve is sugallja, az alkalmazásbeállítások visszaállítása törli az összes egyéni beállítást, preferenciát, engedélyt stb., az alapértelmezettre az eszközre telepített összes alkalmazás esetében. Az alkalmazás adatai azonban nem törlődnek. Tegye ezt, ha továbbra sem tudja használni a Hangalapú gépelés funkciót a Gboardon. Itt van, hogyan.
Tipp: Megtekintheti útmutatónkat is alkalmazásbeállítások visszaállítása Androidon további részletekért.
1. lépés: Nyissa meg a Beállításokat, és érintse meg az Alkalmazások elemet.
2. lépés: A jobb felső sarokban koppintson a hárompontos ikonra.

3. lépés: Itt érintse meg az „Alkalmazásbeállítások visszaállítása” lehetőséget.
4. lépés: A megerősítéshez érintse meg a Reset gombot.

Ha elkészült, nyissa meg újra a Gboardot, és próbáljon meg beírni valamit a Hangalapú gépelés segítségével. Ha a hibaüzenet továbbra is látható, folytassa a következő módszerrel.
7. Ellenőrizze a Gboard alkalmazásfrissítést
Az alkalmazás és az eszköz engedélyein kívül az alkalmazás szoftverével kapcsolatos problémák azt is okozhatják, hogy a hangalapú gépelés nem működik a várt módon. Tehát, ha alkalmazásai frissítésre várnak, manuálisan ellenőrizheti és telepítheti Android-eszközére. Itt van, hogyan.
1. lépés: Nyissa meg a Google Play Áruházat, és lépjen a Gboard alkalmazás oldalára.
Frissítse a Gboardot Androidon
2. lépés: Itt, ha elérhető, érintse meg a Frissítés elemet.

8. Távolítsa el és telepítse újra a Gboard alkalmazást
Távolítsa el a Gboard alkalmazást törli az összes alkalmazásbeállítást, adatot és funkciót az eszközről. Eszköze átmenetileg másik billentyűzetre vált. Ezután telepítse újra az alkalmazást, és ellenőrizze újra. Ennek ki kell javítania a hanggépelést nem lehet engedélyezni Androidon. Kérjük, vegye figyelembe, hogy ezzel az összes alkalmazásadatot törli eszközéről. Ha továbbra is tovább szeretne lépni, kövesse az alábbi lépéseket.
1. lépés: Nyissa meg a Beállítások menüt eszközén. Görgessen le, és érintse meg az Alkalmazások elemet.
2. lépés: Itt érintse meg a Gboardot.

3. lépés: Koppintson az Eltávolítás elemre. Ezután érintse meg az OK gombot.

4. lépés: Most telepítse újra a Gboard alkalmazást a Play Áruházból.
Telepítse a Gboardot
Ha végzett, próbálja meg újra használni a Hangalapú gépelés funkciót Android-eszközén.
Használja a hangalapú gépelést Androidon
A hangalapú gépelés kényelmes módja annak, hogy gépelés nélkül gépeljen. Reméljük tehát, hogy ez a cikk segített kijavítani a „Nincs engedély az engedélyezéshez: Hanggépelés” hibát Android-eszközén. Megnézheti másik cikkünket is, ha problémákkal kell szembenéznie a Gboard használatával Androidon.

Írta
Ankita szívében íróként szereti felfedezni és írni a technológiát, különösen az Android, Apple és Windows eszközöket. Míg forgatókönyvíróként és szövegíróként kezdett, a digitális világ iránti élénk érdeklődése vonzotta felé technológiával, a GT-vel pedig abban találta meg szenvedélyét, hogy írjon és egyszerűsítse a technológia világát mások. Bármelyik nap elkaphatja a laptopjához láncolva, betartja a határidőket, forgatókönyveket ír és műsorokat néz (bármilyen nyelven!).