A Fix Background Intelligens átviteli szolgáltatás nem indul el
Vegyes Cikkek / / November 28, 2021
A Fix Background Intelligens átviteli szolgáltatás nem indul el: A Windows Update működéséhez a Background Intelligent Transfer Service (BITS) nagyon fontos, mivel alapvetően a Windows Update letöltéskezelőjeként működik. A BITS a háttérben továbbítja a fájlokat az ügyfél és a szerver között, és szükség esetén előrehaladási információkat is biztosít. Ha most problémái vannak a frissítések letöltésével, akkor azt valószínűleg a BITS okozza. Vagy a BITS konfigurációja sérült, vagy a BITS nem tud elindulni.
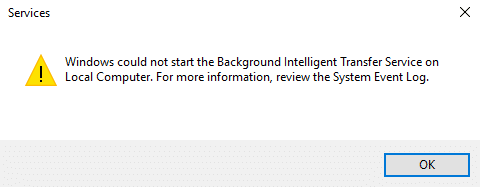
Ha a szolgáltatások ablakba lép, megtudja, hogy a Háttérben lévő intelligens átviteli szolgáltatás (BITS) nem indul el. A következő típusú hibákkal kell szembesülnie, amikor megpróbálja elindítani a BITS-t:
A háttér intelligens átviteli szolgáltatása nem indult el megfelelően
A háttérben futó intelligens átviteli szolgáltatás nem indul el
A háttérben futó intelligens átviteli szolgáltatás leállt
A Windows nem tudta elindítani a Background Intelligent Transfer szolgáltatást a helyi számítógépen. További információkért tekintse át a rendszer eseménynaplóját. Ha ez egy nem Microsoft szolgáltatás, lépjen kapcsolatba a szolgáltatás szállítójával, és olvassa el a szolgáltatásspecifikus hibakódot -2147024894. (0x80070002)
Ha most hasonló problémával szembesül a BITS-szel vagy a Windows frissítéssel, akkor ez a bejegyzés az Ön számára készült. Időveszteség nélkül nézzük meg, hogyan lehet ténylegesen kijavítani a Háttérben található intelligens átviteli szolgáltatást, amely nem okoz problémát az alábbi hibaelhárítási útmutatóval.
Tartalom
- A Fix Background Intelligens átviteli szolgáltatás nem indul el
- 1. módszer: Indítsa el a BITS-t a szolgáltatásokból
- 2. módszer: Engedélyezze a függő szolgáltatásokat
- 3. módszer: Futtassa a Rendszerfájl-ellenőrzőt
- 4. módszer: Futtassa a Windows Update hibaelhárítót
- 5. módszer: Futtassa a DISM eszközt
- 6. módszer: Állítsa vissza a letöltési sort
- 7. módszer: Rendszerleíró adatbázis javítás
A Fix Background Intelligens átviteli szolgáltatás nem indul el
Menj biztosra, hogy hozzon létre egy visszaállítási pontot hátha valami elromlik.
1. módszer: Indítsa el a BITS-t a szolgáltatásokból
1. Nyomja meg a Windows Keys + R billentyűkombinációt, majd írja be szolgáltatások.msc és nyomja meg az Entert.

2. Most keresse meg a BITS elemet, majd kattintson rá duplán.
3.Győződjön meg arról, hogy az Indítás típusa értékre van állítva Automatikus és a szolgáltatás fut, ha nem, kattintson a gombra Start gomb.

4. Kattintson az Alkalmaz, majd az OK gombra.
5. Indítsa újra a számítógépet, és próbálja meg újra frissíteni a Windows rendszert.
2. módszer: Engedélyezze a függő szolgáltatásokat
1. Nyomja meg a Windows Keys + R billentyűkombinációt, majd írja be szolgáltatások.msc és nyomja meg az Entert.

2. Most keresse meg az alábbi szolgáltatásokat, és kattintson duplán mindegyikre a tulajdonságaik módosításához:
Terminálszolgáltatások
Távoli eljáráshívás (RPC)
Rendszeresemény-értesítés
Windows Management Instrumentation illesztőprogram-bővítmények
COM+ eseményrendszer
DCOM Server Process Launcher

3.Győződjön meg arról, hogy az Indítás típusa a következőre van állítva Automatikus és a fenti szolgáltatások futnak, ha nem, kattintson a gombra Start gomb.
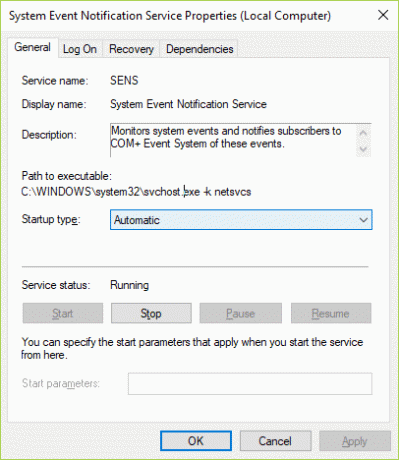
4. Kattintson az Alkalmaz, majd az OK gombra.
5. Indítsa újra a számítógépet a módosítások mentéséhez, és ellenőrizze, hogy képes-e rá A Fix Background Intelligens átviteli szolgáltatás nem indul el.
3. módszer: Futtassa a Rendszerfájl-ellenőrzőt
1. Nyomja meg a Windows Key + X billentyűket, majd kattintson a gombra Parancssor (Adminisztrátor).

2. Most írja be a következőket a cmd-be, és nyomja meg az Enter billentyűt:
Sfc /scannow. sfc /scannow /offbootdir=c:\ /offwindir=c:\windows (Ha a fenti sikertelen, próbálkozzon ezzel)

3. Várja meg, amíg a fenti folyamat befejeződik, majd indítsa újra a számítógépet.
4. módszer: Futtassa a Windows Update hibaelhárítót
1. Írja be a „hibaelhárítás” szót a Windows keresősávjába, és kattintson a gombra Hibaelhárítás.

2. Ezután a bal oldali ablaktáblában válassza ki a lehetőséget Összes megtekintése.
3. Ezután a Számítógépes problémák elhárítása listából válassza ki a lehetőséget Windows Update.

4. Kövesse a képernyőn megjelenő utasításokat, és futtassa a Windows Update hibaelhárítást.

5. Indítsa újra a számítógépet, és ellenőrizze, hogy képes-e rá A Fix Background Intelligens átviteli szolgáltatás nem indul el.
5. módszer: Futtassa a DISM eszközt
1. Nyomja meg a Windows Key + X billentyűkombinációt, és válassza a Parancssor (Rendszergazda) lehetőséget.

2. Írja be a következő parancsot a cmd-be, és mindegyik után nyomja meg az Enter billentyűt:
a) Dism /Online /Cleanup-Image /CheckHealth. b) Dism /Online /Cleanup-Image /ScanHealth. c) Dism /Online /Cleanup-Image /RestoreHealth

3. Hagyja futni a DISM parancsot, és várja meg, amíg befejeződik.
4. Ha a fenti parancs nem működik, próbálkozzon az alábbiakkal:
Dism /Kép: C:\offline /Cleanup-Image /RestoreHealth /Forrás: c:\test\mount\windows. Dism /Online /Cleanup-Image /RestoreHealth /Forrás: c:\test\mount\windows /LimitAccess
Jegyzet: Cserélje ki a C:\RepairSource\Windows mappát a javítási forrás helyére (Windows telepítő vagy helyreállító lemez).
5. Indítsa újra a számítógépet a módosítások mentéséhez, és ellenőrizze, hogy képes-e rá A Fix Background Intelligens átviteli szolgáltatás nem indul el, ha nem, akkor folytassa a következő módszerrel.
6. módszer: Állítsa vissza a letöltési sort
1.Nyomja meg a gombot Windows billentyű + R majd írja be a következőt, és nyomja meg az Enter billentyűt:
%ALLUSERSPROFILE%\Application Data\Microsoft\Network\Downloader\
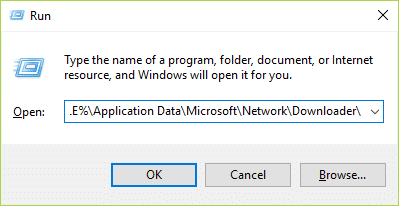
2. Most keresse meg qmgr0.dat és qmgr1.dat, ha megtalálja, törölje ezeket a fájlokat.
3. Nyomja meg a Windows Key + X billentyűkombinációt, majd válassza ki Parancssor (Adminisztrátor).

4. Írja be a következő parancsot a cmd-be, és nyomja meg az Enter billentyűt:
net kezdő bitek
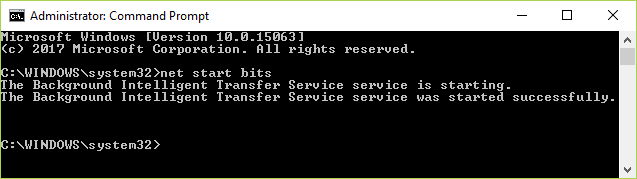
5. Ismét próbálja meg frissíteni az ablakot, és ellenőrizze, hogy működik-e.
7. módszer: Rendszerleíró adatbázis javítás
1. Nyomja meg a Windows Key + R billentyűkombinációt, majd írja be regedit és a megnyitáshoz nyomja meg az Enter billentyűt Rendszerleíróadatbázis-szerkesztő.

2. Navigáljon a következő beállításkulcshoz:
HKEY_LOCAL_MACHINE\SYSTEM\CurrentControlSet\Control\BackupRestore\FilesNotToBackup
3. Ha a fenti kulcs létezik, akkor folytatódik, ha nem, kattintson a jobb gombbal Biztonsági mentés visszaállítása és válassza ki Új > Kulcs.
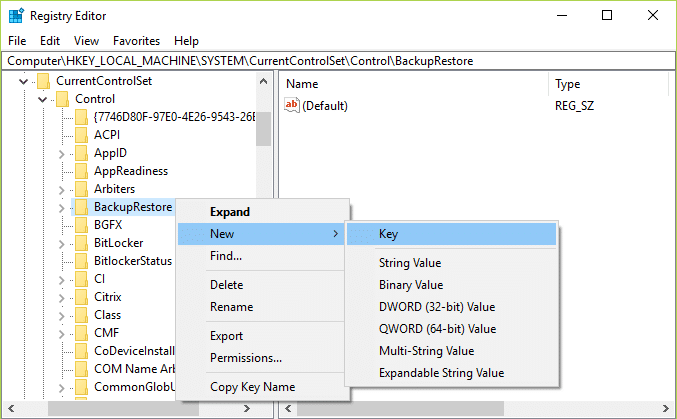
4. Írja be a FilesNotToBackup parancsot, majd nyomja meg az Enter billentyűt.
5. Lépjen ki a Rendszerleíróadatbázis-szerkesztőből, nyomja meg a Windows Key + R billentyűkombinációt, majd írja be szolgáltatások.msc és nyomja meg az Entert.
6.Találd meg BITS és kattintson rá duplán. Aztán a Általános lap, kattintson Rajt.

Neked ajánlott:
- Javítás Nem állítható be a képernyő fényereje a Windows 10 rendszerben
- A Windows Update 80246008-as hibájának javítása
- Javítsa ki a 31-es hálózati adapter hibakódot az Eszközkezelőben
- Javítsa ki a következőt: ERR_CONNECTION_ABORTED a Chrome-ban
Ez az, ami sikeresen megvan A Fix Background Intelligens átviteli szolgáltatás nem indul el de ha továbbra is kérdései vannak ezzel az útmutatóval kapcsolatban, nyugodtan tedd fel őket a megjegyzés részben.



