Az uTorrent távoli vezérlése asztali számítógépen Androidról
Vegyes Cikkek / / February 12, 2022

Letöltés-mániás vagyok és
Leginkább torrenteken keresztül csinálom
. Az uTorrent a kedvenc torrent-letöltőm Windowshoz, mivel alacsony a rendszererőforrás-fogyasztás, ugyanakkor rendkívül gazdag funkciókban.
Az egyik funkció, amit szeretek az uTorrentben, az lehetővé teszi számomra, hogy az Android-telefonomról letöltött tartalmakat kezelhessem, függetlenül attól, hogy hol vagyok, mindaddig, amíg a telefonom és a számítógépem is csatlakozik az internethez. Korábban, Én szoktam ütemezni letöltéseimet az uTorrent ütemezővel, de most már nem kell ezt tennem. Csak annyit kell tennem, hogy megnyitom az alkalmazást a telefonomon, és megérint egy gombot.
Elképesztően hangzik, igaz? Lássuk tehát, hogyan konfigurálhatja Android-eszközén.
Első rész: Az uTorrent konfigurálása asztalon
1. lépés: Töltse le és telepítse az uTorrentet a számítógépére ha még nincs meg. A sikeres telepítés után nyissa meg az uTorrentet a létrehozásához távoli hozzáférés fiókot.
2. lépés: Kattintson Opció—>Beállítások az uTorrent konfigurációs ablakának megnyitásához. Lépjen a Távoli lapra, és jelölje be a lehetőséget
Engedélyezze az uTorrent távelérést. Adja meg a számítógép nevét és jelszavát, majd kattintson az Alkalmaz gombra.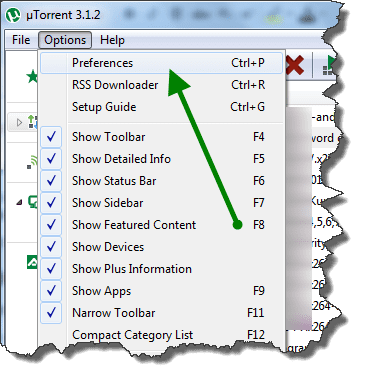
3. lépés: Ha a név egyedi, a program sikeresen létrehoz egy fiókot, de ha a felhasználónév már létezik, felkéri, hogy írja be a választ a biztonsági kérdésre, amelyet nyilvánvalóan nem fog tudni ról ről. Ezért más nevet kell használnia a számítógépéhez.
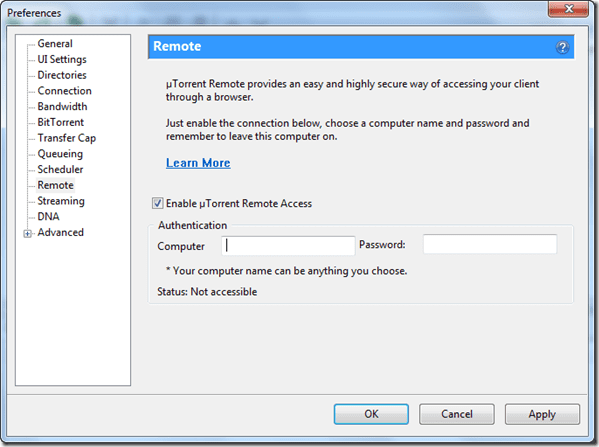
4. lépés: Amikor az uTorrent sikeresen csatlakozott a szerverhez, a következő állapotot jeleníti meg: Hozzáférhető. Ez azt jelenti, hogy mostantól távolról csatlakozhat az uTorrenthez, és kezelheti a letöltéseket.
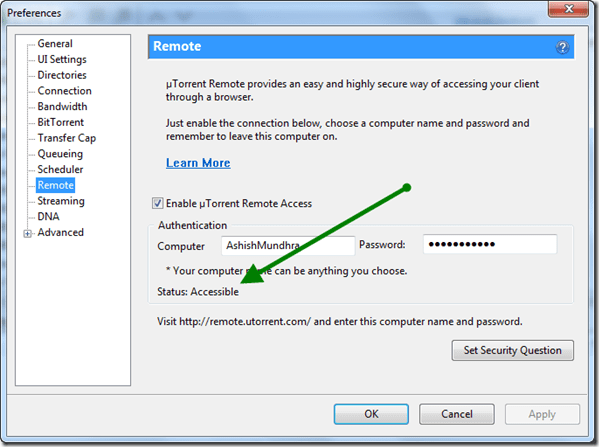
Következő: Távoli csatlakozás az uTorrenthez Androidon
1. lépés: Telepítés uTorrent távirányító az Androidon a Google Play Áruházból, és indítsa el az alkalmazást. Amikor először indítja el az alkalmazást, megkérdezi, hogy van-e fiókja vagy sem. Érintse meg a gombot, amely azt mondja, hogy van fiókom, és adja meg a számítógép nevét és jelszavát, amelyet a fenti asztali uTorrentben konfigurált.
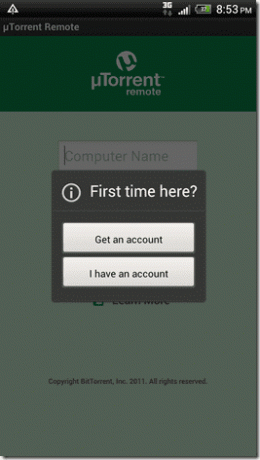
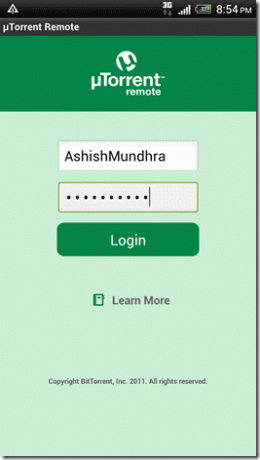
2. lépés: Ha a bejelentkezési hitelesítő adatok megegyeznek a rendszerén megadott hitelesítő adatokkal, akkor csatlakozik a számítógépén lévő uTorrenthez, és szinkronizálja az összes letöltési adatot az eszközzel.

3. lépés: Most megtekintheti a letöltési sorban lévő összes fájlt, és ellenőrizheti az aktív letöltések valós idejű előrehaladását. Közvetlenül mobiljáról szüneteltetheti, folytathatja és törölheti a folyamatban lévő letöltéseket.
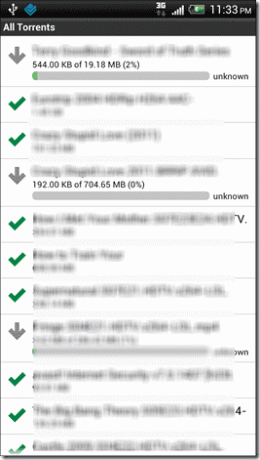
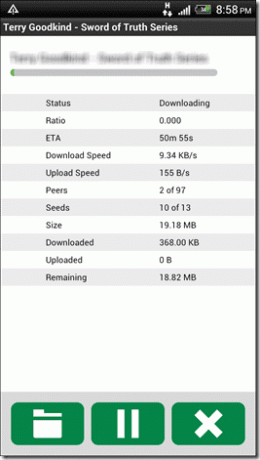
Ez még nem minden, akár torrentet is hozzáadhat a távoli alkalmazás segítségével. Nyissa meg a Letöltés oldalt, és nyissa meg az alkalmazásmenüt. Az alkalmazásban válassza a Hozzáadás lehetőséget, és adja meg a torrentfájl URL-címét.
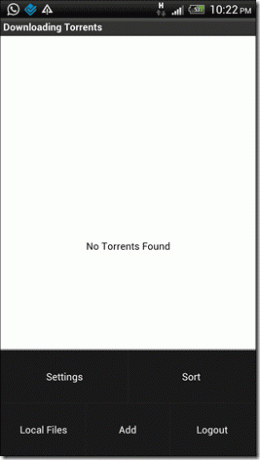

Jó tipp: Ha nincs hozzáférése az Androidhoz, távolról csatlakozhat az uTorrenthez a böngésző segítségével. Csak nyissa ki a uTorrent távoli oldal és adja meg a számítógép nevét és jelszavát. Sikeres csatlakozás után az összes uTorrent torrentet elérheti közvetlenül a böngészőből.
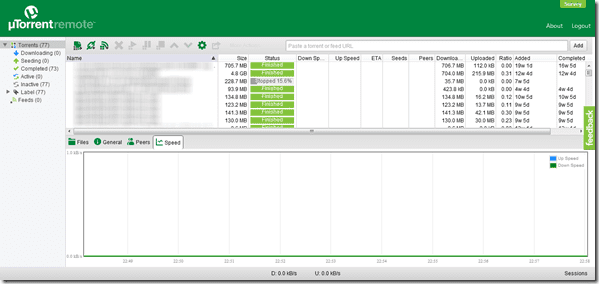
Mindig aktívan tartom az uTorrent távoli kapcsolatot, hogy mindenhonnan hozzáférhessek a torrentjeimhez, és megnézhessem a letöltési állapotukat. Mi van veled?
Utolsó frissítés: 2022. február 03
A fenti cikk olyan társult linkeket tartalmazhat, amelyek segítenek a Guiding Tech támogatásában. Ez azonban nem befolyásolja szerkesztői integritásunkat. A tartalom elfogulatlan és hiteles marad.


