3 módszer a Google Lens használatával szöveg másolására képről
Vegyes Cikkek / / July 29, 2023
„A Google Lens képes kivonni szöveget egy képből?” Ez a kérdés hozott ide? Ön egy csemegében van. A Google Lens lehetővé teszi a felhasználók számára, hogy a beépített optikai karakterfelismerő (OCR) funkció segítségével szöveget bontsanak ki és másoljanak. A fényképezőgép segítségével szöveget másolhat a telefonján lévő valós idejű nyomtatott szövegekből vagy fényképekből. A kimásolt szöveg ezután beilleszthető a telefon bármely alkalmazásába.
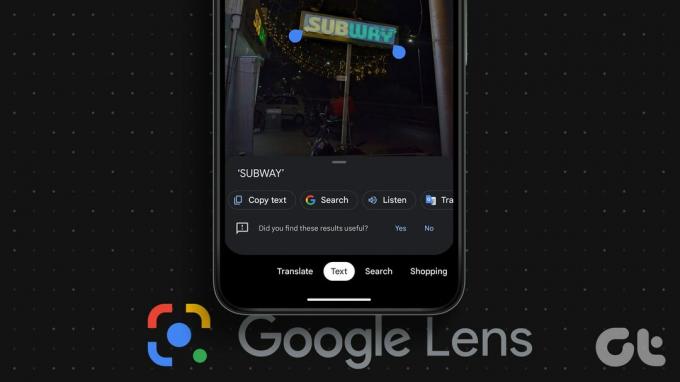
Ami még érdekesebb, hogy a szöveget akár a telefonon lévő képről is átmásolhatod a számítógépedre a Google Lens segítségével. A szöveg másolása mellett megteheti használja a Google Lenst lefordítani vagy akár meghallgatni a kiválasztott szöveget. Tanuljunk meg különféle módokat a Google Lens használatával szöveg másolására Androidon vagy iPhone-on.
1. Kivonat szöveget a képből valós időben
Kövesse az alábbi lépéseket a Google Lens használatával szöveg másolásához egy képről Android és iPhone készüléken:
1. lépés: Nyissa meg a Google alkalmazást a telefonján. Ez az alkalmazás előre telepítve van az Android telefonokon, de telepítenie kell iOS rendszerre.
A Google alkalmazás letöltése (iOS)
2. lépés: Érintse meg a Google Lens ikont a Google alkalmazás keresősávjában. Ezután érintse meg a Szöveg fület.
Profi tipp: Megérintheti a Google Lens ikont a Google keresősáv a telefon kezdőképernyőjén is.

3. lépés: Most, ha szöveget szeretne másolni egy kézzel írott dokumentumból gépelés nélkül, vagy egy fizikai dokumentumból valós időben, irányítsa a kamerát a kép felé. Ezután érintse meg a Rögzítés gombot.

4. lépés: A képen látható szöveg kiemelve lesz. Érintse meg az Összes kijelölése gombot a teljes szöveg kijelöléséhez, majd a Szöveg másolása gombot.
A szöveget a rendszer a telefon vágólapjára másolja, amelyet bárhová beilleszthet.

Vagy nyomja meg a szöveg tetszőleges részét, majd húzza el a kijelölési mutatókat a kívánt szöveg kiemeléséhez. Érintse meg a Szöveg másolása gombot az alul található opciók listájában. Le is fordíthatja vagy meghallgathatja a szöveget.

Tipp: Nézze meg a a legjobb eszközök a betűtípusok PDF-ből való kinyerésére online.
2. Szöveg másolása a tekercsfotókról
A Google Lens segítségével szöveget is kivonhat a telefonján lévő képekből, például képernyőképekből. Ezzel a módszerrel elérheti a Google Lens-t a Google alkalmazásból (a fenti módszer szerint), vagy a Google Fotók alkalmazásból. Ez utóbbi szinte minden Android telefonra előre telepítve érkezik. Vizsgáljuk meg mindkét módszert.
Tipp: Az alábbi módszerekkel is másolhat kézzel írt jegyzeteket gépelés nélkül.
A Google keresősáv használata
1. lépés: Nyissa meg a Google alkalmazást a telefonján.
2. lépés: Koppintson a Google Lens ikonra, és válassza a Szöveg lapot.

3. lépés: Nyomja meg a Galéria ikont a telefonon tárolt képek megtekintéséhez. Válassza ki azt a fényképet, amelyről a szöveget másolni szeretné.

4. lépés: A Google Lens kiemeli a képen látható szöveget. Érintse meg az Összes kijelölése lehetőséget, majd a Szöveg másolása lehetőséget a kép összes szövegének másolásához.
Vagy érintse meg a szöveg tetszőleges részét, és használja a kiemelőket a kívánt szövegrész kiválasztásához. Ezután nyomja meg a Szöveg másolása gombot.

A Google Fotók alkalmazás használatával
1. lépés: Indítsa el a Google Fotók alkalmazást a telefonján. Ha először használja ezt az alkalmazást, a rendszer megkérdezi, hogy kíván-e biztonsági másolatot készíteni a fényképekről. Válassza a Nem lehetőséget.
2. lépés: Koppintson a Könyvtár fülre, és válassza ki a fényképet tartalmazó mappát a Fotók az eszközön részben.

3. lépés: Ezután válassza ki a képet.
4. lépés: Koppintson a Google Lens ikonra alul, és válassza a Szöveg lapot.

5. lépés: Nyomja meg az Összes kijelölése gombot a „Képen található szöveg” részben, majd a Szöveg másolása gombot.
Vagy manuálisan jelöljön ki szöveget úgy, hogy megérinti a szöveg tetszőleges részét, majd húzza a kék kijelölősávot. Végül érintse meg a Szöveg másolása elemet.

Tipp: Megtanulni hogyan győződjön meg arról, hogy a Google Fotók privát.
3. Szöveg másolása az Online Képekből
Szerencsére a Google Lens segítségével bármilyen online elérhető képről kinyerhet és másolhat szöveget. Ahhoz, hogy ez a módszer működjön, minden böngészőben vagy Chrome böngészőben használnia kell a Google keresést.
A Google kereső használata
1. lépés: Nyissa meg a Google Keresést telefonja bármelyik böngészőjében, és keresse meg a képet.
2. lépés: Menjen arra a képre, amelynek szövegét másolni szeretné.
3. lépés: Látni fogja a Google Lens ikont a kép bal alsó sarkában. Koppintson rá. A Google Lens kiemeli a szöveget.
4. lépés: Érintse meg a Szöveg másolása elemet az összes szöveg másolásához. A szöveget manuálisan is másolhatja.

A Chrome böngésző használata
Chrome böngészőben megteheti használja a Google Lens keresőt bármely webhelyen a képekből szöveg kinyeréséhez az alábbiak szerint:
1. lépés: Nyissa meg a webhelyet a képpel, amelyről szöveget szeretne másolni.
2. lépés: Ezután egyszerűen nyomja meg hosszan a képet, és válassza a „Kép keresése a Google Lens segítségével” lehetőséget.

3. lépés: Koppintson a Szöveg fülre, és válassza az Összes kijelölése lehetőséget, majd a Szöveg másolása lehetőséget a kép teljes szövegének másolásához.

Szöveg másolása a telefonon lévő képről a számítógépre
A Google Lens natív funkciót biztosít a telefonon lévő kép szövegének átmásolásához a laptopra. Ne feledje, hogy ugyanabba a Google-fiókba kell bejelentkeznie számítógépe Chrome böngészőjében, mint amelyet telefonján használ.
Ha ez megtörtént, itt vannak a szövegek mobiltelefonról számítógépre másolásának lépései. A lépéseket egy módszerrel mutatjuk be, de használhatja a fenti módszerek bármelyikét.
1. lépés: Érintse meg a Google Lens ikont a Google alkalmazásban, majd nyomja meg a Szöveg lapot.

2. lépés: Készítsen egy képet, vagy válassza ki azt a képet, amelyről szöveget szeretne másolni a számítógépre.
3. lépés: Érintse meg az Összes kijelölése elemet a teljes szöveg kijelöléséhez, vagy érintse meg bárhol, és jelölje ki a szöveget.
4. lépés: Ezután görgessen végig az alsó opciók listáján, azaz másoljon szöveget, hallgasson, fordítson stb., amíg meg nem jelenik a Másolás számítógépre felirat. Koppintson rá.

5. lépés: Megjelennek a rendelkezésre álló számítógépek. Érintse meg azt a számítógépet, amelyre a szöveget másolni szeretné.

6. lépés: A szöveg másolásáról értesítés jelenik meg a számítógépen. Nyomja meg a Ctrl + V billentyűkombinációt a szöveg beillesztéséhez a kívánt helyre a számítógépén.

Tipp: Tudja, hogyan kell szinkronizálja a vágólapot PC és Android között.
Gyakran Ismételt Kérdések
A Google Lens segítségével nem lehet szöveget kivonni PDF-ből. Azonban minden oldalról készíthet képernyőképeket, majd a Google Lens segítségével szöveget másolhat ezekről a képernyőképekről.
Igen tudsz használja a Google Lenst a fordításhoz képernyőképeket. Nyissa meg a képernyőképet a Google Lensben, és koppintson a Fordítás fülre alul.
Szöveg másolása más platformokon
Így a Google Lens segítségével másolhat szöveget egy képről. Hasonlóképpen, tudja, hogyan kell szöveg kibontása egy képből Windows PC-n. Ezenkívül tanulja meg, hogyan kell másoljon szöveget egy Instagram-bejegyzésből.
Utolsó frissítés: 2023. július 21
A fenti cikk olyan társult linkeket tartalmazhat, amelyek segítenek a Guiding Tech támogatásában. Ez azonban nem befolyásolja szerkesztői integritásunkat. A tartalom elfogulatlan és hiteles marad.

Írta
Mehvish Mushtaq végzettségét tekintve számítástechnikai mérnök. Az Android és a kütyük iránti szeretete késztette arra, hogy kidolgozza az első Android-alkalmazást Kasmír számára. Dial Kashmir néven elnyerte a rangos Nari Shakti-díjat India elnökétől ezért. Évek óta ír a technológiáról, és kedvenc témakörei közé tartoznak a használati útmutatók, magyarázók, tippek és trükkök Android, iOS/iPadOS, Windows és webes alkalmazásokhoz.



