A fiók jelszavának megváltoztatása Windows 10 rendszerben
Vegyes Cikkek / / November 28, 2021
Ha Windows 10 rendszerű számítógépet használ, akkor a fájlokat és a mappákat jelszóval kell védenie, amely teljesen biztonságossá teszi számítógépét. Bár néhány felhasználó egyáltalán nem preferálja a jelszó használatát, de ez nem ajánlott. Az egyetlen kivétel az, hogy ha többnyire otthon használja a számítógépet, akkor inkább nem használja a jelszót, de a jelszó megadása még biztonságosabbá teszi a számítógépet.
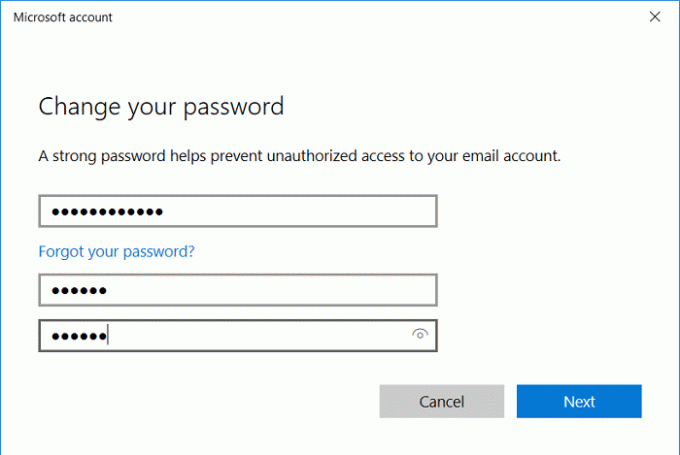
Számos módja van a fiók jelszavának egyszerű megváltoztatására a Windows 10 rendszerben, és ma mindegyiket megvitatjuk. Olyan jelszót kell beállítani, amely betűk, számok és szimbólumok kombinációját használja, mivel ez lehetetlenné teszi a hackerek feltörését. A jelszó beállításán kívül PIN-kódot vagy képjelszavakat is használhat fiókja gyors eléréséhez. De a Jelszó továbbra is a legbiztonságosabb választás ezek közül, ezért időveszteség nélkül nézzük meg, hogyan módosíthatja fiókja jelszavát Windows 10 rendszerben az alábbi oktatóanyagok segítségével.
Tartalom
- A fiók jelszavának megváltoztatása Windows 10 rendszerben
- 1. módszer: Módosítsa a fiók jelszavát a Beállítások alkalmazásban
- 2. módszer: Módosítsa fiók jelszavát a Vezérlőpulton
- 3. módszer: Módosítsa fiók jelszavát a Helyi felhasználók és csoportok oldalon
- 4. módszer: Változtassa meg fiók jelszavát a parancssorban
- 5. módszer: Módosítsa a Microsoft-fiók jelszavát online
A fiók jelszavának megváltoztatása Windows 10 rendszerben
Menj biztosra, hogy hozzon létre egy visszaállítási pontot hátha valami elromlik.
Jegyzet: A helyi fiókok jelszavának megváltoztatásához rendszergazdaként kell bejelentkeznie. Ha egy adminisztrátor megváltoztatja egy másik felhasználó helyi fiókjának jelszavát, akkor az adott fiók elveszíti a hozzáférést az összes EFS-titkosított fájlhoz, személyes tanúsítványhoz és a webhelyek tárolt jelszavához.
Ha nem rendelkezik rendszergazdai fiókkal a számítógépén, akkor engedélyezheti a beépített rendszergazdai fiókot a bejelentkezéshez, és a másik fiók jelszavának visszaállításához.
1. módszer: Módosítsa a fiók jelszavát a Beállítások alkalmazásban
1. Nyomja meg a Windows Key + I gombot a Beállítások megnyitásához, majd kattintson a gombra Fiókok.

2. A bal oldali menüben kattintson a gombra Bejelentkezési lehetőségek.
3. Ezután a jobb oldali ablakban kattintson a „változás” a Jelszó alatt.

4. Először Önt fogják kérni Írd be a jelenlegi jelszavad, ellenőrizze, hogy helyesen adta-e meg, majd kattintson Következő.

Jegyzet: Ha beállította a PIN-kódot, először meg kell adnia írja be a PIN-kódot majd meg kell adnia Microsoft-fiókja jelenlegi jelszavát.
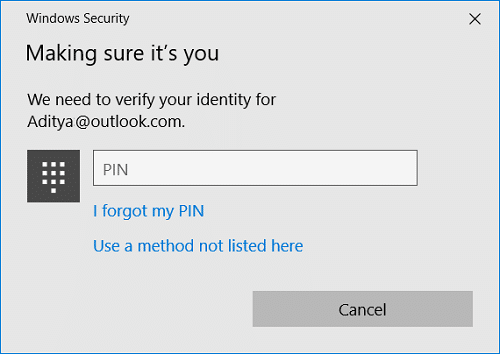
5. Biztonsági okokból a Microsoft felkéri Önt, hogy igazolja személyazonosságát, amelyet e-mailben vagy telefonszámon kapott kóddal tehet meg. Ha kiválaszt egy telefonszámot, akkor a telefon utolsó 4 számjegyét be kell írnia a fogadáshoz kódot, és ugyanez a helyzet az e-mail címmel is, miután kiválasztotta a kívánt választást, kattintson a gombra Következő.
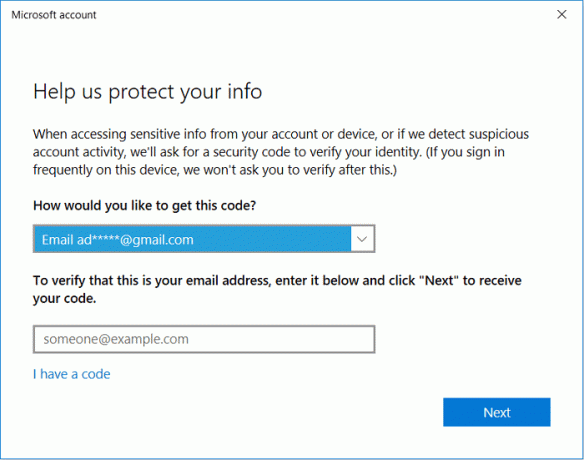
6. Írja be az SMS-ben vagy e-mailben kapott kódot majd kattintson Következő.
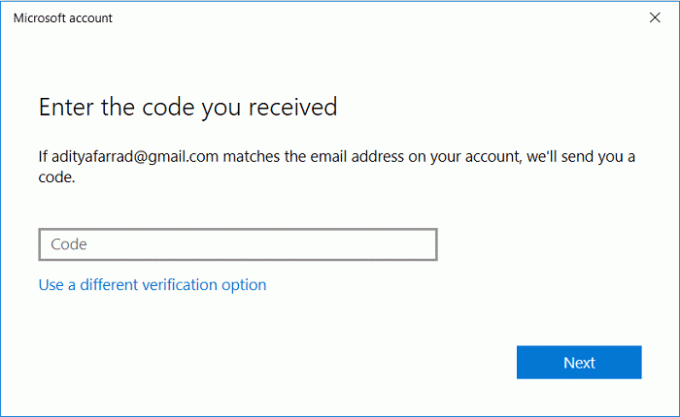
7. Most beállíthat egy új jelszót, majd újra meg kell adnia a jelszót, és be kell állítania egy Jelszótippet.

8. Kattintson a Tovább gombra, majd kattintson a gombra Befejez.
9. A változtatások mentéséhez indítsa újra a számítógépet. És ez Fiókjelszó módosítása Windows 10 rendszerben a Beállítások alkalmazás segítségével.
2. módszer: Módosítsa fiók jelszavát a Vezérlőpulton
1. típus ellenőrzés a Windows Search alkalmazásban, majd kattintson a gombra Kezelőpanel.

2. Kattintson Felhasználói fiókok majd kattintson rá Másik fiók kezelése.

3. Most válassza ki azt a felhasználói fiókot, amelynek jelszavát meg kívánja változtatni.

4. Kattintson Változtassa meg a jelszót a következő képernyőn.

5. Írja be az új jelszót, írja be újra az új jelszót, állítsa be a jelszó tippet, és kattintson a gombra Jelszó módosítása.

6. Zárjon be mindent, majd indítsa újra a számítógépet a módosítások mentéséhez.
3. módszer: Módosítsa fiók jelszavát a Helyi felhasználók és csoportok oldalon
Jegyzet: Ez a módszer nem működik a Windows 10 Home Edition felhasználói számára.
1. Nyomja meg a Windows billentyű + R billentyűt, majd írja be lusrmgr.msc és nyomja meg az Entert.
2. Kiterjed Helyi felhasználók és csoportok (helyi) majd válassza ki Felhasználók.

3. Most a középső ablaktáblában válassza ki azt a felhasználói fiókot, amelynek jelszavát módosítani szeretné, majd a
rákattint a jobb oldali ablak További műveletek > és Jelszó beállítása lehetőséget.
4. Figyelmeztető felugró ablak jelenik meg; kattintson Folytassa.
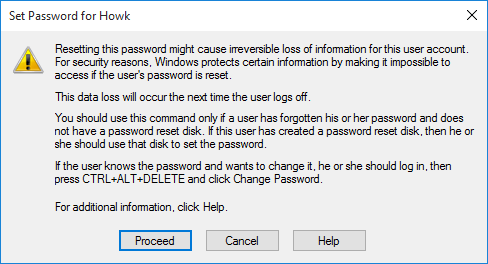
5. Írja be az új jelszót, majd erősítse meg a jelszót, és kattintson az OK gombra.
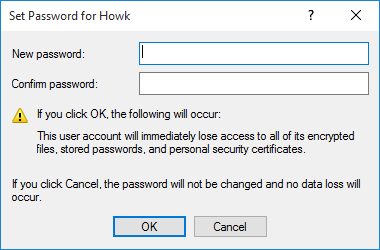
6. Kattintson rendben befejezéséhez, majd indítsa újra a számítógépet.
Ez Fiókjelszó megváltoztatása Windows 10 rendszerben a Helyi felhasználók és csoportok részben, de ez a módszer nem működik a Windows 10 Home felhasználók számára, ezért folytassa a következővel.
4. módszer: Változtassa meg fiók jelszavát a parancssorban
1. Nyissa meg a Parancssort. A felhasználó ezt a lépést a következő keresésével hajthatja végre "cmd" majd nyomja meg az Enter billentyűt.

2. Írja be a következő parancsot a cmd-be, és nyomja meg az Enter billentyűt.
net felhasználók

3. A fenti parancs megmutatja a a számítógépen elérhető felhasználói fiókok listája.
4. Most a felsorolt fiókok bármelyikének jelszavának megváltoztatásához írja be a következő parancsot:
net user user_name new_password

Jegyzet: Cserélje ki a felhasználó_nevet annak a helyi fióknak a tényleges felhasználónevével, amelynek jelszavát módosítani kívánja, és a new_password helyére a helyi fiókhoz beállítani kívánt tényleges új jelszót.
5. Indítsa újra a számítógépet a módosítások mentéséhez.
5. módszer: Módosítsa a Microsoft-fiók jelszavát online
1. Nyomja meg a Windows Key + I gombot a Beállítások alkalmazás megnyitásához, majd kattintson a gombra Fiókok.
2. A bal oldali menüből Válassza ki Az Ön adatai majd kattintson a „Microsoft-fiókom kezelése“.
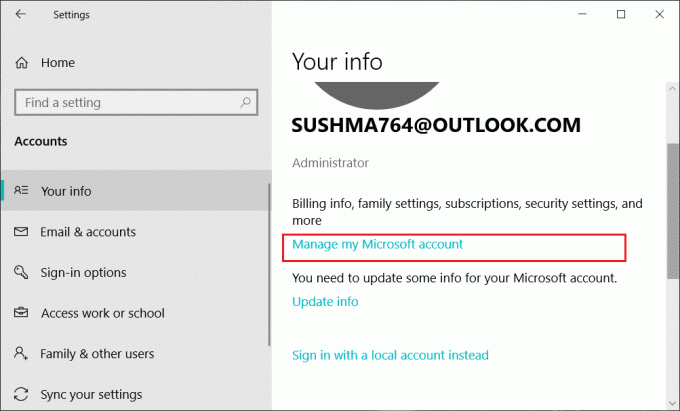
3. Miután megnyílik a webböngésző, kattintson a „Jelszó módosítása” az e-mail címed mellett.
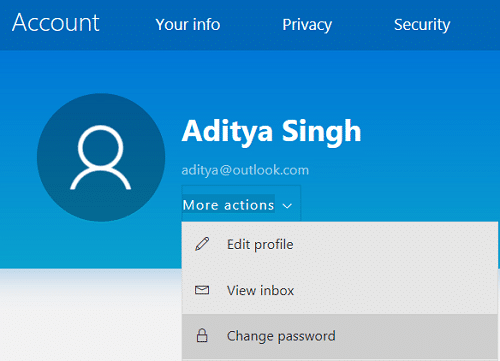
4. Lehet, hogy szüksége lesz rá ellenőrizze a fiók jelszavát a Microsoft-fiók (outlook.com) jelszavának beírásával.
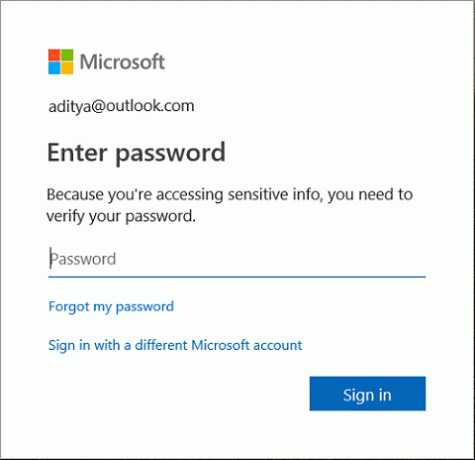
5. Következő, felkérjük, hogy igazolja fiókját a kód telefonon vagy e-mailben történő elküldésével majd ezzel a kóddal erősítse meg fiókját és kattintson a Tovább gombra.
6. Végül, írja be a jelenlegi jelszavát, írja be az új jelszót és adja meg újra az új jelszót. Lehetősége van arra is, hogy emlékeztesse Önt a jelszavának 72 naponkénti megváltoztatására, ha bejelöli a „Változtassam meg a jelszavamat 72 naponként“.

7. Kattintson Következő és Microsoft-fiókja jelszava most megváltozik.
Ajánlott:
- A felhasználói első bejelentkezési animáció engedélyezése vagy letiltása a Windows 10 rendszerben
- Hogyan akadályozható meg a felhasználók jelszava megváltoztatásában a Windows 10 rendszerben
- Korlátozza a sikertelen bejelentkezési kísérletek számát a Windows 10 rendszerben
- A felhasználói fiók nevének megváltoztatása a Windows 10 rendszerben
Ez az, amit sikeresen megtanultál A fiók jelszavának megváltoztatása Windows 10 rendszerben de ha továbbra is kérdései vannak ezzel az oktatóanyaggal kapcsolatban, nyugodtan tedd fel őket a megjegyzés részben.



