Módosítsa a parancssori képernyő pufferméretét és átlátszósági szintjét
Vegyes Cikkek / / November 28, 2021
A parancssori képernyő pufferméretének és átlátszósági szintjének módosítása: A Command Prompt képernyő puffermérete karaktercellákon alapuló koordináta rácsban van kifejezve. Más szóval, amikor megnyitja a Parancssort, észreveszi, hogy több oldalnyi üres sor lesz. a szövegbevitel alatt és ezek az „üres sorok” a képernyőpuffer azon sorai, amelyeket még fel kell tölteni Kimenet. A képernyőpuffer alapértelmezett méretét a Microsoft 300 sorosra állította, de könnyen módosíthatja azt, amire szüksége van.
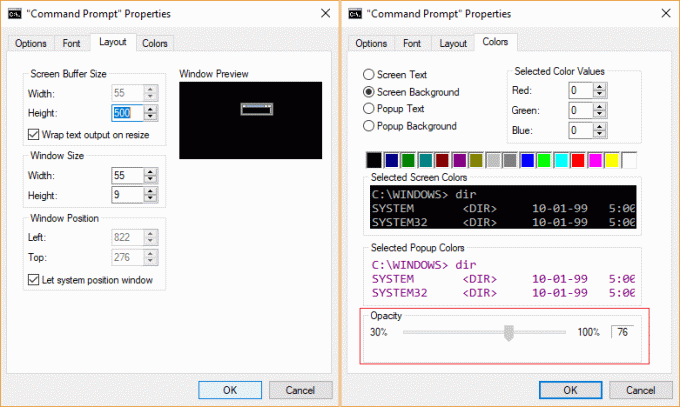
Hasonlóképpen beállíthatja a Parancssor ablak átlátszósági szintjét is az átlátszatlanságának beállításával. Mindezek a beállítások a parancssor tulajdonságai ablakban állíthatók be harmadik féltől származó eszközök használata nélkül. Tehát időveszteség nélkül nézzük meg, hogyan lehet megváltoztatni a parancssori képernyő pufferméretét és átlátszósági szintjét az alábbi útmutató segítségével.
Tartalom
- Módosítsa a parancssori képernyő pufferméretét és átlátszósági szintjét
- 1. módszer: Módosítsa a parancssori képernyő pufferméretét a Windows 10 rendszerben
- 2. módszer: Módosítsa a parancssor átlátszósági szintjét a Windows 10 rendszerben
- 3. módszer: Módosítsa a parancssori képernyő pufferméretét a Windows 10 rendszerben a „Mode” paranccsal
- 4. módszer: Módosítsa a parancssor átlátszósági szintjét a Windows 10 rendszerben a billentyűparancs segítségével
Módosítsa a parancssori képernyő pufferméretét és átlátszósági szintjét
Menj biztosra, hogy hozzon létre egy visszaállítási pontot hátha valami elromlik.
1. módszer: Módosítsa a parancssori képernyő pufferméretét a Windows 10 rendszerben
1. Nyomja meg a Windows Key + X billentyűkombinációt, majd válassza ki Parancssor (Adminisztrátor).

2.Jobb klikk a címsor a parancssorból, és válassza ki Tulajdonságok.

3. Váltson a Elrendezés lap majd a „Képernyő puffer mérete” végezze el a kívánt módosításokat a szélesség és magasság attribútumoknál.
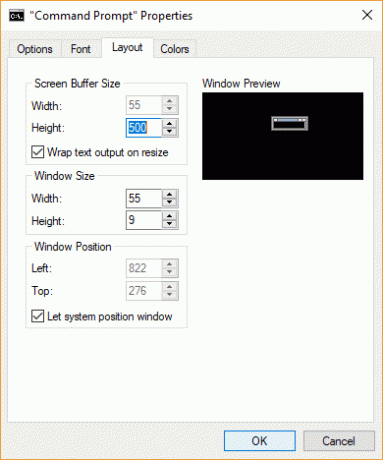
4. Ha végzett, egyszerűen kattintson az OK gombra, és zárjon be mindent.
2. módszer: Módosítsa a parancssor átlátszósági szintjét a Windows 10 rendszerben
1. Nyomja meg a Windows Key + X billentyűkombinációt, majd válassza ki Parancssor (Adminisztrátor).

2.Jobb klikk a címsor a parancssorból, és válassza ki Tulajdonságok.

3. Ügyeljen arra, hogy váltson a következőre Színek fül majd az Opacity alatt mozgassa a csúszkát balra az átlátszatlanság csökkentéséhez, jobbra pedig az átlátszatlanság növeléséhez.
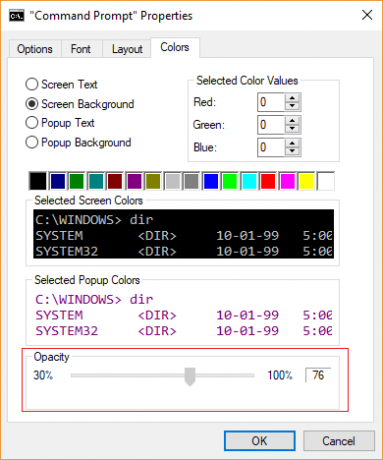
4. Ha végzett, kattintson az OK gombra, és indítsa újra a számítógépet.
3. módszer: Módosítsa a parancssori képernyő pufferméretét a Windows 10 rendszerben a „Mode” paranccsal
Jegyzet: Ezzel az opcióval beállított képernyőpuffer mérete csak ideiglenes, és amint bezárja a parancssort, a módosítások elvesznek.
1. Nyomja meg a Windows Key + X billentyűkombinációt, majd válassza ki Parancssor (Adminisztrátor).

2. Írja be a következő parancsot a cmd-be, és nyomja meg az Enter billentyűt:
mód con
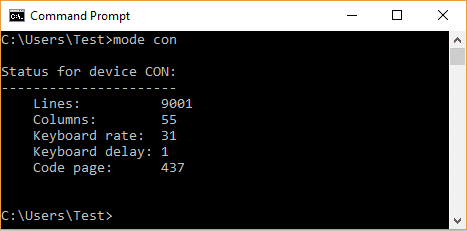
Jegyzet: Amint megnyomja az Enter billentyűt, megjelenik a CON eszköz állapota, amelyben a vonalak magassági méretet, az oszlopok pedig a szélesség méretét jelentik.
3. Most pedig módosítsa a parancssor aktuális képernyőpufferméretét írja be a következő parancsot, és nyomja meg az Enter billentyűt:
mode con: cols=Width_Size lines=Height_Size
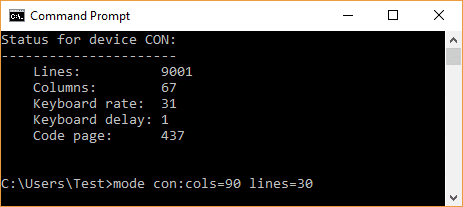
Jegyzet: Helyettesítse a „Width_Size”-t a képernyőpuffer szélessége méreteként kívánt értékkel, a „Height_Size”-t pedig a képernyőpuffer magasságának kívánt értékével.
Például: mode con: cols=90 lines=30
4. Ha végzett, zárja be a parancssort.
4. módszer: Módosítsa a parancssor átlátszósági szintjét a Windows 10 rendszerben a billentyűparancs segítségével
Nyomja meg a Windows Key + X gombot, majd válassza ki Parancssor (Adminisztrátor). Most nyomja meg a és gombot tartsa lenyomva a Ctrl + Shift billentyűket együtt, majd görgesd felfelé az egér görgőjét az átlátszóság csökkentéséhez, majd görgesd az egereta kereket lefelé az átlátszóság növelése érdekében.
Az átlátszóság csökkentése: CTRL+SHIFT+Plus (+) vagy CTRL+SHIFT+egér görgetés felfelé
Növelje az átlátszóságot: CTRL+SHIFT+Mínusz (-) vagy CTRL+SHIFT+egér görgetés lefelé
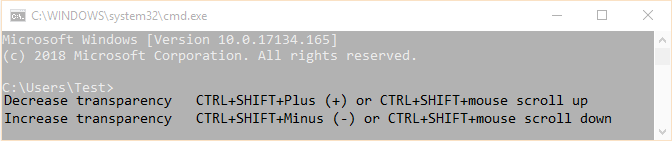
Ajánlott:
- Engedélyezze vagy tiltsa le a Mouse ClickLock funkciót a Windows 10 rendszerben
- Könnyen elérheti a színeket és a megjelenést a Windows 10 rendszerben
- Színszűrők engedélyezése vagy letiltása a Windows 10 rendszerben
- A Legacy Console engedélyezése vagy letiltása a parancssorhoz és a PowerShellhez a Windows 10 rendszerben
Ez az, amit sikeresen megtanultál A parancssori képernyő pufferméretének és átlátszósági szintjének megváltoztatása a Windows 10 rendszerben de ha még mindig vannak kérdéseid ezzel a bejegyzéssel kapcsolatban, nyugodtan tedd fel őket a megjegyzés rovatban.



