Szerkesztés, videók tömörítése Windows 8 RT-eszközökön a Cinelab segítségével
Vegyes Cikkek / / February 14, 2022
Mint bizonyára mindannyian tudják, azóta A Windows 8 RT felhasználók nem telepíthetnek és nem használhatnak asztali alkalmazásokat, nem lehet használni Windows Movie Maker a gyors videószerkesztési feladatokhoz Windows 8 RT eszközökön. Ha Ön Windows 8 RT felhasználó, és módot keres videói szerkesztésére és tömörítésére, Cinelab a legújabb kiegészítése Windows 8 Store amelynek segítségével megteheti könnyedén vághatja, egyesítheti és tömörítheti a videókat a készülékén.

A kezdéshez nyissa meg a Windows 8 Store alkalmazást a kezdőképernyőről, és keressen rá Cinelab. Amikor megjelenik az alkalmazás, érintse meg/kattintson rá az előnézet kibontásához és a számítógépre való telepítéséhez. Az alkalmazás ingyenes, és csak 2-3 MB helyet foglal a merevlemezen. Az alkalmazás telepítése után indítsa el a kezdőképernyőről.
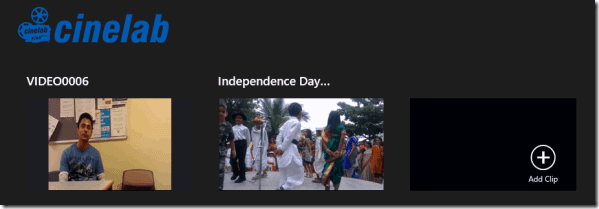
A Cinelab alkalmazás betöltése után egyetlen gomb jelenik meg, amellyel klipeket importálhat az alkalmazásba. Legfeljebb 7 klipet importálhat a munkaterületre, de nincs méretkorlátozás az egyes importálható videók méretére vonatkozóan. A videók importálása után egyszerűen megérintheti/kattinthat rájuk az előnézetük megtekintéséhez.
Most három feladatot hajthat végre a videókon: vágja le, egyesítse és csökkentse az alkalmazás videóminőségét.
Videók egyesítése
A videók egyesítése egyszerű feladat, és nem tart tovább néhány percnél. Egyszerűen válassza ki az egyesíteni kívánt videókat, és nyomja meg a Windows+Z gombot a modern alkalmazásmenü megnyitásához. Itt válassza ki a lehetőséget Filmkészítés és adja meg a menteni kívánt új fájl nevét. Az alkalmazás ezután elkezdi feldolgozni a videókat, és elmenti a kívánt helyre.

Az egyesített videók sorrendje pontosan az lesz, ahogyan az alkalmazásban megjelennek. Az összevonás sorrendjének megváltoztatásához húzással módosíthatja a videók helyzetét.
Videók vágása
A következő lépés a videók levágása. Kattintson a jobb gombbal a videóra a kiválasztásához. A videó elején és végén két jelölőt fog látni. Húzza ezeket a jelölőket a végső videó kívánt kezdő- és végpontjának beállításához, és pontosan ugyanúgy dolgozza fel, mint a videók egyesítésénél.
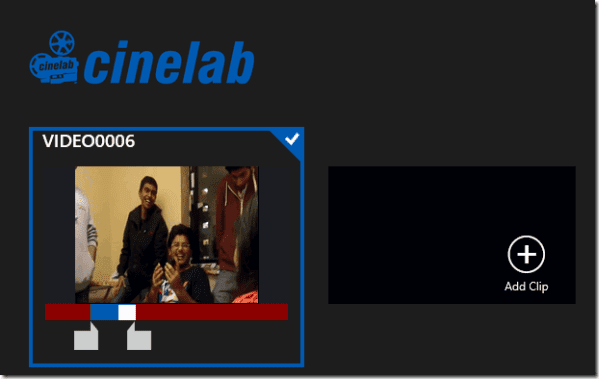
A kijelölést teljes képernyőn tekintheti meg, ha kiválasztja a videót, és megérinti/kattint az Áttekintés gombra.
Jó tipp: Android felhasználó? Lát hogyan vághat le videókat közvetlenül Android-eszközökön.
Csökkentse a videó minőségét
Az utolsó jelentős dolog, amit az eszközzel tehet, az a videó kimeneti minőségének csökkentése. A videók kivágása vagy egyesítése után, ha e-mailben szeretné elküldeni, csökkentheti a méretet ezzel az alkalmazással.
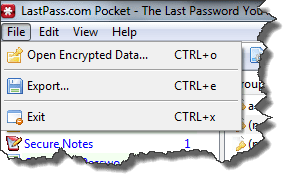
Nyissa meg a Modern alkalmazásbeállításokat a Charm menüből (Windows+I gyorsbillentyű), és válassza a lehetőséget Exportálási lehetőség. Itt állíthatja be a kimeneti hang- és képminőséget. Nem tudja szabályozni a kimeneti videó formátumot, és MP4-re van rögzítve, de ezt a legtöbb kézi eszköz támogatja.
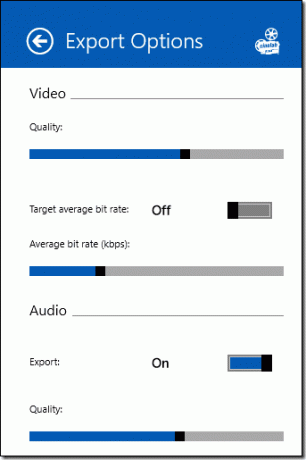
Következtetés
A Cinelab nem egy nagy teljesítményű eszköz, sok videószerkesztési lehetőséggel, de ha gyors módot keres vágja le/egyesítse videóit, és tömörítse azokat, mielőtt feltölti az internetre, az alkalmazás rendesen csinálja.
Utolsó frissítés: 2022. február 03
A fenti cikk olyan társult linkeket tartalmazhat, amelyek segítenek a Guiding Tech támogatásában. Ez azonban nem befolyásolja szerkesztői integritásunkat. A tartalom elfogulatlan és hiteles marad.



