A billentyűparancsok és gesztusok maximalizálása az OS X rendszerben
Vegyes Cikkek / / February 15, 2022
Gyorsbillentyűket
Az alábbiakban több mint 40 billentyűparancs részletes listáját találja, amelyekről úgy gondoljuk, hogy azok abszolút kötelező tudnivaló bármely Mac felhasználó számára. Gondosan összeválogattuk őket a Mac rendszeren elérhető 100 billentyűparancsból.

Ezek operációs rendszer-specifikus parancsikonok. Ha szeretne többet megtudni a Safari, Chrome, Evernote Mail stb. alkalmazásspecifikus parancsikonjairól, nézze meg dedikált útmutató a népszerű szolgáltatások leghasznosabb billentyűparancsaihoz.
Most váltott Mac-re? Szerezd meg e-könyvünket – Az OS X Yosemite végső útmutatója kezdőknek. Ez a tökéletes e-könyv azok számára, akik szeretnének megismerkedni a Mac géppel, és szeretnék a legtöbbet kihozni belőle.
Indítási lehetőségek
1. választási lehetőség: Az összes indítási kötet megjelenítése
2. Váltás : Indítás csökkentett módban
3. Cmd + R : Indítsa el a Helyreállítás menüt
Készítsen képernyőképeket
1. Cmd + Shift + 3: A teljes képernyő rögzítése fájlba
2. Cmd + Shift + Control + 3: rögzítse a képernyőt, és másolja a vágólapra
3. Cmd + Shift + 4: A képernyő kijelölésének rögzítése fájlba, az ablak rögzítéséhez nyomja meg a szóköz billentyűt.
4. Cmd + Shift + Option + 4: A kijelölés rögzítése középről
Rendszerszintű
1. Cmd + szóköz: Spotlight keresés megjelenítése
2. Cmd + Tab / Command + Shift + Tab: Ugrás a következő/előző utoljára használt alkalmazásra
3. Cmd F3: Asztal megjelenítése (ha nem teljes képernyős alkalmazást használ)
4. Cmd + Tilda (`) : Váltás a következő megnyitott ablakra a használt alkalmazásban
5. Option + Shift + Command + Esc : Hívja elő a Force Quit alkalmazás menüjét
6. Cmd + Delete: A kiválasztott fájl áthelyezése a kukába
7. Cmd + Shift + Delete: Szemetes ürítése
8. Cmd + S : Megment
9. Cmd + Q: Kilépés
10. Cmd + N: Új
11. Cmd + W : Ablak bezárása
12. Cmd + M: Az ablak kicsinyítése
Parancsikonok a Finderhez
1. Cmd + A : Alkalmazáselemek kiválasztása
2. Cmd + Shift + A: Nyissa meg az Alkalmazások mappát
3. Cmd + D: A kiválasztott elem megkettőzése
4. Cmd + Shift + N: Hozzon létre egy új mappát
5. Cmd + 1/2/3/4 : Megtekintés ikonként/listaként/oszlopként/borítófolyamként
6. Cmd + [/]: Ugrás az előző/következő mappára
7. Cmd + fel/le nyíl: Navigálás egy szinttel felfelé/lefelé
Szöveg Kapcsolódó
1. Cmd + balra/jobbra nyíl: Az aktuális sor elejére/végére viszi
2. Cmd + Fel/Le: Az oldalon lévő összes szöveg elejére/végére viszi
3. Alt + Fel/Le: Ugrás az aktuális bekezdés elejére/végére
4. Cmd + Z : Visszavonás
5. Cmd + Shift + Z : Újra
6. Cmd + F: Megtalálja
7. Cmd + Control + D: Határozza meg a kiemelt szót
8. Option + Escape : Az írott szó automatikus kiegészítése
9. Cmd + B: Merész
10. Cmd + I : Dőlt
11. Cmd + U: Aláhúzás
Trackpad gesztusok

Egy másik nagyszerű dolog a Windowsról MacBookra való váltásban az, hogy a trackpad használhatósága epikus méretű. A MacBook görgetőpadja elég nagy a normál Windows laptopokéhoz képest, és egyetlen sima üvegdarabból készült, amelyen 5 ujjal könnyedén csúsztathatsz.
Most már szeretem a billentyűparancsokat. Amikor írok, és az ujjaim már a billentyűzeten vannak, biztosan jól jönnek.
De amikor az interneten böngészek vagy RSS-t olvasok, többnyire csak a trackpadre hagyatkozom. Még a normál Mac-alkalmazások váltása és más hétköznapi műveletek is örömtelivé válnak a görgetőpaddal.
Menj Rendszerbeállítások -> Trackpad.
Itt három lapot fog látni Mutasson és kattintson, Görgetés és nagyítás és További gesztusok
A kattintáshoz koppintással alapértelmezés szerint le van tiltva. Vannak, akik, különösen azok, akik hozzászoktak a 90-es évek hangos egérkattintásához, szeretik a fizikait kattintson Visszacsatolás. Ha nem vagy rajongó, engedélyezze Koppintson a kattintáshoz tól től Mutasson és kattintson szakasz.
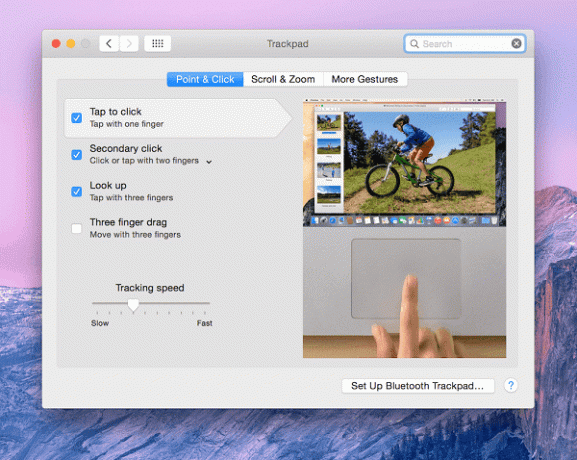
A fényes új MacBookodban a görgetés a következőképpen működik: ha felfelé csúsztatod, az oldal valójában lefelé mozog. Ezt a változtatást még 2011-ben az OS X 10.7 Lion rendszerben hajtották végre, és egyenesen az iOS érintőképernyő görgetéséből származott. Mert amikor érintőképernyőt használ, akkor nyom a tartalom felfelé, ujjaival görgetve lefelé.
Én személy szerint bosszantónak tartom ezt a viselkedést, mert hozzászoktam a régi szokásokhoz. Ha te is így érzed, törölheted a pipát a A görgetés iránya: természetes opció a Görgetés és nagyítás szakasz.
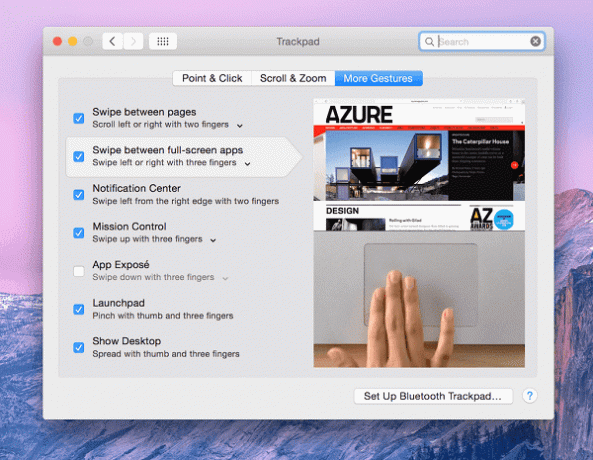
Íme a fejlettebb gesztusok, amelyeket tudnia kell:
- Csúsztassa felfelé négy ujját: Küldetésirányítás
- Csúsztassa négy ujját balra vagy jobbra: Váltás az asztali számítógépek és a teljes képernyős alkalmazások között
- Csúsztassa be két ujjal a jobb széltől: Jelenítse meg az Értesítési központot
- Csípje össze három ujjával és hüvelykujjával: Indítóállás
- Terítse ki a három keresőt és a hüvelykujját: Asztal mutatása
A Trackpad részben az a nagyszerű, hogy egy videót mutat meg arról, hogyan kell végrehajtani egy mozdulatot, és mit csinál az ott. Mindössze annyit kell tennie, hogy az egeret az egyikre viszi.
Töltsön el itt egy kis időt, hogy megismerje az összes gesztust. Sokkal, de sokkal jobbá teszik a navigációt a Mac-en.
Az ablakkezelés fejlesztése az OS X rendszerben billentyűparancsok és kezelőfelületi mozdulatok használatával

Az egyetlen dolog, amiben a Windows igazán jó, az az ablakkezelés. Úgy értem, hogy lehet, hogy nem, ott van a névben. És ez az, ami az Apple-t nem érdekli. Igen, a teljes képernyős alkalmazások nagyszerűek, de mi van akkor, ha két vagy három alkalmazást szeretne használni egymás mellett egy képernyőn? Átméretezésük pont jó A trackpad manuális használata rémálom.
Itt vehetjük igénybe a harmadik féltől származó alkalmazások segítségét. Ez az útmutató többet foglalkozik az OS X alapvető funkcióival, és egy jövőbeni útmutatóban kitérünk a harmadik féltől származó alkalmazásokra és az OS X termelékenységi funkcióira, de ezt egyszerűen nem tudom elengedni.
BetterTouchTool és Látvány ez a két alkalmazás, amely ma segít nekünk.
Indításkor a BetterTouchTool megkérdezi, hogy engedélyezni kívánja-e az Ablakpattanás funkciót. Mondj igent.
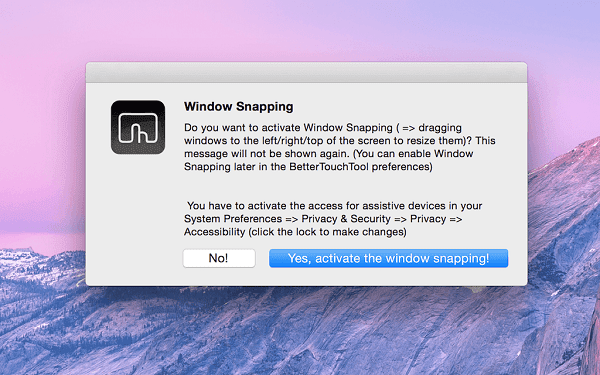
Ha ismeri az ablakdokkolást a Windows rendszerben, akkor tudja, hogy az ablak bal szélére húzva a képernyő bal felébe rögzíti (pontosan a képernyő 50%-át).
A BetterTouchTool ablaktörés funkciója pontosan ezt teszi. Ami még jobb, a képernyőterület negyedét hozzárendelheti az alkalmazásokhoz, ha az ablakot a képernyő átlós széleihez húzza.
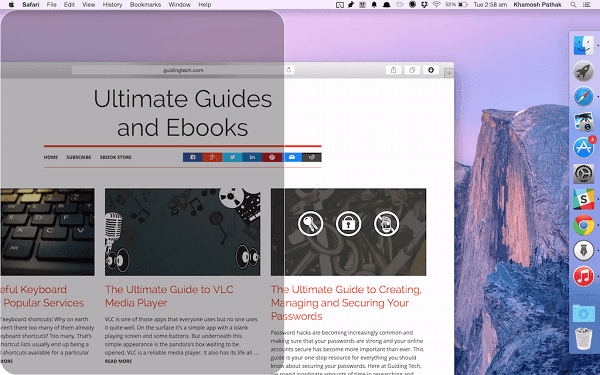
A BetterTouchTool egy fantasztikus alkalmazás, amelynek fő jellemzője adott műveletek testreszabása egy trackpad kézmozdulathoz. Így például létrehozhat egy mozdulatot az oldal frissítéséhez, amikor kört ír a görgetőpadon, és még sok mást.
A beállítás egy kicsit túl bonyolult ahhoz, hogy itt részletezzem, de szerencsére írtam a útmutató rajta.

A másik alkalmazás, a Spectacle egy egyszerű. Telepítse és a menüsorban fog élni. Lényegében testreszabható billentyűparancsokat ad az ablakok dokkolójához (amint a fenti képernyőképen látható).
Most váltott Mac-re? Szerezd meg e-könyvünket – Az OS X Yosemite végső útmutatója kezdőknek. Ez a tökéletes e-könyv azok számára, akik szeretnének megismerkedni a Mac géppel, és szeretnék a legtöbbet kihozni belőle.
Utolsó frissítés: 2022. február 03
A fenti cikk olyan társult linkeket tartalmazhat, amelyek segítenek a Guiding Tech támogatásában. Ez azonban nem befolyásolja szerkesztői integritásunkat. A tartalom elfogulatlan és hiteles marad.



