Könnyen visszaszerezheti a bezárt lapokat (manuálisan vagy más módon) a Chrome-ban
Vegyes Cikkek / / February 15, 2022
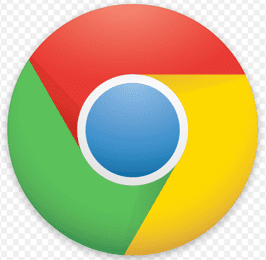
A lapos böngészés néhány évvel ezelőtti megjelenése egyszerűbbé és nehézkessé tette az internetes kutatást. Egyszerűbb, mert több böngészőlapot is megnyithat ugyanabban az ablakban. Nehézkes, mert tönkreteszik a memóriát (főleg a Chrome-ban), és ha véletlenül elveszítené őket (aligha ritka), csalódás vár rád. Ha hasonló levesben találod magad, itt van
hogyan lehet megnyitni a véletlenül bezárt lapokat
vagy állítsa vissza a legutóbb bezárt lapokat
. Ez azonban nem mindig működik.
Ha rosszabb a szerencséje, előfordulhat, hogy a Chrome valamilyen ismeretlen okból teljesen összeomlik, és elveszíti az összes munkamenetet. Bármikor belemerülhet a böngészési előzményekbe, és megpróbálhatja megkeresni a nemrég bezárt lapokat, de van egy jobb megoldásunk az Ön számára.
Jó tipp: Érdemes lehet tanulni is lapok visszaállítása és lapcsoportok mentése a Google Chrome-ban.
A Lomtár egy gyönyörű Chrome-bővítmény, amely nemcsak az elveszett lapokat rögzíti, hanem a manuálisan bezárt lapokat is. Az a szépség, hogy ha rájössz, hogy nem kellett volna bezárnod, azonnal visszahúzhatod. És ez jobb, mint a Chrome alapértelmezett előzményei, mert ez az összes meglátogatott lap gyűjteménye, és ez hatalmas rendetlenséget jelent, amikor azt az egy lapot keresi, amelyet bezárt. Ez a kiterjesztés viszont csak a zárt füleket gyűjti össze, manuálisan vagy más módon, és így könnyebb megoldást kínál.
Nézzük meg közelebbről.
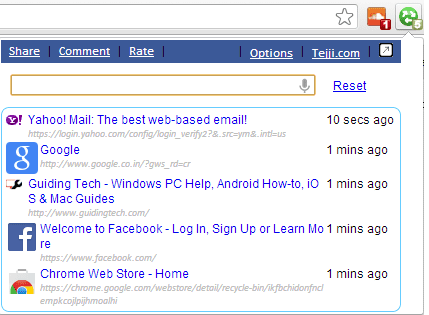
Mindenekelőtt navigáljon a Chrome Internetes áruház oldala a Lomtárhoz és telepítse a bővítményt a böngészőjébe. A telepítési folyamat befejezése után a böngésző kérni fogja, és megjelenik egy kerek zöld színű ikon a böngésző jobb felső sarkában (lásd az alábbi képet).

Ez az ikon a Lomtárat jelzi. Ne menjen a név mellett, ez nem a böngészője szemetesládája. Kezdésként azt javaslom, hogy állítsa be a preferenciáit. Íme, hogyan kell ezt megtenni.
1. lépés: Kattintson az ikonra a menü megjelenítéséhez. Ezután kattintson a Opciók link.
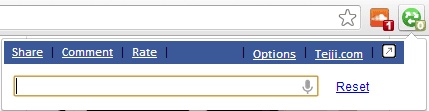
2. lépés: Megjelenik az Opciók oldal. Itt három dolgot kell beállítani:
- Kiválaszthat olyan ikont, amelyik jól néz ki.
- Beállíthatja a rögzítendő oldalak vagy lapok számát.
- Engedélyezheti/letilthatja a lapok rögzítését.
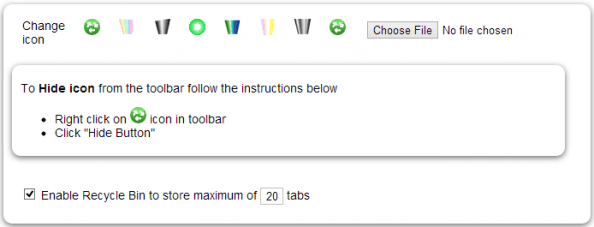
A beállítások visszaállításához vagy a fülek számlálójának nullára állításához egyszerűen érintse meg a gombot Visszaállítás gombot a Opciók oldalon.
Ha egyáltalán el szeretné távolítani a Chrome-bővítményt, vagy el szeretné rejteni az ikont, hogy ne jelenjen meg az eszköztáron, ezt úgy teheti meg, hogy jobb gombbal kattint az ikonra. Az alábbiakban a helyi menü opciói láthatók.

További előnyök
- Az ikonon lévő szám jelzi, hogy hány oldal található a lomtárban.
- Ha sok lap van a tárolóban, és el akarunk indítani valamit, akkor a keresési funkció jól működik.
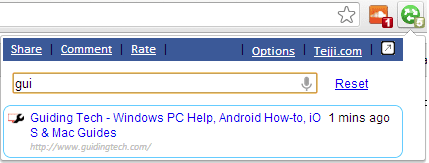
Következtetés
A nevével ellentétben a Lomtár nagyszerű eszköz a tevékenységnapló tárolására a Chrome lapjaival kapcsolatban. A munkamenet során nyitva lévő összes ablakon működik. Imádom, ahogyan a munkamenetem tárolása és mentése működik. És biztos vagyok benne, hogy te is szeretni fogod. Próbálja ki, és tudassa velünk.
Utolsó frissítés: 2022. február 03
A fenti cikk olyan társult linkeket tartalmazhat, amelyek segítenek a Guiding Tech támogatásában. Ez azonban nem befolyásolja szerkesztői integritásunkat. A tartalom elfogulatlan és hiteles marad.



