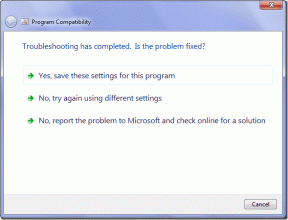4 Chrome és Firefox bővítmény a jelszavak elrejtéséhez
Vegyes Cikkek / / February 15, 2022
Gyakran sietve félreírjuk jelszavainkat. És igen, az egész jelszót töröljük, mert nem vagyunk biztosak abban, hogy helyesen írtuk-e be. De mi van ha gyorsan megtekintheti a jelszót pontok vagy csillagok helyett a böngészőben? Így még akkor is tudni fogja, ha rosszul írja be, hol írta rosszul.

Van néhány kézi módszer a böngésző fejlesztői eszközeivel való megtételére, az űrlap jelszómezőjének szövegre való módosításával. Ez a folyamat azonban könnyen automatizálható egy bővítmény vagy beépülő modul segítségével.
Tehát itt 4 beépülő modult és bővítményt szeretnék bemutatni mind a Chrome-hoz, mind a Firefoxhoz, amelyek segítségével gyorsan megtekintheti jelszavát szöveges formában. Igen, ez felfedi a jelszavát. Tehát ügyelned kell arra, hogy senki se legyen körülötted, amikor ezt csinálod.
Chrome-bővítmények
1. Mutasd a jelszót
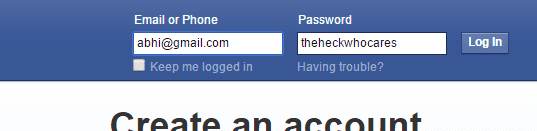
Mutasd a jelszót egy egyszerű kiterjesztés, amely négy különböző módon jeleníti meg a jelszót szöveges formában. Négy különböző lehetőség, beleértve az egérmutatót, a jelszómezőre való dupla kattintást, fókuszálást – egyetlen kattintás a jelszómezőre, majd a
Ctrl kulcs.
Az egér lebegtetése opciónál beállíthatja a lebegtetési várakozási időt, amely ezredmásodperc. Az egérmutató különösen hasznos lehet, ha valaki van a közelben, és gyorsan meg szeretné tekinteni a jelszót. Ha leveszi a kurzort a jelszómezőről, akkor visszajönnek a pontok.
2. Jelszófeltáró
Jelszófeltáró egy másik egyszerű króm-bővítmény, amely lehetővé teszi a jelszó megtekintéséhez. Csak egy lehetőség van vele, ez az egér lebegtetése. nem sok van benne. De ezt az egy dolgot tökéletesen teljesíti.
Gyors és egyszerű módot szeretne a fájlok titkosítására, bárhol is legyen? Íme a miénk útmutatót, hogyan teheti meg.
Firefox kiterjesztések
3. Jelszó megjelenítése

Jelszó megjelenítése a Firefox esetében ugyanúgy működik, mint a fenti Chrome-bővítményeknél. Itt két lehetőség közül választhat. Vigye az egeret, és kattintson duplán a jelszó megtekintéséhez. Személyre szabhatja a beállításokat. Beállíthatja a jelszó felfedésének és a jelszó elrejtésének késleltetési idejét.

Módosíthatja a jelszómező háttérszínét és a jelszó szövegének színét is. Világos színséma beállítása megakadályozza, hogy néhány személy távolról lássa a jelszót. Így csak te láthatod majd.
4. Jelszavak elrejtésének felfedése
Jelszavak elrejtésének felfedése egy meglehetősen egyszerű kiterjesztés, amely megmutatja a gépelést, és elrejti a jelszavakat, ha a jelszómezőn kívülre kattint. Ha ismét rákattint a jelszóra, az szövegként jelenik meg. Lehetősége van ennek kikapcsolására és a jelszóstílus beállítására. Itt, ha úgy dönt, hogy beállítja a stílust, használjon világos színt a szöveghez.
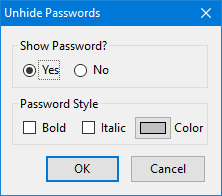
Elfelejtette a Mac jelszavát? Itt megmutattuk mit kell tenni, ha ez megtörténik.
Használjon Jelszókezelőt
Ha sok online fiókja van, akkor bölcs lépés lesz a Jelszókezelő használata. Nincs szükség a jelszavak félregépelésével járó nehézségekre. A jelszókezelők segítségével könnyedén mentheti jelszavait, és a biztonság érdekében titkosíthatja is őket. Vannak igazán nagyszerű jelszókezelők, mint pl LastPass és 1 Jelszó amely lehetővé teszi jelszavai biztonságos kezelését.
LÁSD MÉG: 1Passwordról Dashlane-re váltottam, és szeretem
Utolsó frissítés: 2022. február 03
A fenti cikk olyan társult linkeket tartalmazhat, amelyek segítenek a Guiding Tech támogatásában. Ez azonban nem befolyásolja szerkesztői integritásunkat. A tartalom elfogulatlan és hiteles marad.

Írta
Ő egy PC Geek, Android Nerd, programozó és gondolkodó. Szeret inspiráló történeteket olvasni és új szentírásokat tanulni. Szabadidejében azt találja majd, hogy különféle módokat keres a tech automatizálására. Saját All Tech Flix blogjában is ír Android és Windows testreszabási tippekről.