Javítsa ki a Windows Update 0x80073712-es hibakódját
Vegyes Cikkek / / November 28, 2021
Ha letölt egy frissítést, amely 0x80073712 hibakódot ad, az azt jelenti, hogy a Windows frissítési fájlok sérültek vagy hiányoznak. Ezeket a hibákat általában a számítógépen lévő olyan problémák okozzák, amelyek gyakran a Windows frissítések sikertelenségét okozzák. Időnként a Component-Based Service (CBS) jegyzéke is megsérülhet.
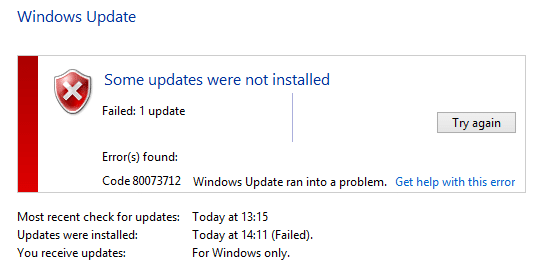
Tartalom
- Javítsa ki a Windows Update 0x80073712-es hibakódját
- 1. módszer: Futtassa a Rendszerfájl-ellenőrzőt
- 2. módszer: Futtassa a Deployment Image Service and Management (DISM) eszközt
- 3. módszer: A pending.xml fájl törlése
- 4. módszer: Állítsa vissza a Windows Update összetevőt
- 5. módszer: Futtassa a Windows Update hibaelhárítót
- 6. módszer: Szoftverterjesztési mappa átnevezése
- 7. módszer: Állítsa vissza a számítógépet
- 8. módszer: A Windows 10 telepítésének javítása
Javítsa ki a Windows Update 0x80073712-es hibakódját
1. módszer: Futtassa a Rendszerfájl-ellenőrzőt
1. Nyomja meg a Windows billentyűt + X, majd kattintson a Parancssor (Rendszergazda) elemre.

2. Most a cmd ablakban írja be a következő parancsot, és nyomja meg az Enter billentyűt:
sfc /scannow

3. Várja meg, amíg a rendszerfájl-ellenőrző befejeződik.
2. módszer: Futtassa a Deployment Image Service and Management (DISM) eszközt
1. Nyomja meg a Windows Key + X gombot, majd kattintson a gombra Parancssor (Adminisztrátor).
2. Írja be a DISM (telepítési kép szolgáltatása és kezelése) parancsot a cmd-ben, és nyomja meg az entert:
DISM.exe /Online /Cleanup-image /Scanhealth. DISM.exe /Online /Cleanup-image /Restorehealth

3. Zárja be a cmd-t, és indítsa újra a számítógépet.
3. módszer: A pending.xml fájl törlése
1. Nyomja meg a Windows Key + X gombot, majd kattintson a gombra Parancssor (Adminisztrátor).

2. Írja be a következő parancsot a cmd-be, és mindegyik után nyomja meg az Enter billentyűt:
net stop trustedinstaller. cd %windir%\winsxs. takeown /f pending.xml /a. cacls pending.xml /e /g mindenki: f. del pending.xml

3. Ha végzett, indítsa újra a számítógépet a módosítások mentéséhez, és ellenőrizze, hogy képes-e rá Javítsa ki a Windows Update 0x80073712-es hibakódját, ha nem, akkor folytassa a következő módszerrel.
4. módszer: Állítsa vissza a Windows Update összetevőt
1. Nyissa meg a webböngészőt, és lépjen a címre ez a link.
2. Válassza ki a sajátját a Windows verziója majd töltse le és futtassa hibakereső.

3. A Windows Update Component visszaállításával automatikusan kijavítja a Windows-frissítésekkel kapcsolatos problémákat.
4. Indítsa újra a számítógépet, és próbálja meg újra letölteni a frissítéseket.
5. módszer: Futtassa a Windows Update hibaelhárítót
1. Kattintson a Start gombra, vagy nyomja meg a Windows billentyűt a billentyűzeten, és keresse a Hibaelhárítás elemet. Kattintson a Hibaelhárítás gombra a program elindításához. Ugyanezt a Vezérlőpultról is megnyithatja.

2. Ezután a bal oldali ablaktáblában válassza a lehetőséget Összes megtekintése.
3. Ezután a Számítógép-problémák elhárítása részben a lista kiválasztja Windows Update.

4. Kövesse a képernyőn megjelenő utasításokat, és hagyja, hogy a Windows Update hibaelhárítás fuss.
5. Indítsa újra a számítógépet, és próbálja meg újra letölteni a frissítést. És nézd meg, képes vagy-e Javítsa ki a 0x80073712 számú Windows 10 frissítési hiba hibakódot.
6. módszer: Szoftverterjesztési mappa átnevezése
1. Nyomja meg a Windows Key + Q gombot a Charms Bar megnyitásához, és írja be cmd.
2. Kattintson jobb gombbal a cmd-re, és válassza ki Futtatás rendszergazdaként.
3. Írja be ezeket a parancsokat, és nyomja meg az enter billentyűt:
net stop wuauserv. ren c:\windows\SoftwareDistribution softwaredistribution.old. net start wuauserv. kijárat

4. Indítsa újra a számítógépet a módosítások mentéséhez, és próbálja meg újra letölteni a frissítéseket.
7. módszer: Állítsa vissza a számítógépet
A Rendszer-visszaállítás használata néha segíthet kijavítani a számítógépével kapcsolatos problémákat, így minden időveszteség nélkül kövesse az alábbi lépéseket ezt az útmutatót hogy visszaállítsa számítógépét egy korábbi időpontra, és ellenőrizze, hogy sikerült-e Javítsa ki a Windows Update 0x80073712-es hibakódját.
8. módszer: A Windows 10 telepítésének javítása
Ez a módszer az utolsó lehetőség, mert ha semmi sem működik, ez a módszer biztosan kijavítja a számítógépével kapcsolatos összes problémát. Javítás Helyi frissítéssel telepítse a rendszerrel kapcsolatos problémákat a rendszerben lévő felhasználói adatok törlése nélkül.
Ajánlott:
- A Windows 10 telepítésének egyszerű megjavítása.
Ez az, ami sikeresen megvan Javítsa ki a Windows Update 0x80073712-es hibakódját de ha továbbra is kérdéseid vannak ezzel a bejegyzéssel kapcsolatban, nyugodtan tedd fel őket a megjegyzés rovatban.



