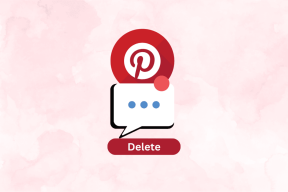Az APK telepítése ADB parancsok használatával
Vegyes Cikkek / / November 28, 2021
Ha azt fontolgatja, hogy telepít egy alkalmazást Android okostelefonjára, mi jut először eszébe? Google Play Áruház, igaz? Egy alkalmazás letöltése és telepítése a Play Áruházból a legegyszerűbb és legegyszerűbb módszer erre. Minden bizonnyal nem ez az egyetlen módszer. Nos, először mindig lehetősége van arra, hogy alkalmazásokat telepítsen az APK-fájljaikból. Ezek a fájlok olyanok, mint a szoftver telepítőfájljai, amelyek letölthetők egy webböngészővel, például a Chrome-mal, majd szükség esetén telepíthetők. Az egyetlen követelmény az, hogy engedélyezze az Ismeretlen források engedélyt a böngészőben.
A leírt módszer most megköveteli, hogy közvetlenül hozzáférjen az eszközhöz, de vegye figyelembe azt a helyzetet, amikor véletlenül megsérül néhány rendszerfájl. Emiatt a felhasználói felület összeomlik, és nem férhet hozzá telefonjához. A probléma megoldásának egyetlen módja egy harmadik féltől származó UI-alkalmazás telepítése, hogy az eszköz újra működjön. Itt jön be az ADB. Lehetővé teszi a készülék vezérlését számítógép segítségével. Ilyen helyzetben ez az egyetlen módja annak, hogy alkalmazásokat telepítsen eszközére.
Nos, ez csak egy a sok forgatókönyv közül, amikor az ADB életmentő lehet. Ezért csak jót tenne, ha többet tudna az ADB-ről, és megtanulná használni, és pontosan ezt fogjuk tenni. Megbeszéljük, mi az ADB és hogyan működik. Végigvezetjük a különböző lépéseken is, amelyek az ADB beállításához, majd az alkalmazások eszközére történő telepítéséhez szükségesek.

Tartalom
- Az APK telepítése ADB parancsok használatával
- Mi az ADB?
- Hogyan működik?
- Mik az ADB használatának különféle előfeltételei?
- Hogyan lehet letölteni és telepíteni az ADB-t Windows rendszeren?
- Hogyan használhatjuk az ADB-t az APK telepítéséhez az eszközre?
- Egyéb fontos ADB-parancsok
Az APK telepítése ADB parancsok használatával
Mi az ADB?
Az ADB az Android Debug Bridge rövidítése. Ez egy parancssori eszköz, amely az Android SDK (Software Development Kit) része. Lehetővé teszi Android okostelefonjának vezérlését számítógépről, feltéve, hogy eszköze USB-kábellel csatlakozik a számítógéphez. Használhatja alkalmazások telepítésére vagy eltávolítására, fájlok átvitelére, hálózati vagy Wi-Fi kapcsolattal kapcsolatos információk megszerzésére, akkumulátor állapotának ellenőrzésére, képernyőképek készítésére vagy képernyőfelvételek készítésére és még sok másra. Olyan kódkészlettel rendelkezik, amely lehetővé teszi különféle műveletek végrehajtását az eszközön. Valójában az ADB egy nagyon hatékony eszköz, amely képes olyan fejlett műveletek végrehajtására, amelyeket sok gyakorlás és képzés elsajátít. Minél többet fedez fel a kódolás világában, annál hasznosabb lesz az ADB az Ön számára. Az egyszerűség kedvéért azonban csak néhány alapismerettel foglalkozunk, és főleg megtanítunk hogyan kell telepíteni egy APK-t ADB használatával.
Hogyan működik?
Az ADB USB hibakeresést használ az eszköz irányításához. Ha USB-kábellel számítógéphez csatlakozik, az ADB kliens képes észlelni a csatlakoztatott eszközt. Parancssort vagy parancssort használ médiumként a parancsok és információk továbbítására a számítógép és az Android-eszköz között. Vannak speciális kódok vagy parancsok, amelyek lehetővé teszik az Android-eszköz folyamatainak és műveleteinek vezérlését.
Mik az ADB használatának különféle előfeltételei?
Most, mielőtt megtehetné telepítse az APK-t ADB parancsokkal, meg kell győződnie arról, hogy a következő előfeltételek teljesülnek.
1. Az első dolog, amit meg kell győződnie arról, hogy az eszköz illesztőprogramja telepítve van a számítógépére. Minden Android okostelefon saját eszközillesztővel rendelkezik, amely automatikusan települ, amikor csatlakoztatja a telefont a számítógéphez. Ha az eszközön nincs ilyen, akkor az illesztőprogramot külön kell letöltenie. Az olyan Google-eszközökhöz, mint a Nexus, egyszerűen telepítheti a Google USB-illesztőprogramot, amely az SDK része (erről később beszélünk). Más cégek, mint a Samsung, a HTC, a Motorola stb. illesztőprogramokat biztosítanak a megfelelő webhelyeiken.
2. A következő dolog, amire szüksége van, az az USB hibakeresés engedélyezése Android okostelefonján. Ennek lehetősége a Fejlesztői beállítások alatt található. Első, engedélyezze a Fejlesztői beállításokat a Beállítások menüből.
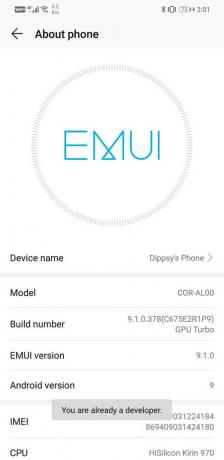
Ezek után kell engedélyezze az USB hibakeresést a Fejlesztői beállítások közül.
a. Nyisd ki Beállítások és kattintson a Rendszer választási lehetőség.


b. Most érintse meg Fejlesztői beállítások.

c. Görgessen lefelé és a Hibakeresés szakasz, megtalálja a beállítást USB hibakeresés. Egyszerűen kapcsolja be a kapcsolót, és már indulhat is.

3. Végül, de nem utolsósorban le kell töltenie és telepítenie kell az ADB-t a számítógépére. Ezt a következő részben tárgyaljuk, és végigvezetjük a teljes telepítési folyamaton.
Hogyan lehet letölteni és telepíteni az ADB-t Windows rendszeren?
Amint korábban említettük, az ADB az Android SDK része, ezért le kell töltenie az eszközkészlet teljes telepítőcsomagját. Ehhez kövesse az alábbi lépéseket töltse le és telepítse az ADB-t Windows 10 rendszeren:
1. Kattintson itt az Android SDK platform eszközeinek letöltési oldalára.
2. Most kattintson a "SDK Platform-Tools for Windows letöltése" gomb. A használt operációs rendszertől függően kiválaszthatja a többi lehetőséget is.

3. Egyetértek a Általános Szerződési Feltételek és kattintson a Letöltés gombra.

4. Miután letöltötte a zip fájlt, csomagolja ki azon a helyen, ahová menteni szeretné az eszközkészlet fájljait.
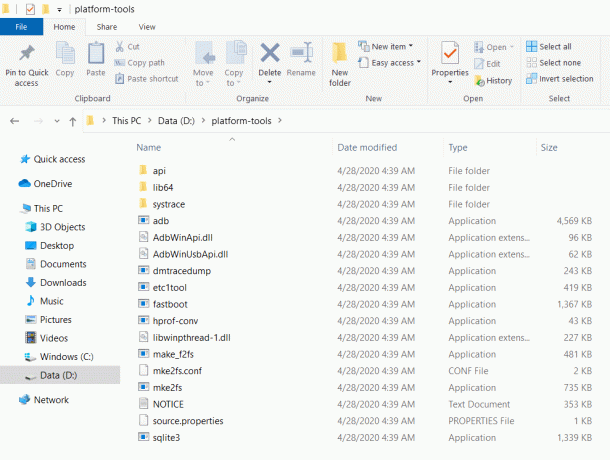
Láthatja a mappában található „ADB”-t más eszközökkel együtt. A telepítési folyamat ezzel befejeződött. Most áttérünk a következő lépésre, amely ADB használatával telepíti az APK-t az eszközre.
Hogyan használhatjuk az ADB-t az APK telepítéséhez az eszközre?
Mielőtt folytatná az APK ADB-parancsokkal történő telepítését, meg kell győződnie arról Az ADB megfelelően be van állítva, és a csatlakoztatott eszközt a rendszer megfelelően észleli.
1. Ehhez csatlakoztassa Android-eszközét a számítógéphez, majd nyissa meg az SDK platform eszközeit tartalmazó mappát.
2. Ebben a mappában tartsa lenyomva le a Shift billentyűt, majd kattintson a jobb gombbal. A menüből válassza ki a „Nyissa meg a Parancs ablakot itt" választási lehetőség. Ha a parancsablak megnyitásának lehetősége nem elérhető, kattintson a „Nyissa meg a PowerShell ablakot itt”.

3. Most írja be a következő kódot a Parancssor ablakba/PowerShell ablakba: ".\adb eszközök” és nyomja meg az Enter billentyűt.

4. Ez megjeleníti az eszköz nevét a parancsablakban.
5. Ha nem, akkor probléma van az eszköz illesztőprogramjával.
6. Van egy egyszerű megoldás erre a problémára. Lépjen a keresősávba a számítógépén, és nyissa meg Eszközkezelő.
7. Android-eszköze ott lesz felsorolva. Jobb klikk rá, és egyszerűen érintse meg a illesztőprogram frissítési lehetőség.
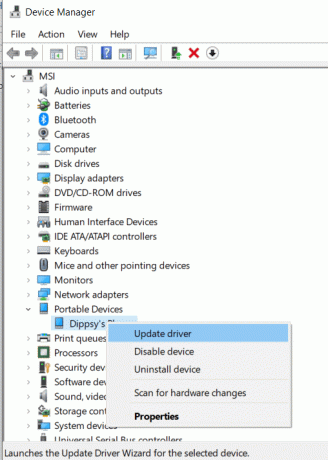
8. Ezután kattintson a lehetőségre az illesztőprogramok online kereséséhez. Ha vannak elérhető új illesztőprogramok, akkor megteszik automatikusan letöltődik és telepítődik a számítógépeden.

9. Most pedig menj vissza parancssor/PowerShell ablakba, írja be a fenti parancsot, majd nyomja meg az Enter billentyűt. Most már láthatja az eszköz nevét a képernyőn.
Ez megerősíti, hogy az ADB beállítása sikeresen megtörtént, és az eszköz megfelelően csatlakozik. Mostantól bármilyen műveletet végrehajthat a telefonján az ADB-parancsok segítségével. Ezeket a parancsokat a Parancssorba vagy a PowerShell ablakba kell beírni. Ha ADB-n keresztül szeretne APK-t telepíteni eszközére, az APK-fájlt a számítógépén kell tárolnia. Tegyük fel, hogy a VLC médialejátszóhoz telepítjük az APK fájlt.
Kövesse az alábbi lépéseket az alkalmazás telepítéséhez eszközére:
1. Az első dolog, amit meg kell tennie helyezze át az APK fájlt az SDK platform eszközeit tartalmazó mappába. Ez megkönnyíti, mivel nem kell külön beírnia az APK-fájl helyének teljes elérési útját.
2. Ezután nyissa meg a parancssori ablakot vagy a PowerShell ablakot, és írja be a következő parancsot: "adb telepítés ” ahol az alkalmazás neve az APK-fájl neve. A mi esetünkben a „VLC.apk” lesz.

3. A telepítés befejezése után megjelenik a „Siker” jelenik meg a képernyőn.
Ajánlott:
- Javítsa ki a képernyő beégését AMOLED vagy LCD kijelzőn
- Hogyan lehet kikapcsolni a biztonságos módot Androidon
Így most sikeresen tanultál hogyan kell telepíteni az APK-t ADB parancsokkal. Azonban, mint fentebb említettük, az ADB egy hatékony eszköz, és számos egyéb művelet végrehajtására is használható. Csak a helyes kódot és szintaxist kell tudnod, és sokkal többre lesz képes. A következő részben van egy kis bónuszunk. Felsorolunk bizonyos kiválasztott fontos parancsokat, amelyeket kipróbálhat, és jól szórakozhat a kísérletezésben.
Egyéb fontos ADB-parancsok
1. „adb install -r
2. „adb install -s
3. „adb eltávolítás
4. "adb logcat" - Ezzel a paranccsal megtekintheti az eszköz naplófájljait.
5. „adb shell” – Ez a parancs lehetővé teszi egy interaktív Linux parancssori shell megnyitását Android-eszközén.
6. „adb push
7. "adb pull /sdcard/
8. „adb újraindítás” – Ez a parancs lehetővé teszi az eszköz újraindítását. Azt is kiválaszthatja, hogy az eszközt a bootloaderben indítsa el az újraindítás utáni -bootloader hozzáadásával. Egyes eszközök azt is lehetővé teszik, hogy a „reboot recovery” beírásával közvetlenül újrainduljon a helyreállítási módba az egyszerű újraindítás helyett.