A nem működő ROG Gaming Center javítása
Vegyes Cikkek / / February 17, 2022
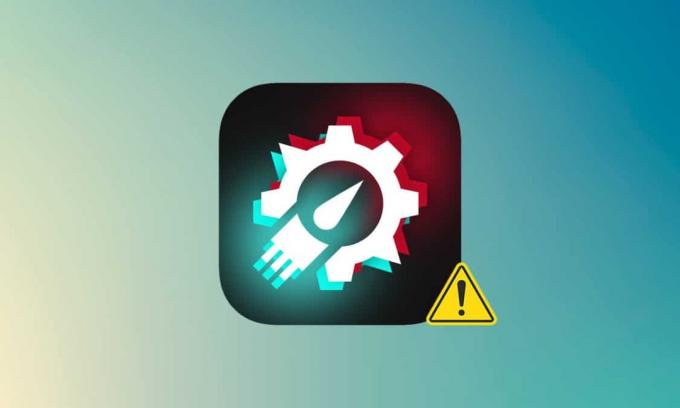
A Republic of Gamers, vagyis a ROG célja, hogy a játékos közösségnek a legjobb játékélményt nyújtsa, és néhány egyedi szoftvert biztosítson a játékosok számára a játék PC-ken, telefonokon és kiegészítőkön kívül. A Rog Gaming Center az Asus ROG szoftvercsalád halo terméke. A ROG Gaming Center egy olyan eszköz, amely be van építve az ASUS számítógépekbe. Ez egy egyablakos ügyintézés, amely lehetővé teszi a rendszerelemek megismerését és azok finomhangolását. Ahogy a neve is mutatja, számos játékprofil kezelésében segít a számítógépen, és sok játékos szereti a benne elérhető testreszabási szintet. De még egy ilyen szeretett alkalmazás sem tud elbújni a problémák elől, és a legszembetűnőbb az, hogy a ROG játékközpont nem működik. Ez a cikk felgyorsítja a problémát, és bemutatja, hogyan javíthatja ki a nem induló ROG játékközpont problémáját.
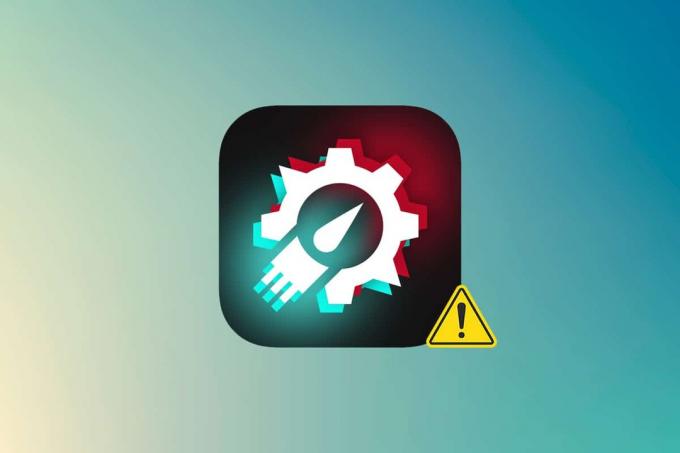
Tartalom
- A Windows 10 rendszerben nem működő ROG Gaming Center javítása
- A ROG Gaming Center nem nyitásával kapcsolatos egyéb problémák
- Mi az oka annak, hogy a ROG Gaming Center nem nyílik meg Windows rendszeren?
- 1. módszer: Futtassa a ROG Gaming Centert rendszergazdaként
- 2. módszer: Frissítse a ROG Gaming Centert
- 3. módszer: Frissítse vagy telepítse újra az illesztőprogramokat
- 4. módszer: Frissítse a Windows rendszert
- 5. módszer: Adjon kivételt a víruskeresőhöz
- 6. módszer: A víruskereső alkalmazás letiltása vagy eltávolítása (nem ajánlott)
- 7. módszer: Telepítse újra a ROG Gaming Centert
A Windows 10 rendszerben nem működő ROG Gaming Center javítása
A ROG Gaming Center számos felhasználói lehetőséget kínál, hogy megfeleljen egy sor követelménynek, mint például a RAM felszabadítása, a túlhajtás és a ventilátor teljesítményének növelése. A játékközpont más programokhoz hasonlóan különféle problémákkal küzd, és sajnos több felhasználónál is arról számolt be, hogy a ROG Gaming Center egyszerűen nem hajlandó futni a program új frissítésének telepítése után vagy Ablakok.
A ROG Gaming Center nem nyitásával kapcsolatos egyéb problémák
Más nehézségek adódhatnak, amikor a ROG Gaming Centert használjuk vagy elindítjuk a számítógépeinken. A következő bekezdésekben áttekintünk néhány problémát, amelyek ezzel a programmal kapcsolatban felmerülhetnek.
- A CPU hőmérséklete nem jelenik meg a ROG Gaming Centerben: Ha a probléma a ROG Gaming Center frissítése után is fennáll, használja a Rendszer-visszaállítási pontokat a számítógép korábbi állapotának visszaállításához. Ha nem rendelkezik rendszer-visszaállítási ponttal, a legjobb megoldás a ROG Gaming Center újratelepítése.
- Nem működik a ventilátorvezérlés a ROG Gaming Centerben: Győződjön meg arról, hogy a Windows és az eszközillesztők a számítógépen naprakészek. A Microsoft Store áruházból szerezze be az ASUS billentyűzet gyorsbillentyűit. Átfedési figyelmeztetést biztosít a funkciógombokhoz, lehetővé téve a ventilátor sebességének beállítását.
- A ROG gomb nem működik G14: Ezt a problémát a Windows Defender vagy bármely más, a számítógépére telepített víruskereső szoftver okozhatja. Ennek eredményeként adjon engedélyt a ROG Gaming Center programnak, hogy futhasson a számítógépén. Távolítsa el a víruskereső programot, ha a probléma továbbra is fennáll.
- Harmadik féltől származó programok: A harmadik féltől származó programok zavarhatják a ROG Gaming Center Fan Control segédprogramot, aminek következtében a ROG Gaming Center ventilátorvezérlője hiányzik. A probléma megoldásához kapcsolja ki a sértő programokat. Az ehhez hasonló problémák elkerülése érdekében győződjön meg arról, hogy az összes szükséges illesztőprogram be van töltve. Ha a probléma továbbra is fennáll, forduljon az ASUS műszaki támogatásához.
- A ROG Gaming Center Turbo Gear nem működik: Ellenőrizze, hogy a szoftver régebbi vagy újabb verzióját használja-e. Telepítse a legújabb verziókat, ha még mindig a korábbiakat használja. Ennek kijavításához emelje fel a Turbo Gear memória- és magóráit.
- A ROG Gaming Center nem működik, vagy nem nyílik meg: Használja az ebben a szálban található hibaelhárítási lépéseket. A ROG Gaming Center problémamentes használatához gondosan kövesse a Windows PC-jén megjelenő utasításokat.
Mi az oka annak, hogy a ROG Gaming Center nem nyílik meg Windows rendszeren?
A probléma néhány oka ismert, és az alkalmazás számos felhasználója megvitatta ezeket. Az ismeretlen okok kockázatosabbak, bár bizonyos technikák úgy működnek, hogy senki sem értené, hogyan. Mindenesetre alább összeállítottunk egy listát a valószínű magyarázatokról, úgyhogy nézd meg!
- A Windows Defender tiltólistája: Előfordulhat, hogy a Windows Defender program bizonyos körülmények között nem azonosítja a ROG Gaming Center szoftvert, és nem adja hozzá a tiltólistához. Ennek eredményeként a problémát az okozhatja, ha a Windows Defender megakadályozza a szoftver működését.
- Elavult illesztőprogramok: A ROG Gaming Center számos játékkal kapcsolatos eszköz kezelésére szolgál, mint például a grafikus kártya és a perifériák, például az egér és a billentyűzet. Ha el szeretné kerülni ezt a problémát, győződjön meg arról, hogy az eszközök illesztőprogramjai naprakészek.
- Rendszergazdai jogosultságok: Elképzelhető, hogy a szoftver adminisztrátori jogosultságait nem kapta meg, ezért nem indul el a ROG Gaming Center. Ennek eredményeként azt javasoljuk, hogy próbálja meg átadni neki ezeket a jogokat, majd ellenőrizze, hogy megoldja-e a problémát.
- Rosszul konfigurált telepítés: Előfordulhat, hogy a számítógépes szoftver telepítése nem megfelelően feldolgozásra kerül a tárhelyen, ami azt eredményezi, hogy a ROG Gaming Center nem nyílik meg. Következésképpen próbálja meg újratelepíteni a szoftvert az alábbi lehetőségek segítségével.
Most, hogy tisztában van a számítógépén előforduló probléma néhány lehetséges okával, végre életbe léptethetjük az alább felsorolt megoldásokat.
Miután megismertük a ROG Gaming Center meghibásodásának okait, ideje foglalkozni a problémával. Íme néhány olyan javaslat, amelyek beváltak néhány ember számára. A probléma megoldásáig végighaladhat a listán.
1. módszer: Futtassa a ROG Gaming Centert rendszergazdaként
Több felhasználó szerint a fő ROG Gaming Center futtatható fájl rendszergazdaként való futtatása orvosolta a problémát, és a ROG Gaming Center ezután megfelelően működni kezdett. Ehhez egyszerűen kövesse az alábbi lépéseket!
1. A kezdéshez kattintson jobb gombbal a parancsikonra az Asztalon, és válassza ki a Nyissa meg a fájl helyét a megnyíló helyi menüből.
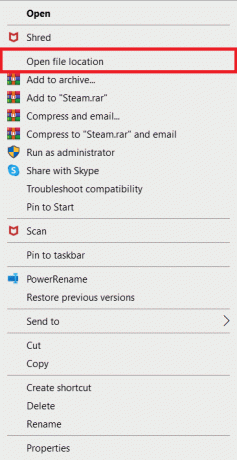
2. A mappát alapértelmezés szerint a következőképpen kell elnevezni:
C:\Program Files (x86)\ROG Gaming Center
3. A mappában keresse meg a fő végrehajtható fájl.
4. A megjelenő helyi menüben kattintson rá jobb gombbal, és válassza ki Tulajdonságok.
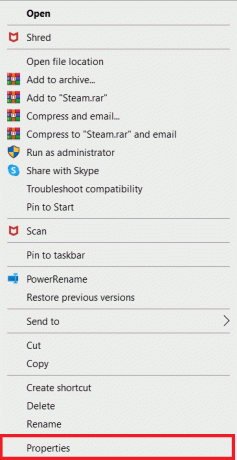
5. Menj a Kompatibilitás lapon, ha már bent van.
6. A Beállítások részben jelölje be a mellette lévő négyzetet Futtassa ezt a programot rendszergazdaként választási lehetőség.

7. Nyissa meg újra a ROG Gaming Center és tesztelje, hogy normálisan nyílik-e vagy sem.
2. módszer: Frissítse a ROG Gaming Centert
Egyes felhasználók arról számoltak be, hogy a ROG Gaming Center frissítése után már nem nyílik meg és nem indul el. Egyes szakértők, valamint a fórumok azonban azt javasolják, hogy ezt a problémát a program frissítésével oldják meg. Telepítse a ROG Gaming Center legújabb verzióját, és ellenőrizze, hogy ez javítja-e a rog Gaming Center megnyitási problémáját. Ha a probléma a szoftver frissítése után is fennáll, lépjen a következő szintre.

Olvassa el még:Javítsa ki a Nexus Mod Manager bejelentkezési hibáját
3. módszer: Frissítse vagy telepítse újra az illesztőprogramokat
A hardverösszetevők és segédprogramok megfelelő használatához gondoskodnia kell arról, hogy az eszközillesztőprogramok naprakészek legyenek. A ROG Gaming Center leállíthatja működését, vagy akár meg is tagadhatja a megnyitást, ha a linkelt illesztőprogramok biztosan sérültek vagy elavultak. Számos hibás illesztőprogramot kell megvizsgálni, miközben a fix rog gaming center nem nyílik meg a problémát. Ezek az illesztőprogramok közé tartoznak a billentyűzet, az egér és a grafikus illesztőprogramok. Ennek eredményeként frissítenie kell az illesztőprogramot a legújabb verzióra, és különös figyelmet kell fordítania a billentyűzet, az egér és a grafikus kártya illesztőprogramjaira.
1. lehetőség: Frissítse az illesztőprogramokat
1. Dob Eszközkezelő tól Windows keresés sáv, az ábra szerint.

2. Kattintson duplán Kijelző adapterek bővíteni azt.
3. Most kattintson a jobb gombbal a videokártya illesztőprogramját és válassza ki Illesztőprogram frissítése, az ábrázolt módon.

4. Ezután kattintson a gombra Illesztőprogramok automatikus keresése hogy telepítse a frissített illesztőprogramot a számítógépére.

5A. A sofőrök megteszik frissítés a legújabb verzióra, ha nincsenek frissítve.
5B. Ha már frissített állapotban vannak, a következő képernyő jelenik meg.

6. Kattintson Bezárás az ablakból való kilépéshez és a számítógép újraindításához.
2. lehetőség: Telepítse újra az illesztőprogramokat
1. Indítsa el a Eszközkezelő és bővíteni Kijelző adapterek.
2. Most kattintson a jobb gombbal a sofőr és válassza ki Az eszköz eltávolítása, ahogy alább kiemeltük.

3. Most jelölje be a jelölőnégyzetet Törölje az eszköz illesztőprogramját és kattintson a gombra Eltávolítás.

4. Keresse meg és Letöltés a Windows verziójának megfelelő illesztőprogramokat a számítógépen.
Jegyzet: Például Intel, AMD, vagy NVIDIA.
5. Kattintson duplán a letöltött fájl és kövesse a képernyőn megjelenő utasításokat a telepítéshez.
6. Végül, újrakezda számítógépét.
4. módszer: Frissítse a Windows rendszert
A Microsoft rendszeresen frissítéseket ad ki a hibák kiküszöbölése és új szolgáltatások biztosítása érdekében. Ha hosszú ideje nem frissítette a Windows rendszert, tegye meg a lehető leghamarabb. Amikor ezeket a problémákat észlelik, a Microsoft fejlesztői gyorsan dolgoznak a probléma megoldására szolgáló javításokon. Mielőtt folytatná, győződjön meg arról, hogy rendszergazdaként jelentkezett be.
1. nyomja meg Windows + I billentyűk egyidejűleg indítani Beállítások.
2. Kattintson a Frissítés és biztonság csempe, az ábra szerint.

3. Ban,-ben Windows Update fület, kattintson rá Frissítések keresése gomb.

4A. Ha elérhető új frissítés, kattintson a gombra Telepítés most és kövesse az utasításokat a frissítéshez.

4B. Ellenkező esetben, ha a Windows naprakész, akkor megjelenik Ön naprakész üzenet.

5. Ha kész, nyissa meg a ROG játékközpont és keresse meg a ROG játékközpont el nem indulásával kapcsolatos problémákat.
Olvassa el még:A Logitech játékszoftver meg nem nyílásának javítása
5. módszer: Adjon kivételt a víruskeresőhöz
Előfordulhat, hogy víruskereső alkalmazása tévesen rosszindulatúként azonosítja a ROG Gaming Center végrehajtható fájlját, és megakadályozta annak futását. Ennek eredményeként előnyös lehet a programtelepítő fájlok víruskeresőjének letiltása. Az alábbi lépések követésével kivételt hozhat létre a ROG Gaming Center számára, ha Windows Defender víruskeresőt futtat.
1. Üsd a Windows kulcs, típus vírus- és fenyegetésvédelemgombot, és nyomja meg a gombot Enter gomb.

2. Most kattintson a gombra Beállítások kezelése.

3. Görgessen le, és kattintson Kizárások hozzáadása vagy eltávolítása az alábbiak szerint.

4. Ban,-ben Kizárások lapon válassza ki a Kizárás hozzáadása opciót, és kattintson rá Fájl az ábrán látható módon.

5. Most navigáljon a fájl könyvtárat ahol a programot telepítette, és válassza ki a ROG Gaming Center fájlt.
6. Várjon hogy az eszközt hozzáadja a biztonsági csomaghoz, és készen áll a játékra!
Olvassa el még:Javítsa ki a League of Legends fekete képernyőjét a Windows 10 rendszerben
6. módszer: Letiltása ill Víruskereső alkalmazás eltávolítása (nem ajánlott)
A víruskereső szoftverek, például a Windows Defender megzavarhatják a ROG Gaming Center hatékony működését. Ebben a forgatókönyvben a megadott lépések követésével letilthatja vagy eltávolíthatja a víruskereső programot, hogy kijavítsa a ROG játékközpont el nem induló problémáját.
1. lehetőség: A víruskereső letiltása (ha van)
Íme a lépések a víruskereső ideiglenes letiltásához, hogy kijavítsák a ROG játékközpont nem működő problémáját
Jegyzet: Példaként bemutattuk az Avast Free Antivirus-t.
1. Hajózik a tálcán található víruskereső ikonra, és Jobb klikk Rajta.

2. Most válassza ki a Avast shields vezérlés választási lehetőség.

3. Az Avast ideiglenes letiltásához válassza ki az alábbi lehetőségek közül bármelyiket.
- Tiltsa le 10 percre
- Letiltás 1 órára
- Tiltsa le a számítógép újraindításáig
- Végleges letiltása

4. Most menjen vissza a főablakba. Itt kikapcsolta az Avast összes pajzsát. A beállítások aktiválásához kattintson a gombra BEKAPCSOL.

2. lehetőség: A víruskereső eltávolítása (nem ajánlott)
Kövesse ezeket a lépéseket az Antivirus eltávolításához, hogy kijavítsa a ROG játékközpont nem induló problémáját.
Jegyzet: Nem javasoljuk, hogy távolítsa el a víruskereső szoftvert, mivel megvédi számítógépét a rosszindulatú programoktól.
1. megnyomni a Windows + I billentyűk egyidejűleg nyitni Beállítások.
2. Kattintson a Alkalmazások elemre beállítás.
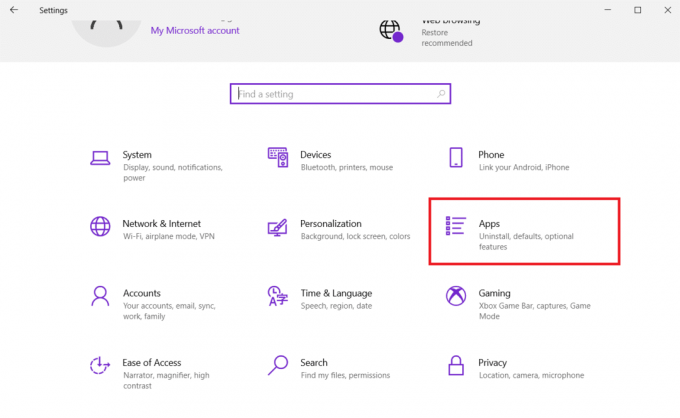
3. Ekkor megjelenik a számítógépére telepített programok listája. Keresse meg a víruskereső programot, kattintson rá, és válassza ki Eltávolítás menüből.

Olvassa el még:Javítsa ki, hogy a Star Wars Battlefront 2 nem indul el
7. módszer: Telepítse újra a ROG Gaming Centert
Ha semmi más nem működik, akkor is lehetséges az újratelepítés. Ez a módszer meglehetősen egyszerűen használható, és ezt figyelembe kell vennie a probléma hibaelhárítása során. Miután törölte, menjen végig a számítógépén, és törölje a ROG Gaming Centerhez kapcsolódó fájlokat. Ha Windows 10-et használ, használhatja a Vezérlőpultot vagy a Beállítások alkalmazást.
1. Üsd a Windows kulcs, típus alkalmazások és funkciók, és kattintson a gombra Nyisd ki.

2. Keressen rá ROG játékközpont ban ben Keresés ezen a listán terület.
3. Ezután válassza ki ROG játékközpont és kattintson a Eltávolítás gomb kiemelve látható.

4. Ismét kattintson a gombra Eltávolítás megerősítéséhez.
5. Kövesd a képernyőn megjelenő utasításokat az eltávolítási folyamat befejezéséhez és indítsa újra a számítógépet.
6. Most menj a Asus ROG letöltési központ tól hivatalos honlapján és keresse meg termékét.

7. Kattintson Illesztőprogramok és segédprogramok és töltse le a legújabb ROG játékközpont alkalmazást.
Gyakran Ismételt Kérdések (GYIK)
Q1. Az Asus a ROG gyártója?
Ans. Az Játékosok Köztársasága 2006-ban alapította az ASUS mérnökeiből és tervezőiből álló elit csoport, amely elkötelezett a világ legnagyobb játékélményének (ROG) megteremtése mellett. A ROG új iparági szabványokat állított fel azáltal, hogy innovatív, hardcore játékhardvert kínál, amely lehetővé teszi a játékosok és a rajongók számára a világ minden tájáról a megalakulása óta.
Q2. Mi is az a ROG Gaming Center pontosan?
Ans. Az ASUS Gaming Center segítségével kényelmesen hozzáférhet a beállításokhoz és futtathatja az ASUS programokat. Az integrált alkalmazás tartalmazza ROG Game First III, ASUS Gaming MacroKey, Splendid, NVIDIA GeForce Experienceés egyéb funkciók. Elindul az ASUS Gaming Center. A főoldalra az asztali ikonra kattintva vagy a billentyűzeten a Gaming Key megnyomásával léphet.
Q3. Mi a ROG gomb célja?
Ans. Az Asus ROG Boost funkciója apró, de érezhető mértékben növeli a teljesítményt azáltal, hogy további energiát ad egy kompatibilis gépi GPU-nak. ROGBoost emel GPU wattból 80 nak nek 100.
Ajánlott:
- A Chess Titans játék Windows 10 rendszeren
- Javítsa ki a Windows 10 Netwtw04.sys kék képernyő hibáját
- GIF-ek küldése a Slackben
- Javítsa ki, hogy az Ubisoft Connect nem működik
Reméljük, hogy ez a cikk segít a javításban A ROG játékközpont nem működik probléma. Weboldalunkon sok további technológiával kapcsolatos cikket találhat, és ha bármilyen javaslata vagy visszajelzése van, írja meg nekünk az alábbi megjegyzés rovatban



