A Zoom Audio nem működő Windows 10 javítása
Vegyes Cikkek / / February 21, 2022

A videokonferencia-alkalmazások, mint például a Zoom, egyszerűbbé és könnyebbé tették a találkozók világát. Könnyedén kommunikálhat a megbeszélés résztvevőivel, barátaival vagy kollégáival a Zoomban, így nagy Zoom értekezleteket és prezentációkat tarthat. A Zoom számos kulcsfontosságú funkcióját felhasználók milliói kedvelik, mégis vannak olyan gyakori problémák, mint például a Zoom audio nem működik a Windows 10 rendszerben. Ez nagyon frusztráló, ha nem hall semmit a társrésztvevőktől, vagy amikor mások nem hallanak téged. Tökéletes útmutatót nyújtunk a Zoom hangbeállítások javításához a Windows 10 rendszerben.
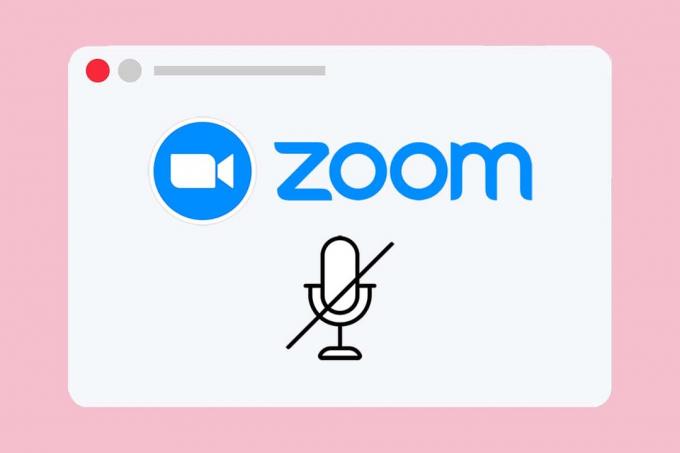
Tartalom
- A Zoom Audio nem működő Windows 10 rendszerben történő javítása
- Előzetes ellenőrzések
- Profi tipp: A hangszóró- és mikrofonteszt eszköz futtatása
- 1. módszer: Győződjön meg arról, hogy a mikrofon nincs némítva
- 2. módszer: Engedélyezze a zoom hozzáférését a mikrofonhoz
- 3. módszer: Indítsa újra a nagyítást és zárja be a háttéralkalmazásokat
- 4. módszer: Futtassa a beépített hibaelhárítót.
- 5. módszer: Módosítsa a hangbeállításokat a zoom és a számítógép számára.
- 6. módszer: Tweak Mikrofon beállítások
- 7. módszer: Alaper.modosit hangszóró és mikrofon
- 8. módszer: Tiszta böngésző gyorsítótár (zoom Web Version)
- 9. módszer: Az audio-illesztőprogramok frissítése vagy visszaállítása
- 10. módszer: Telepítse újra a Zoomot
A Zoom Audio nem működő Windows 10 rendszerben történő javítása
Íme néhány gyakori ok, ami miatt a Zoom audio nem működik. Próbálja meg elemezni a problémát ezen okok alapján, hogy kövesse a megfelelő hibaelhárítási módszereket.
- Ha van helytelen hangbeállítások számítógépén, és nem kompatibilis beállításokkal a felvevőkészülékkel, hangproblémákkal fog szembesülni a Zoomban.
- Amikor az hangkimenet el van némítva, ugyanazzal a problémával fog szembesülni. Ha az értekezlet szervezője mindenkit elnémított az értekezleten, akkor is előfordulhat, hogy ugyanaz a probléma.
- Ha a Zoomot használja nem megfelelő hangszórók, a probléma megismétlődik.
- Néhány háttéralkalmazások zavarják a Zoom funkciót, így előfordulhat, hogy a többi résztvevő nem hallja gyakrabban a hangját.
- Ha van elavult audio illesztőprogramok PC-jén ugyanezzel a problémával szembesülhet.
- Továbbá, nem kompatibilis hangbeállítások PC-n és alkalmazásban is a Zoom audio nem működik problémájához.
- Ha a a mikrofon elromlottvagy rosszul van bedugva, Előfordulhat, hogy a zoom hang egyáltalán nem működik.
Előzetes ellenőrzések
Mielőtt speciális hibaelhárítási módszerekhez kezdene, hogy biztosítsa a megfelelő Zoom hangbeállításokat a Windows 10 rendszerben, néhány egyszerű feltörés segítségével néhány kattintással kijavíthatja a Zoom audio nem működik problémáját. Győződjön meg arról, hogy számítógépe megfelel ezeknek az előzetes ellenőrzéseknek, és ha nem ért el semmilyen javítást, lépjen a következő részre.
- Indítsa újra a számítógépet és a számítógéppel kapcsolatos esetleges átmeneti hibákat megoldjuk.
- Biztosítsa a megfelelő internetkapcsolatot, mivel a videokonferencia megfelelő sávszélesség-korlátot igényel. Ha az elégtelen sávszélesség miatt egyes adatcsomagok elvesznek, az értekezlet során késedelmes videoproblémákkal és hangkimaradásokkal szembesülhet.
- Használat kiváló minőségű mikrofon amely szilárdan a számítógéphez van rögzítve.
- Elkerülvisszhangzik. Amikor részt vesz egy megbeszélésen, ne üljön más résztvevők közelében. Ez néha visszhang- és hangproblémákat okozhat.
- Mindig válassz bármelyiket Csatlakozzon a Computer Audio szolgáltatáshoz vagy által telefonszám tárcsázása.
- Helyezze a külső mikrofon 6 hüvelyk távolságra a szájból, hogy elkerülje a hang tompítását.
- Másrészt, ha beépített audioeszközt használ az eszközön, győződjön meg arról, hogy a készüléken belül van két láb a mikrofon távolsága.
- Csatlakozz a teszthívás a Zoomon annak érdekében, hogy az értekezlet során ne ütközzön hangproblémákba.
- Végül, de nem utolsósorban, győződjön meg róla, hogy igen nem zajos környezetben közlekedési hangokkal vagy tömegzajjal a háttérben. Ez megakadályozza, hogy hangja elhalkuljon az értekezlet többi résztvevőjétől. Kipróbálhat jobb zajszűrő bővítményeket is a Zoomhoz.
Profi tipp: A hangszóró- és mikrofonteszt eszköz futtatása
Ha a Zoom nem észleli automatikusan a hangot, tesztelheti a Hangszóró és mikrofon tesztelése eszközt a probléma megoldásához. Így manuálisan is kiválaszthatja a megbeszélésen használandó mikrofont és hangszórót. Íme néhány egyszerű lépés a Hangszóró és mikrofon tesztelése eszköz futtatásához.
1. Némítás feloldása hangját a Zoom értekezletben, és válassza ki a karát ikonra a mikrofon mellett a képen látható módon.
2. Most válassza ki a Hangszóró és mikrofon tesztelése… választási lehetőség.

3. Ellenőrizze és állítsa be a hangerőt a hangszóróról és a mikrofonról, majd kattintson a gombra Befejez.
Kövesse a hibaelhárítási módszereket ugyanabban a sorrendben, hogy tökéletes eredményeket érjen el a nem működő zoom audio probléma megoldásához.
1. módszer: Győződjön meg arról, hogy a mikrofon nincs némítva
Annak ellenére, hogy ez nem tűnik soknak, sok felhasználó szembesül a zoom hanggal, nem működik működési problémákkal, mert nem kapcsolják be véletlenül a mikrofont. Egyszerűen ellenőrizheti, hogy a mikrofon be van-e kapcsolva, és módosíthatja a zoom hangbeállításait a Windows 10 rendszerben.
1. Ha a mikrofon állapota megjelenik Némítás feloldása, opció azt jelenti, hogy a hang el van némítva. Ezért kattintson a Némítás feloldása ikon.

2. Most a mikrofon letiltja a lehetőséget Néma az ábrán látható módon.

Olvassa el még:A Hangvezérlő panel elérése a Windows 10 rendszeren
2. módszer: Engedélyezze a zoom hozzáférését a mikrofonhoz
A számítógépnek van egy listája olyan alkalmazásokról és programokról, amelyek engedélyezettek audio és mikrofon hozzáféréshez. Ha a zoom nem jelenik meg ezen a listán, akkor az alkalmazás használata közben nem hallhat semmilyen hangot. Ezért biztosítani audio beállítások engedélyezve zoom a számítógépen az alábbiak szerint az alábbiakban felsorolt lépéseket a hiba Nagyítás audio nem működik a Windows 10 hiba.
1. Dob Windows beállítások nyomással Windows + i kulcsok együtt.
2. Most kattintson a Tovább gombra Magánélet az alábbiakban láthatóak.

3. Itt görgessen le a bal oldali ablaktáblán, és kattintson a Mikrofon menüpontot.
4a. Engedélyezze Engedélyezze az alkalmazásokat a mikrofon eléréséhez az alábbi képen látható opció.

4b. Ugyanazon a képernyőn, kapcsolja be az opciót Az asztali alkalmazások engedélyezése a mikrofon eléréséhez az alábbiakban láthatóak. Győződjön meg róla Zoomolás megjelenik az engedélyezett asztali alkalmazások listájában.

3. módszer: Indítsa újra a Zoom & bezárást Háttéralkalmazások
Bizonyos esetekben a zoom betöltheti a találkozókat anélkül, hogy audioeszközök, amelyek a zoom hangzáshoz vezetnek, nem működnek. Ha zoom zavarja más alkalmazások és programok a számítógépen, akkor szembe zoom nem működik audio kérdéseket. Néhány más program használhatja a mikrofont, és így nem tudja használni a zoom hangot. Lépjen ki az összes alkalmazásból, és indítsa újra a Zoomot az alábbi utasítások szerint:
1. Dob Feladatkezelő ütéssel CTRL + SHIFT + ESC gombok egyidejűleg.
2. Válaszd ki a Zoomolás és kattintson a gombra Utolsó feladat az alábbiakban láthatóak.

3. Keresse meg és válassza ki a nem kívántháttérfolyamatok High memória használata és hasonlóan tiltsa le őket.
4. Most indítsa újra a számítógépet és nyissa meg újra a Zoom alkalmazást.
Olvassa el még:Hogyan lehet játszani a zoomon
4. módszer: Futtassa az épített hibaelhárítót
Lehet, hogy a Hangkapcsolati problémákkal szembesülhetnek, ha bármilyen hibás vagy hibák vannak a hardver részén, hibaelhárítás Ez segít abban, hogy megoldja ugyanazt.
I. opció: Futtatás Audio hibaelhárító
1. megnyomni a Windows kulcs, típus Kezelőpanel, És kattintson a Nyisd ki.

2. Készlet Nézd meg> nagy ikonok Ezután kattintson a Hibaelhárítás választási lehetőség.

3. Kattintson Összes megtekintése opció a bal oldali ablaktáblában.

4. Kattintson a Audio lejátszása Hibaelhárító opció Keresse meg és javítsa ki a problémákat a hangjelzéssel.

5. Kattintson a Fejlett beállít Audio lejátszása hibakereső.

6. Ezután ellenőrizze a Ajánljon automatikusan javításokat lehetőség, és kattintson a Tovább gombra Következő.

7. A hibaelhárító elindul problémák felderítése.

8. Kövesd a képernyőn megjelenő utasításokat a probléma megoldása.
II. OPTION: Hardver és eszközök futtatása Hibaelhárító
1. nyomja meg ablakok+ Rkulcsok egyidejűleg elindítani Futtassa a párbeszédpanelt.
2. típus msdt.exe -Id Devicediagnostic és kattintson rendben, az ábrán látható módon.
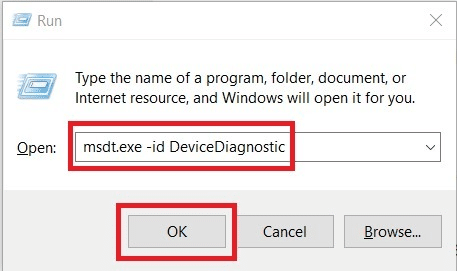
3. Kattintson Következő a Hardver és eszközök Hibaelhárító ablak.
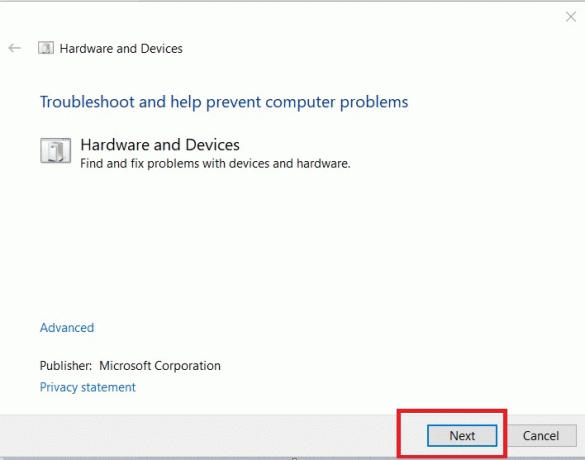
4a. Várja meg, hogy észlelje a problémákat, majd kattintson Alkalmazza ezt a javítást Ha van ilyen.

Azután, Újrakezd a számítógéped.
4b. Azonban a következő képernyő jelenik meg, ha A hibaelhárítás nem tudta azonosítani a problémát. Ebben az esetben kipróbálhatja az e cikkben felsorolt fennmaradó javításokat.

Olvassa el még:Fix Windows 10 Nincs telepítve audioeszközök
5. módszer: A zoom és a számítógép hangbeállításainak módosítása
A ZOOM megfelelő audioszintjének biztosítása érdekében a számítógépnek meg kell felelnie az audio követelményeknek. Máshol, akkor szembe számos audio kapcsolatos kérdéseket minden videokonferencia alkalmazásokhoz. Kövesse az összes ellenőrző listát, hogy biztosítsa a megfelelő zoom hangbeállításokat a Windows 10 rendszerben.
I. lépés: Állítsa be a Windows hangot
A tapasztalat egy kiváló minőségű hangélményt Zoom, győződjön meg arról, hogy a számítógép hangerejét is be van állítva, hogy az optimális szintet. A számítógép alacsony hangerejének ellenőrzéséhez és javításához kövesse az alábbi utasításokat:
1. Kattintson jobb gombbal a Hangszórók ikon a képernyő jobb alsó sarkában.

2. Ezután válassza ki a Nyitott kötet-keverő opciót a kiemelten.
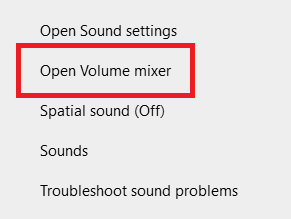
3. Most győződjön meg arról, hogy a hangszintek be vannak állítva max számára Zoom találkozók az ábrán látható módon.
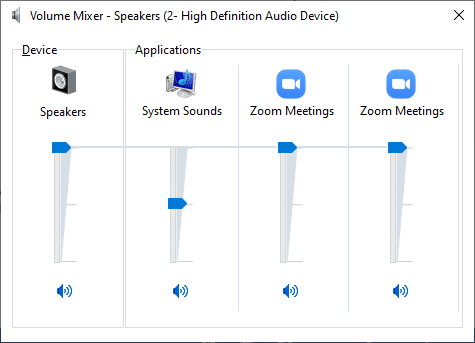
Az audio szinteket is beállíthatja az Ön igényeinek megfelelően.
II. Lépés: A zoom hangbeállítások módosítása
Ha egy találkozó közepén vagy korábban, tesztelje a hangját, és módosítsa a zoom hangbeállításait a Windows 10 rendszerben.
1. Dob Zoomolás és kattintson az Önre profil kép.
2. Ezután válassza ki a Beállítások opciót a kiemelten.

3. Most váltson át a Hang fület a bal oldali panelen. Ha azt szeretnénk, hogy teszteljék a hangszóró, kattintson a Test hangszóró választási lehetőség. A teszt hang lesz hallható most. Ha nem hall semmit, állítsa be a Hangerő csúszka, vagy módosítsa a hangszóró, ha elérhető.
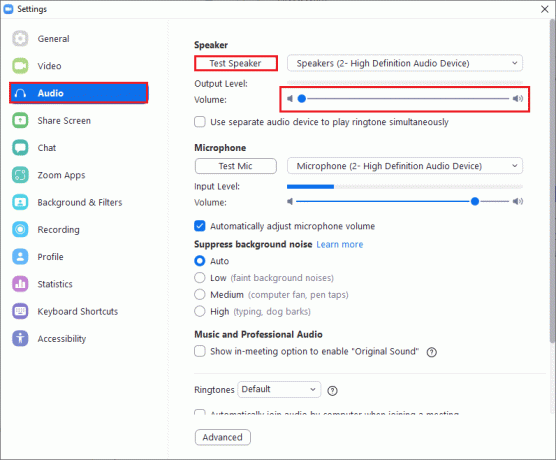
4. A mikrofon tesztelésére, kattintson a Test Mic választási lehetőség. Az audio most kell jegyezni. Miután befejeztük a felvételt, válassza a Felvétel gombot a lejátszás audio.
5. Ha úgy érzi, a hang torzul, akkor válasszon egy másik mikrofont vagy A hangerő csúszka.
Jegyzet: Javasoljuk, hogy tartsa Automatikusan beállítja a mikrofont box ellenőrizni kell. Mégis, ha azt szeretné, hogy állítsa be a hangerőt manuálisan, akkor törölje azt.
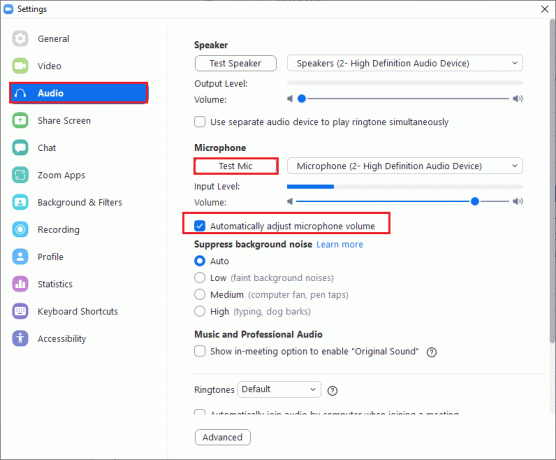
Olvassa el még:Hogyan szedjük zoom Meeting Screenshot
6. módszer: Tweak Mikrofon beállítások
Ha bármilyen hibás beállítások, mint a Néma mikrofon, mikrofon nincs beállítva alapértelmezett beviteli audio eszköznek nagyon kis mennyiség, amely megakadályozhatja zoom hozzáférjen az audio set up a számítógépen. Kövesse az alább említett lépéseket csípés mikrofonbeállítások rögzíteni zoom audio nem működik a Windows 10 kérdés.
1. Üsd a Windows kulcs, típus Kezelőpanel, És kattintson a Nyisd ki.

2. Ezután állítsa be a Tekintse meg: opciót Nagy ikonok és kattintson a Hang hivatkoznak az ábra szerint.

3. Ezután váltson a Felvétel lapon kattintson a jobb gombbal a üres tér és ellenőrzés Megjelenítése mozgáskorlátozottak Devices opciót az alábbi ábra szerint.

4. Az Alapértelmezett eszköz, Ha le van tiltva, kattintson a jobb egérgombbal, és válasszuk Engedélyezze az ábrán látható módon.
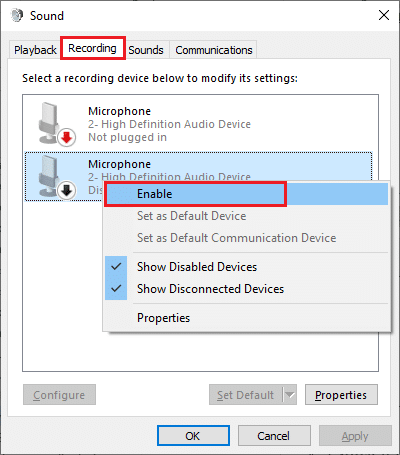
5. Ezután kattintson a jobb gombbal az alapértelmezett hangeszköz, és válassza ki a Tulajdonságok opció ábrázolt.
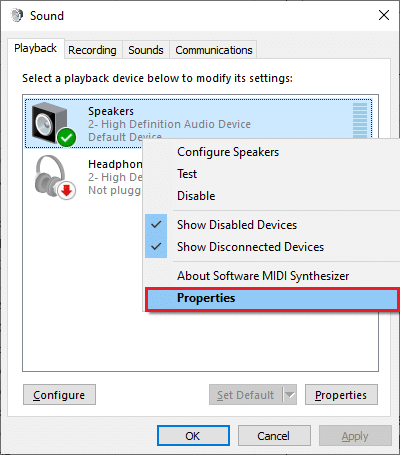
6. Ezután a Hangszóró tulajdonságai opciót, váltson át a Levels fülre, és ellenőrizze a Hangszórók érték a max.
Jegyzet: Akkor egy csúszka segítségével növelheti / csökkentheti a hangerőt.
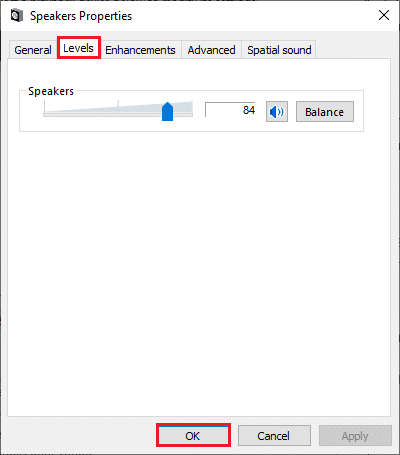
7. Végül kattintsunk Alkalmaz> OK A módosítások mentéséhez és ellenőrizze, hogy a probléma megoldódott most.
7. módszer: Alaper.modosit hangszóró és mikrofon
A számítógép lehet választani a különböző mikrofon vagy a hangszóró mint az alapértelmezett eszköz, és ha lehet használni egy másik hangszóró és mikrofon a találkozón. Ez ahhoz vezethet, hogy hangproblémákat. Így akár módosíthatja az alapértelmezett mikrofon és hangszóró a számítógépen vagy az alapértelmezett mikrofon és hangszóró Zoom üléseken a problémák elkerülése érdekében. Íme néhány lépés, hogy hozzon létre az alapértelmezett hangszóró és mikrofon rögzíti zoom audio nem működik a Windows 10 kérdés.
1. Kattintson jobb gombbal a Hang ikonra a jobb alsó sarokban az ábra szerint.
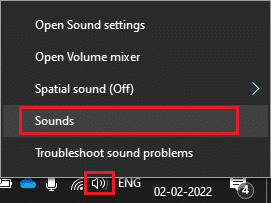
2. Ezután a Hang ablak, váltson a Felvétel fülre, majd jobb klikk a mikrofont szeretne beállítani az alapértelmezett.
3. Most válassza ki a Beállítás alapértelmezett eszköz opciót, majd kattintson a kijelölt Alkalmaz> OK a változtatások mentéséhez.

4. Ezután váltson a visszajátszás fülre, majd jobb klikk a Hangszórók szeretné beállítani az alapértelmezett.
5. Most válassza ki a Beállítás alapértelmezett eszköz opciót, majd kattintson a kijelölt Alkalmaz> OK a változtatások mentéséhez.
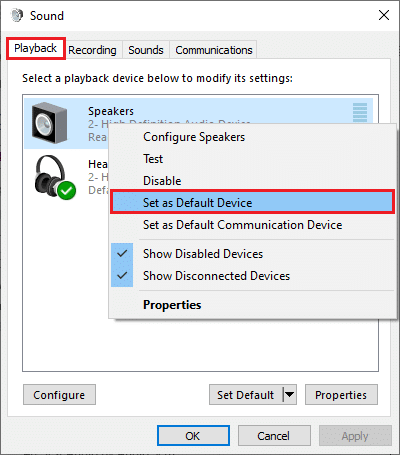
6. Végül, indítsa újra a számítógépet.
7. Kattintson jobb gombbal a Hangikon ban,-ben Tálca és válassza ki a Open Sound beállítás választási lehetőség.
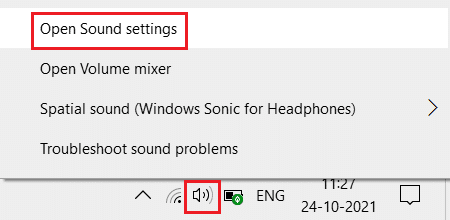
8. Itt válassza ki a megfelelő Bemenet készülékbe, például Mikrofon (2-High Definition Audio Device) alapértelmezett alatt Válasszon beviteli eszköz szakasz.
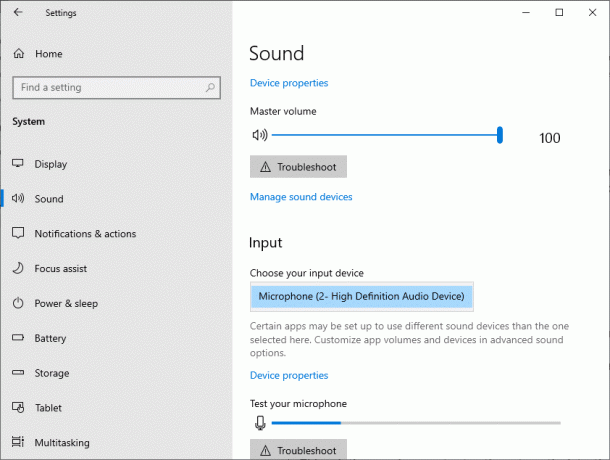
Olvassa el még:Profilkép megjelenítése a Zoom Meetingben videó helyett
8. módszer: Tiszta böngésző gyorsítótár (zoom Web Version)
Ha ön használ zoom a böngésző és a néző zoom nincs hang a számítógépen, akkor túl sok az ideiglenes adatok elzárhatja az audio szkriptek zoom. Ez történik, ritkán, de nem ad egy esélyt, hogy ez az oka ebben a kérdésben. Törölje a böngésző cache az alábbi utasítások szerint rögzíteni zoom audio nem működik a Windows 10 kérdés.
Jegyzet: Itt, Microsoft Edge Látható példaként. Győződjön meg róla, hogy kövesse a lépéseket szerint a böngésző.
1. Dob Edge böngésző és nyisson meg egy új lapot. Kattintson a három pontozott ikonra közel a profil kép, amit korábban.

Jegyzet: Közvetlenül is navigálni az oldalon törölheti a böngészési előzményeket Edge gépeléssel él: // settings / clearBrowserData a keresési sáv.

2. Mint látható, navigáljon a Adatvédelmi, keresés, és a szolgáltatások opciót a bal oldali panelen az ábra szerint.
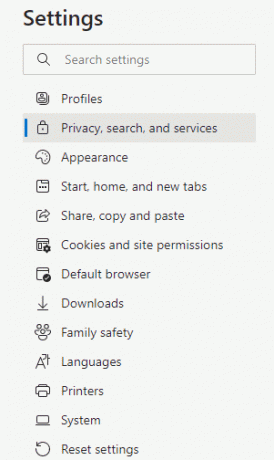
3. Ezután lépjünk le a képernyő jobb oldalán, kattintson Válassza ki, mit szeretne törölni alatti opciót Böngészési adatok törlése az ábrán látható módon.
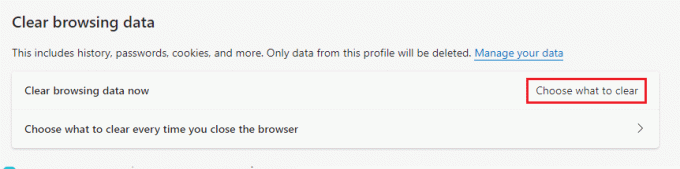
4. A következő ablakban válassza ki a kívánt négyzeteket, például Böngészési előzmények, Cookie-k és egyéb webhelyadatok, Gyorsítótárazott képek és fájlok, stb., majd kattintson rá Tiszta most az alábbiak szerint.

Olvassa el még:Hogyan lehet megakadályozni, hogy a Microsoft Teams megnyíljon indításkor
9. módszer: Az audio-illesztőprogramok frissítése vagy visszaállítása
Ha az audio- vagy headset-illesztőprogramok elavult verzióját használja, számos hanggal kapcsolatos problémával szembesülhet, mivel a Zoom verziója nem kompatibilis az illesztőprogramokkal. Ebben az esetben próbálja meg frissíteni a számítógépén elérhető összes audio-illesztőprogramot, hogy ellenőrizze, sikerült-e megoldani a problémát.
I. lehetőség: Frissítse az audio-illesztőprogramot
Ha a rendszerben lévő jelenlegi illesztőprogramok nem kompatibilisek vagy elavultak a Zoom fájlokkal, akkor ezzel a problémával kell szembenéznie. Ezért javasoljuk, hogy frissítse eszközét és illesztőprogramjait, hogy kijavítsa a Zoom audio nem működő Windows 10 problémáját.
1. Kattintson Rajt, típus Eszközkezelő, és nyomja meg a Enter gomb.

2. Kattintson duplán Hang-, videó- és játékvezérlők bővíteni.

3. Kattintson jobb gombbal a sajátjára audio driver (például. Realtek High Definition Audio) és válasszon Tulajdonságok.

4. Menj a Sofőr fület, és kattintson rá Illesztőprogram frissítése

5A. Választ Az illesztőprogramok automatikus keresése. A Windows automatikusan megkeresi a számítógépéhez szükséges illesztőprogramokat, és telepíti azokat. Kattintson Bezárás a folyamat befejezése után és Indítsa újra a számítógépet egyszer kész.

5B. Más, Az eszközhöz tartozó legjobb illesztőprogramok már telepítve vannak üzenet jelenik meg. Ebben az esetben kattintson a gombra Keressen frissített illesztőprogramokat a Windows Update webhelyen amely elviszi Beállítások és megkeresi az illesztőprogramokat a következő Windows frissítéskor.

II. lehetőség: Illesztőprogram-frissítések visszaállítása
Ha a rendszer megfelelően működött volna, és a frissítés után hibásan működött, az illesztőprogramok visszaállítása segíthet. Az illesztőprogram visszaállítása törli a rendszerbe telepített jelenlegi illesztőprogramot, és lecseréli a korábbi verziójára. Ennek a folyamatnak meg kell szüntetnie az illesztőprogramok hibáit, és javítania kell a Zoom audio nem működő Windows 10 rendszeren.
1. Navigáljon ide Eszközkezelő > Hang-, videó- és játékvezérlők > Audio-illesztőprogram tulajdonságai ahogy az előző opciónál is látható.

2. Menj a Sofőr fület, és kattintson a Roll Back Driver gomb.
Jegyzet: Ha a gomb szürkén jelenik meg vagy nem érhető el, ez azt jelenti, hogy nincs telepítve frissítés az adott illesztőprogramhoz.

3. Ban,-ben Illesztőprogram-csomag visszaállítása, indokolja meg Miért gurulsz vissza? és kattintson rá Igen az illesztőprogram-frissítések visszaállításához.

4. Újrakezda Windows 10 számítógépén hogy a megfelelő illesztőprogramok automatikusan telepítésre kerüljenek a rendszerindítás után.
Olvassa el még:Profilkép megjelenítése a Zoom Meetingben videó helyett
10. módszer: Telepítse újra a Zoomot
Ha egyik módszer sem segített, próbálja meg újratelepíteni a szoftvert, ha lehetséges. A Zoom újratelepítésekor minden beállítás és konfigurációs beállítás frissül, így nagyobb az esélye annak, hogy sikerül megoldani a problémát.
1. megnyomni a Windows kulcs, típus Kezelőpanel és kattintson rá Nyisd ki.

2. Most válassza ki a Programok és szolgáltatások opciót a kiemelten.

3. Most a listában kattintson a gombra Zoomolás és válassza ki a Eltávolítás választási lehetőség.

4. Ezután erősítse meg Eltávolítás az előugró ablakban. Ezután az eltávolítás befejezése után indítsa újra a számítógépet.
5. Letöltés Zoomolás tól hivatalos honlapján.

6. Most navigáljon ide Letöltéseim és indítsa el a ZoomInstaller fájlt.
7. Kövesd a képernyőn megjelenő utasításokat a telepítés befejezéséhez a számítógépen.
Ajánlott:
- Hogyan lehet megnyitni a Steam konzolt
- A Zoom javítása nem képes felismerni a kamerát
- Hol tárolják a Microsoft Teams felvételeit?
- Hogyan javítható ki, hogy az audioszolgáltatás nem fut a Windows 10 rendszeren
Reméljük, hogy ez az útmutató hasznos volt, és Ön is képes volt rá javítaniA zoom audio nem működik Windows 10 probléma. Ossza meg velünk, melyik módszer vált be a legjobban az Ön számára. Továbbá, ha bármilyen kérdése vagy javaslata van ezzel a cikkel kapcsolatban, tegye fel azokat a megjegyzések részben.


