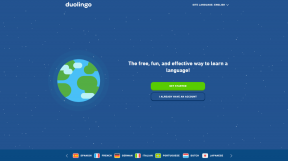A 8 legjobb módszer az USB-eszközöket nem ismerő Windows 11 javítására
Vegyes Cikkek / / February 25, 2022
Az USB-port továbbra is az előnyben részesített módja fájlok átvitele, kiegészítők csatlakoztatása és még sok más a Windows 11 rendszeren. Semmi sem éri el az USB-port vezeték nélküli módszerekkel való használatának kényelmét. De mi van akkor, ha az operációs rendszer először nem észleli a csatlakoztatott USB-eszközt? Íme a trükkök annak kijavításához, hogy a Windows 11 nem ismeri fel az USB-eszközöket.

1. Oldja fel és bízza meg az eszközt
Egyes eszközök, például az iPhone, egy hozzáadott hitelesítési réteggel rendelkeznek a felhasználói azonosság ellenőrzésére. Amikor te először csatlakoztassa az iPhone készüléket a számítógéphez, fel kell oldania.
Az iOS arra kéri, hogy bízzon a csatlakoztatott eszközben. A hitelesítés után az iPhone tartalma megjelenik a számítógépen.

Ha már az Android telefonokról beszélünk, amikor egy Android-eszközt csatlakoztatunk a számítógéphez, az töltési módba lép. Az Android fájlkezelő számítógépen való megtekintéséhez az állapotot Fájlok átvitelére kell módosítania a Beállítások menüben.
2. Tisztítsa meg az USB portot
Idővel a számítógép USB-portja elakadhat portól és egyéb részecskéktől. Amikor csatlakoztat egy USB-eszközt, a Windows 11 továbbra is problémákba ütközik a csatlakoztatott eszközök felismerésével.
Mikroszálas kendővel vagy ecsettel tisztítsa meg az USB-portot, és próbálja újra.
3. Próbáljon ki egy másik USB portot
Míg manapság a laptopok egy vagy két USB-porttal rendelkeznek, a számítógépén három vagy négy USB-port található. Ha a Windows 11 nem ismeri fel az USB-eszközöket az egyik portról, bármikor megpróbálkozhat egy másik porttal.
Ha C típusú porttal dolgozik egy laptopon, használhat hardverkulcsot és csatlakoztathatja az USB-eszközt.

Ha a Windows 11 rendszerű számítógépe nem ismeri fel a vezetékes egeret, próbálja meg USB-elosztóval csatlakoztatni.
4. Módosítsa az energiagazdálkodási beállításokat
Alapértelmezés szerint a Windows 11 felfüggeszti az USB-eszköz működését a háttérben az energiatakarékosság érdekében, különösen laptopokon. A módosítást az Eszközkezelő menüből tilthatja le.
1. lépés: Kattintson a jobb gombbal a Windows billentyűre, és nyissa meg az Eszközkezelő menüt.

2. lépés: Keresse meg az USB-eszközt a listában, és kattintson rá jobb gombbal.
3. lépés: A helyi menüből válassza a Tulajdonságok lehetőséget.

4. lépés: Lépjen a Power menübe.
5. lépés: Kapcsolja ki az „Engedélyezze, hogy a számítógép kikapcsolja ezt az eszközt az energiatakarékosság érdekében” opciót.

Nyomja meg az OK gombot, és készen áll a csatlakoztatott USB-eszköz használatára a számítógépen.
5. Telepítse újra az USB illesztőprogramokat
A hibás USB-illesztőprogramok a Windows 11 rendszerű számítógépen problémákat okozhatnak az USB-eszközök felismerésében. El kell távolítania az USB-illesztőprogramokat az Eszközkezelő menüből. Kövesse az alábbi lépéseket.
1. lépés: Kattintson a jobb gombbal a Windows billentyűre, és válassza az Eszközkezelő lehetőséget.

2. lépés: Amikor megnyílik, görgessen le az Univerzális soros buszvezérlők részhez, hogy megtalálja az „USB Root Hub eszközt”, és kattintson rá jobb gombbal.
3. lépés: Válassza az Illesztőprogramok eltávolítása lehetőséget, és válassza az „Igen” lehetőséget.

Indítsa újra a számítógépet, és várja meg, amíg a Windows 11 automatikusan telepíti a szükséges illesztőprogramokat az USB-eszköz csatlakoztatása után.
6. Az USB felfüggesztési beállítások letiltása
Ez egy újabb beállítási módosítás, amely hatással lehet az USB-műveletekre a Windows rendszeren. Az akkumulátorhasználat csökkentése érdekében a Windows 11 egy idő után felfüggeszti az USB-műveleteket. Változtassunk a viselkedésen.
1. lépés: Nyomja meg a Windows billentyűt, írja be:energiagazdálkodási terv szerkesztése,", és nyomja meg az Enter billentyűt. A Windows megnyitja az Energiagazdálkodási lehetőségeket a Vezérlőpulton.
2. lépés: Válassza a Speciális energiabeállítások módosítása lehetőséget.

3. lépés: Görgessen le az USB beállításokhoz, és válassza az USB szelektív felfüggesztés beállítást.
4. lépés: Tiltsa le a szolgáltatást a legördülő menüből, és nyomja meg az OK gombot.

7. Windows PC beolvasása
A Windows 11 rendszerű számítógépén található rosszindulatú fájlok gondokba keverhetik az USB-eszközöket. Futtathatja a Windows biztonsági eszközt az ilyen fájlok után, és eltávolíthatja őket.
1. lépés: Nyomja meg a Windows billentyűt, írja be Windows biztonság, és nyomja meg az Enter billentyűt az alkalmazás megnyitásához.
2. lépés: Lépjen a Vírus- és fenyegetésvédelem menübe.
3. lépés: Futtasson le egy gyors vizsgálatot.

Minimalizálhatja az alkalmazást, és folytathatja a munkát.
8. Frissítse a Windows 11-et
Ha a Windows 11 nem ismeri fel az USB-eszközöket, az a számítógép operációs rendszerének hibája lehet. Nyissa meg a Windows beállításait (használja a Windows + I billentyűket), és nyissa meg a Windows Update menüt. Töltse le és telepítse a legújabb elérhető build verziót. Ezután indítsa újra a számítógépet a sikeres telepítéshez.
USB-eszközök használata Windows 11 rendszeren
Bár van vezeték nélküli billentyűzetünk és egerünk az irodában, előnyben részesítjük az USB csatlakozást a késésmentes élmény érdekében. Ugyanez igaz, amikor fájlokat visz át iPhone-ról vagy Androidról PC-re, vagy fordítva. Az USB-kapcsolaton keresztüli offline fájlátvitel felülmúlja a felhőmegoldásokat, mint pl Egy meghajtó vagy a Google Drive-ra.
Ha a Windows 11 nem ismeri fel az USB-eszközöket, zavarba ejtheti Önt, és előfordulhat, hogy más, nem szokványos módszereket használ a munka elvégzéséhez. A fenti trükkök segítenek öt-tíz perc alatt megoldani a problémát.
Utolsó frissítés: 2022. február 25
A fenti cikk olyan társult linkeket tartalmazhat, amelyek segítenek a Guiding Tech támogatásában. Ez azonban nem befolyásolja szerkesztői integritásunkat. A tartalom elfogulatlan és hiteles marad.

Írta
Parth korábban az EOTO.tech-nél dolgozott, és műszaki hírekkel foglalkozott. Jelenleg szabadúszóként dolgozik a Guiding Technél, ahol alkalmazások összehasonlításáról, oktatóanyagokról, szoftvertippekről és trükkökről ír, és mélyen belemerül az iOS, Android, macOS és Windows platformokba.