9 módszer a hálózati változás kijavítására Hiba észlelve
Vegyes Cikkek / / April 05, 2023
A Hálózati változás észlelve egy gyakori hibaüzenet, amelyet számos Google Chrome-felhasználó lát. Ez a hiba általában különböző Chrome-problémák, például túlzott böngészési előzmények és sérült bővítmények miatt jelentkezik. Gyakran egyszerűen megoldhatja ezt a problémát az oldal frissítésével. Máskor azonban előfordulhat, hogy fejlettebb módszereket kell végrehajtania a probléma megoldásához. Ebben az útmutatóban a Chrome-problémák által észlelt hálózati változás javításának módszereit tárgyaljuk. Ezért, ha Ön olyan személy, aki ezt a problémát tapasztalja a Google Chrome-ban, ez az útmutató az Ön számára.
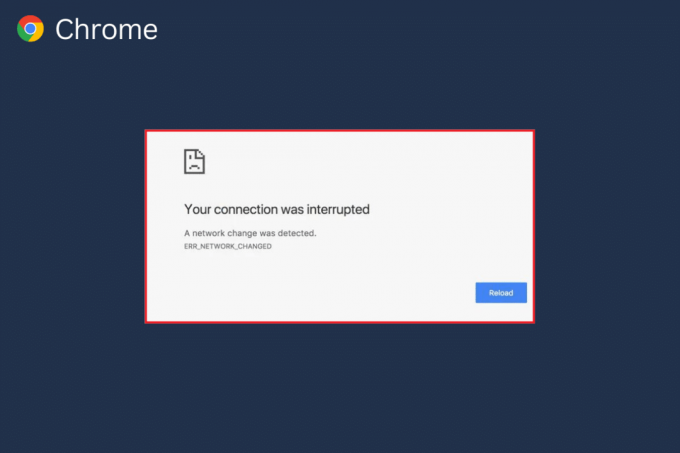
Tartalomjegyzék
- A Hálózati változás észlelése hiba kijavítása
- 1. módszer: Alapvető hibaelhárítási módszerek
- 2. módszer: Törölje a nem kívánt hálózatot
- 3. módszer: Frissítse a Windows rendszert
- 4. módszer: Öblítse ki a DNS-gyorsítótárat
- 5. módszer: Módosítsa a proxybeállításokat
- 6. módszer: Böngészési adatok törlése
- 7. módszer: Tiltsa le a Chrome-bővítményeket
- 8. módszer: Frissítse a Google Chrome-ot
- 9. módszer: Állítsa vissza a Google Chrome-ot
A Hálózati változás észlelése hiba kijavítása
Ennek a hibának a Google Chrome-ban többféle oka lehet. Megemlítettünk azonban néhány lehetséges okot ennek a hibának.
- A weboldal nem megfelelő betöltése ez a probléma gyakori oka.
- Helytelen betöltése a Google Chrome böngésző is okozhatja ezt a hibát.
- Különféle rendszerproblémák például a helytelen indítás is okozhatja ezt a hibát.
- Nem megfelelő WiFi router kapcsolatok is okozhatják ezt a problémát.
- Különféle nem kívánt és szükségtelen hálózati kapcsolatok számítógépére mentve okozhatja ezt a problémát a Google Chrome-mal.
- Elavult vagy sérült Windows frissítések is okozhatja ezt a problémát.
- Túl sok böngészési adat a Google Chrome böngészőben okozhatja ezt a problémát.
- A sérült Chrome-bővítmény is okozhatja ezt a problémát.
- An elavult Google Chrome néha a böngésző is felelős ezért a problémáért.
- Nem megfelelő DNS beállítások szintén felelősek ezért a kérdésért.
A következő útmutatóban a Chrome-problémák hálózati változását észlelt hiba kijavításának módszereit tárgyaljuk.
1. módszer: Alapvető hibaelhárítási módszerek
Az alábbiakban bemutatunk néhány egyszerű és alapvető hibaelhárítási módszert a probléma megoldására.
I. lehetőség: Weboldal újratöltése
A probléma megoldásának egyik első lépése az, hogy egyszerűen újratölti a weboldalt. Az oldal újratöltése arra kényszeríti a Google Chrome-ot, hogy újra letöltse a webhely tartalmát, és esetleg kijavítja a Chrome-problémát észlelt hálózati változást.
- Keresse meg és kattintson rá kör alakú ikont az ablak bal felső részén.
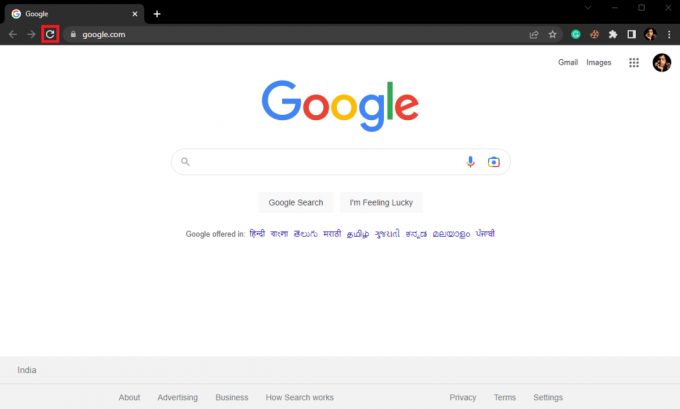
- A gombot is megnyomhatja Ctrl + R billentyűk együtt a weboldal újratöltéséhez.
II. lehetőség: Indítsa újra a Google Chrome-ot
Ha az újratöltés nem segít a problémán, megpróbálhatja Bezárás Google Chrome és újraindít azt. Ez egy egyszerű javítás, amely segíthet megúszni a böngésző nem megfelelő betöltése miatti problémákat. Ha a Google Chrome újraindítása nem oldja meg a problémát, próbálkozzon a következő módszerrel.
III. lehetőség: Indítsa újra a számítógépet
Ha az előző módszerek nem segítenek, és a probléma továbbra is fennáll a Google Chrome-mal, megpróbálhatja újraindítani a számítógépet. A számítógép újraindítása újraindítja a rendszert, és megoldja a számítógép által esetlegesen okozott hálózati problémákat.
1. Kattintson a Start ikonra a számítógépeden.
2. Most kattintson a Erő ikon.

3. Végül kattintson a gombra Újrakezd.
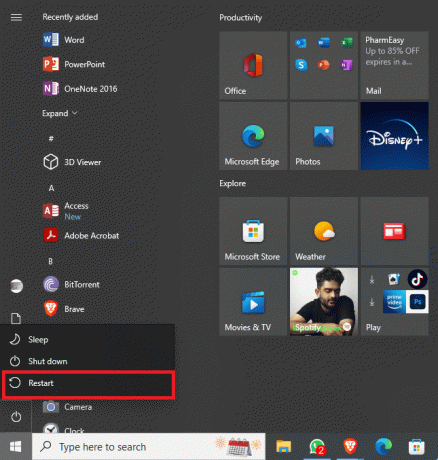
IV. lehetőség: Indítsa újra a Routert
Ha még a számítógép újraindítása sem segít, ellenőrizze a WiFi útválasztót. Ha a WiFi útválasztó nincs megfelelően csatlakoztatva, különféle problémák adódhatnak a Google Chrome használata közben. A WiFi-kapcsolatok kijavítása az egyik alapvető módszer, amellyel megpróbálhatja kijavítani a hálózati változást észlelt hiba Chrome-problémákat. A Google Chrome hálózati hibáit általában a nem megfelelő útválasztó csatlakozások okozzák. Ezért győződjön meg arról, hogy megfelelően csatlakoztatta az útválasztót, hogy elkerülje a Chrome hálózati változását.
1. Nyomja meg hosszan a Bekapcsológomb az útválasztón.

2. A router kikapcsolása után kihúz az útválasztót a főkapcsolóról.
3. Várjon néhány percet, csatlakoztassa újra a kábelt, és bekapcsol a WiFi router.
2. módszer: Törölje a nem kívánt hálózatot
Ha a Windows rendszerű számítógép több hálózathoz próbál csatlakozni a számítógépen, ez a következő hibaüzenetet okozhatja Google Chrome. Ezért, ha több hálózatot mentett a számítógépére, ideje törölni néhány nem kívánt hálózatot. Kövesse ezeket az egyszerű lépéseket a nem kívánt hálózatok törléséhez a számítógépen.
1. megnyomni a Window + I billentyűk egyidejűleg nyitni Beállítások.
2. Ide kattints Hálózat és internet.

3. Most a bal oldali panelről navigáljon ide Wi-Fi.
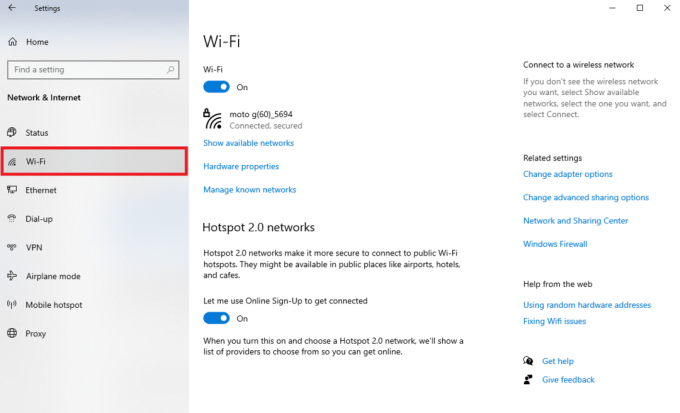
4. Keresse meg és kattintson rá Ismert hálózatok kezelése.

5. Válassza ki a WiFi hálózatot, majd kattintson a gombra Elfelejt.

Olvassa el még:Belső hiba lépett fel a távoli asztali kapcsolat javítása érdekében
3. módszer: Frissítse a Windows rendszert
Ezt a problémát gyakran az elavult vagy sérült Windows-frissítések is okozhatják. Sok felhasználó úgy tudta megoldani ezt a problémát, hogy manuálisan telepítette a frissítéseket a Windows 10 rendszerű számítógépekre. Általában a Windows frissítései automatikusan telepítésre kerülnek. Ha azonban különféle problémákat tapasztal számítógépével, beleértve a Google Chrome hálózati konfigurációs problémáit, megpróbálhatja telepíteni a Windows frissítéseit a számítógépére. Ha nem tudja, hogyan kell manuálisan frissíteni a Windows rendszert a számítógépén, nézze meg a A Windows 10 legújabb frissítésének letöltése és telepítése útmutatót a legújabb frissítések biztonságos telepítéséhez és a hálózati változás kijavításához szükséges lépések megismeréséhez. Hiba a Chrome.
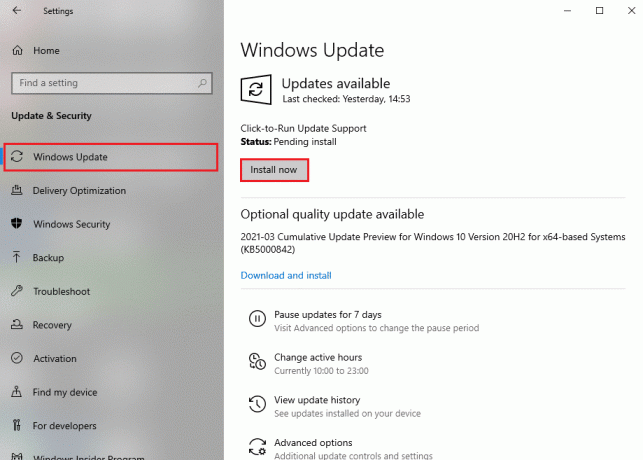
4. módszer: Öblítse ki a DNS-gyorsítótárat
Az egyik leghatékonyabb módszer a hálózati változás kijavítására. A Chrome-problémát a Windows rendszerű számítógépén a DNS-beállítások kiürítése és visszaállítása észlelte. Ha nem tudja, hogyan kell kiüríteni a DNS-t a számítógépén, nézze meg a A DNS-gyorsítótár öblítése és visszaállítása a Windows 10 rendszerben útmutatót ennek a módszernek a biztonságos végrehajtásához.

Olvassa el még:Mi az a Microsoft Network Adapter Multiplexor Protocol?
5. módszer: Módosítsa a proxybeállításokat
A proxybeállítások gyakran megszakíthatják a hálózati kapcsolatokat, és különféle problémákat okozhatnak a Google Chrome-mal. Ezért a probléma megoldásához érdemes ellenőrizni a proxy beállításait. Ha nem biztos benne, hogyan módosíthatja a proxy beállításait a számítógépén, nézze meg a A VPN és a proxy letiltása a Windows 10 rendszeren útmutató a probléma megoldásához.

6. módszer: Böngészési adatok törlése
A Chrome által észlelt hálózati változás javításának egyik gyakori módja a böngészési adatok törlése a Chrome-ban. A böngészési előzményekben tárolt kiterjedt adatok gyakran különféle böngészőhibákhoz kapcsolódnak. Sok felhasználó úgy találta, hogy a böngészési adatok törlése megoldotta ezt a problémát a számítógépén. Az alábbi egyszerű lépéseket követve törölheti böngészési adatait.
1. Nyisd ki Google Chrome tól Start menü.
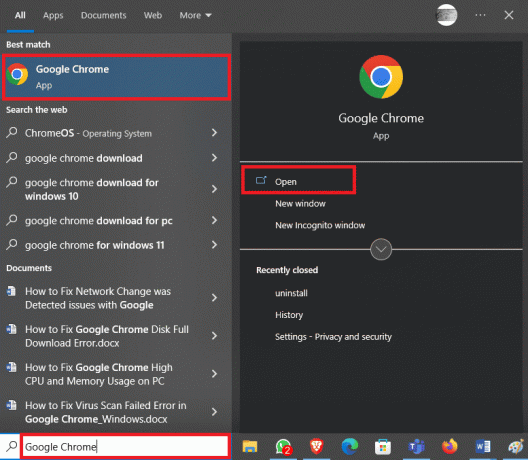
2. Keresse meg és kattintson rá hárompontos ikonra az ablak jobb felső sarkában.

3. Keresse meg és kattintson rá Történelem.
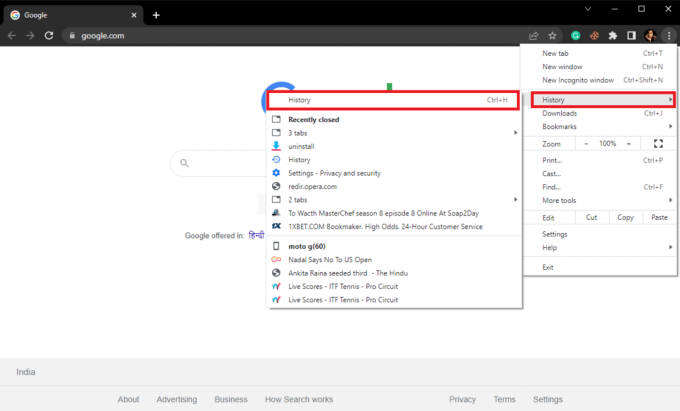
4. Most kattintson a gombra Böngészési adatok törlése a bal oldali panelről.

5. Válassza ki Böngészési adatok, Letöltési előzmények, Cookie-k és egyéb webhelyadatok, és Gyorsítótárazott képek és fájlok.
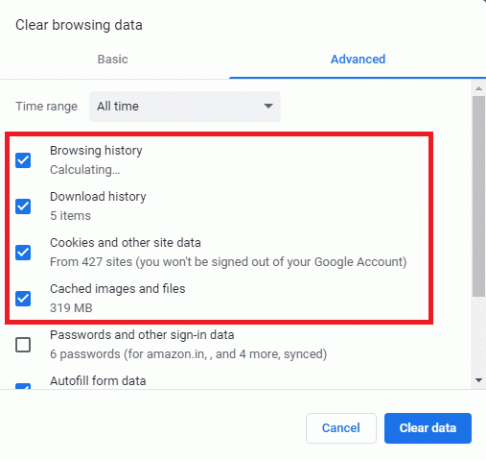
6. Kattintson Adatok törlése.
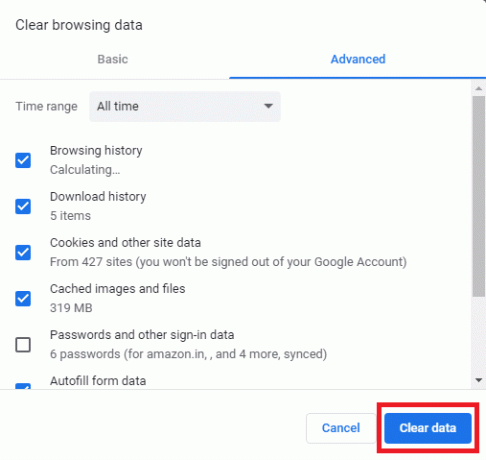
Olvassa el még:Javítás: Nem található WiFi hálózat a Windows 10 rendszerben
7. módszer: Tiltsa le a Chrome-bővítményeket
Ha a böngészési adatok törlése nem segít a problémán, ellenőrizze valamelyik Chrome-bővítményt. Ha egy böngészőbővítmény megsérült, az különféle hibákat okozhat, és megszakíthatja a böngészést. Kövesse ezeket az egyszerű lépéseket egy bővítmény letiltásához a Google Chrome böngészőben a probléma megoldása érdekében.
1. Nyisd ki Google Chrome tól Start menü.

2. Keresse meg és kattintson rá hárompontos ikonra az ablak jobb felső sarkában.
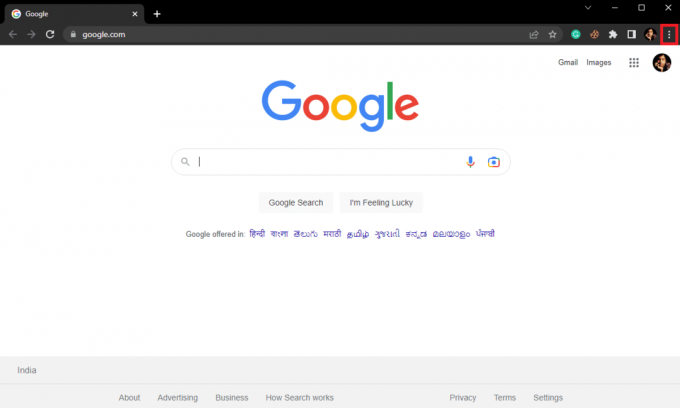
3. Keresse meg és kattintson rá Több eszköz, majd kattintson rá Kiterjesztések.

4. Keresse meg a problémás kiterjesztést, és kikapcsolni a kapcsolót letiltani.
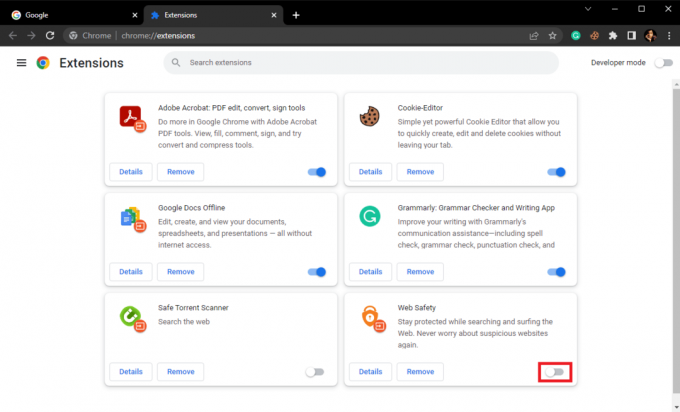
8. módszer: Frissítse a Google Chrome-ot
Ha az előző módszerek nem segítenek, megpróbálhatja megoldani a problémát a Chrome frissítésével. Általában a Google Chrome automatikusan frissül. Ha azonban különféle problémákat tapasztal az interneten való keresés során, megpróbálhatja manuálisan frissíteni a Chrome-ot a probléma megoldásához. Az alábbi egyszerű lépéseket követve frissítheti a Google Chrome-ot a probléma megoldása érdekében.
1. Nyisd ki Google Chrome tól Start menü.

2. Keresse meg és kattintson rá hárompontos ikonra az ablak jobb felső sarkában.
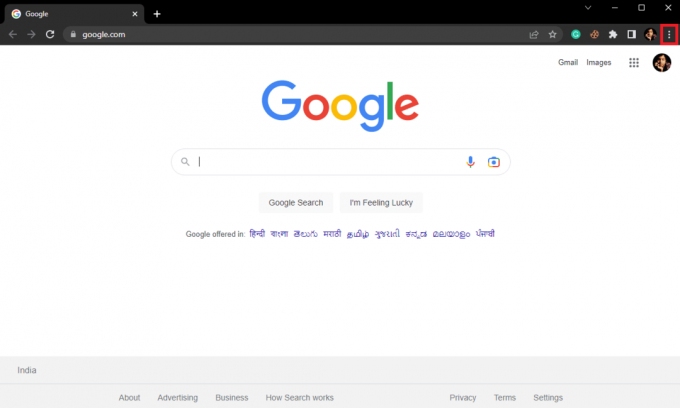
3. Keresse meg és kattintson rá Beállítások.
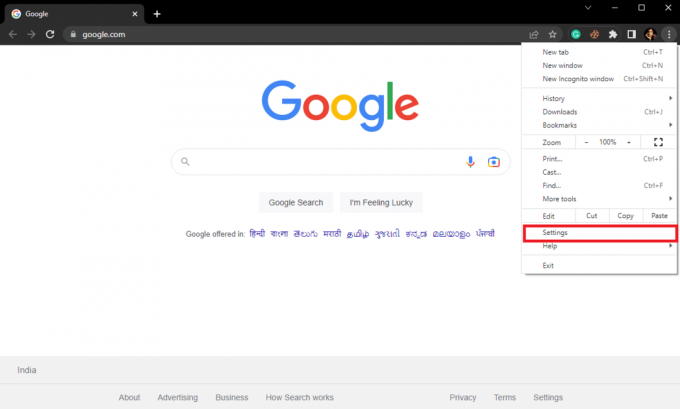
4. A bal oldali panelen kattintson a gombra A Chrome-ról.
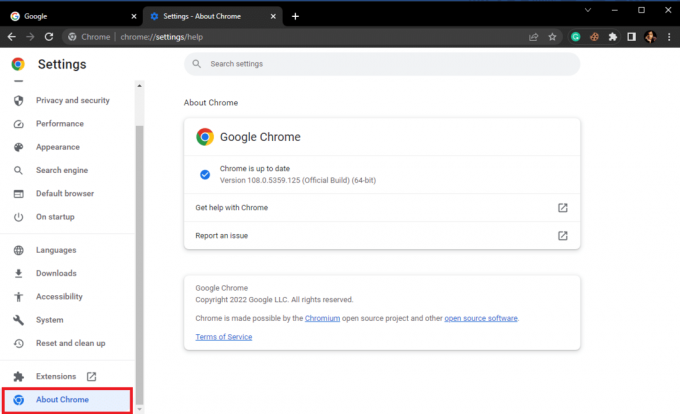
5. Itt ellenőrizze az elérhető frissítéseket, és telepítse, ha vannak.
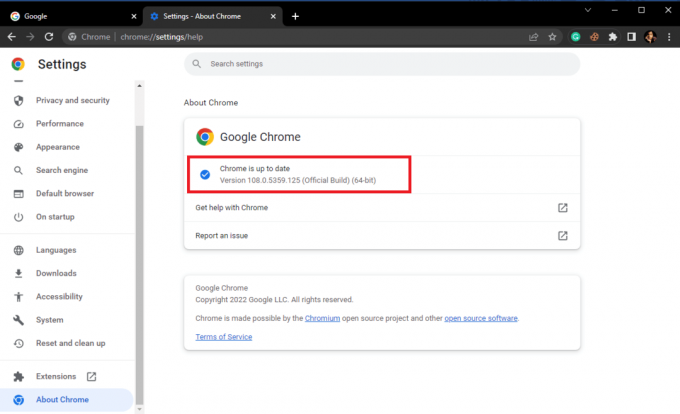
Olvassa el még: Javítsa ki a Windows 10 Netwtw04.sys Blue Screen hibát
9. módszer: Állítsa vissza a Google Chrome-ot
Ha az előző módszerek egyike sem működik, és nem tudja kideríteni, hogy mi okozta a hálózati változást, Chrome-problémát észlelt. Megfontolhatja a Google Chrome visszaállítását.
1. Nyisd ki Google Chrome tól Start menü.
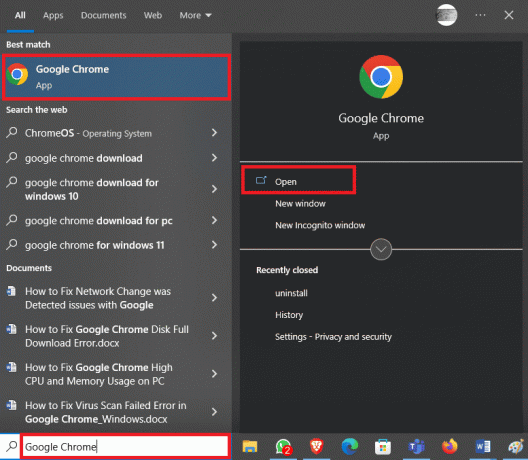
2. Keresse meg és kattintson rá hárompontos ikonra az Ablak jobb felső sarkában.
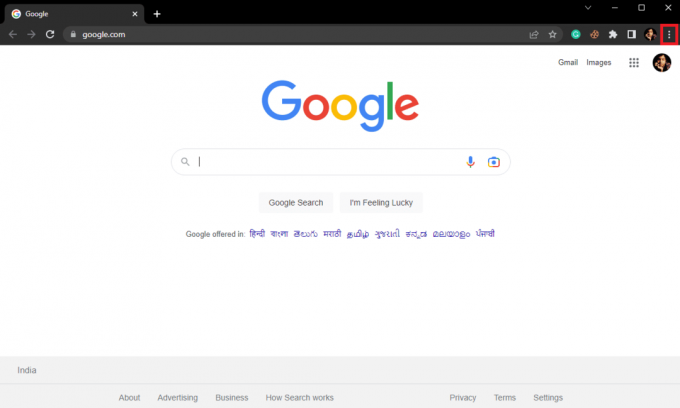
3. Keresse meg és kattintson rá Beállítások.
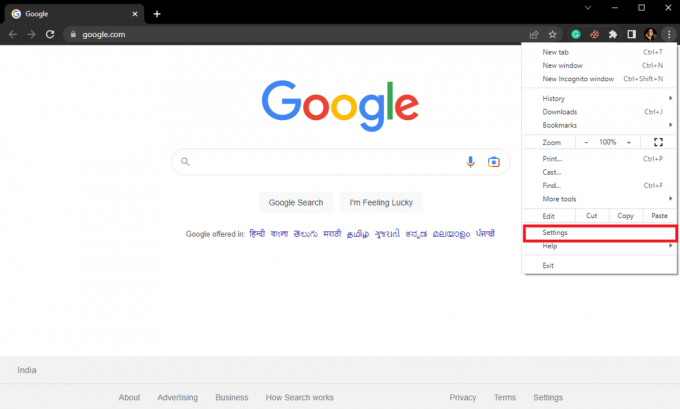
4. A bal oldali panelről navigáljon ide Reset és tisztítsa meg.
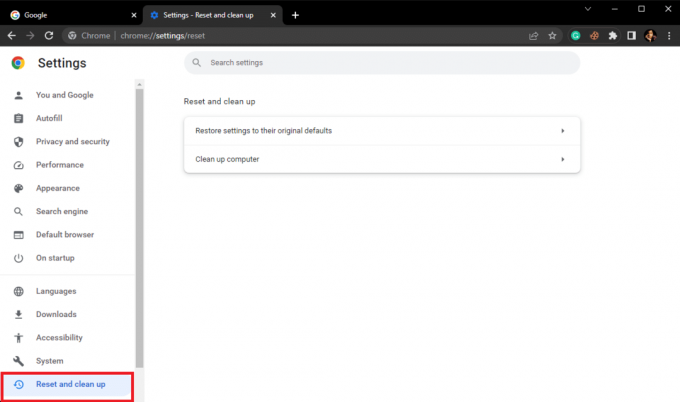
5. Ide kattints Állítsa vissza a beállításokat az eredeti alapértékekre.
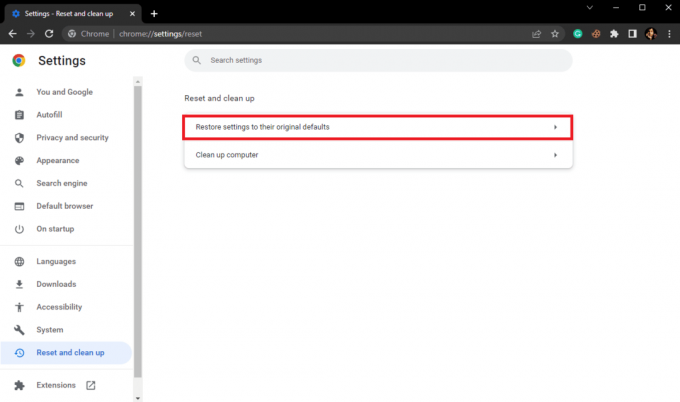
6. Végül kattintson a gombra Beállítások alaphelyzetbe állítása a változtatások végrehajtásához.
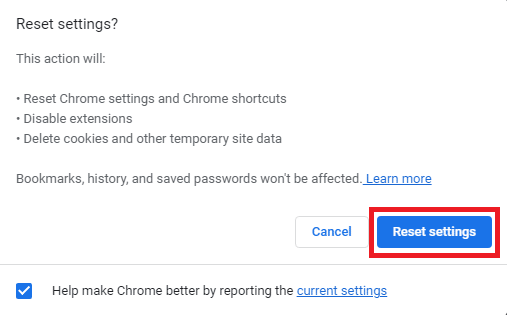
Gyakran Ismételt Kérdések (GYIK)
Q1. Mit jelent a hálózatváltási hiba a Google Chrome-ban?
Ans. A hálózatváltási hiba gyakori hiba a Google Chrome-ban, és ennek oka lehet különféle megszakítások a hálózati kapcsolatban.
Q2. Hogyan lehet kijavítani a hálózatváltási hibát a Google Chrome-ban?
Ans. Megpróbálhatja kijavítani a Google Chrome hálózatmódosítási hibáját, ha a böngészési adatok törlése és a DNS kiöblítése beállítások.
Q3. Letilthatok egy bővítményt a Chrome-ban?
Ans. Igen, letilthat egy bővítményt a Google Chrome-ban. Ez leállítja a bővítmény funkcióit a böngészőben.
Ajánlott:
- 11 egyszerű megoldás a Samsung TV-n nem működő alkalmazások javítására
- IMAP vs POP3: Különbség és összehasonlítás
- A lassú hálózati nyomtatás javítása a Windows 10 rendszerben
- Javítsa ki a Windows 10 hálózati profil hiányzó problémáját
Reméljük, hogy ez az útmutató hasznos volt az Ön számára, és sikerült kijavítania hálózati változást észleltünk probléma. Ossza meg velünk, melyik módszer vált be a legjobban az Ön számára. Ha bármilyen javaslata vagy kérdése van számunkra, kérjük, ossza meg velünk a megjegyzés rovatban.



