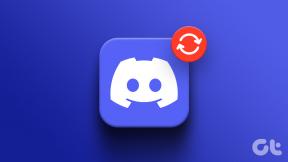A 9 legjobb módszer a lassú internetsebesség javítására Windows 11 rendszeren
Vegyes Cikkek / / March 04, 2022
A nagy sebességű internetkapcsolat inkább szükséglet, mint luxus. Sajnos azonban sok Windows 11-felhasználó több okból sem élvezheti a maximális internetsebességet. Ha Önt is megzavarta egy hasonló probléma, akkor ez az útmutató segít kivizsgálni és kijavítani a lassú internet sebesség probléma a Windows 11 számítógépen.

Ezekkel a hibaelhárítási módszerekkel kijavíthatja a lassú internetkapcsolat problémáit Windows 11 számítógépén. Kezdjük
1. Kapcsolja ki a mért kapcsolatokat
Segít az internetkapcsolat mérősre beállítása mindig nyomon követheti adathasználatát. A másik oldalon azonban megakadályozhatja, hogy a Windows-alkalmazások szakszerűen használják az internetet, ami lassú internetsebességet eredményez. Ezért először le kell tiltania a mért kapcsolat opciót a Windows rendszeren.
1. lépés: Nyissa meg a Start menüt, és nyissa meg a Beállításokat.

2. lépés: Lépjen a Hálózat és internet fülre, és lépjen a Wi-Fi elemre.

3. lépés: Kattintson a Wi-Fi hálózatra a tulajdonságainak megnyitásához.

4. lépés: Kapcsolja ki a Mért csatlakozás opciót.

2. Futtassa az Internetkapcsolatok hibaelhárítóját
Amikor szembesülsz bármilyen Internetes problémák a Windows 11 rendszeren, futtassa az Internetkapcsolat hibaelhárítóját.
1. lépés: Nyissa meg a Start menüt, írja be hibaelhárítási beállítások, majd nyomja meg az Enter billentyűt.
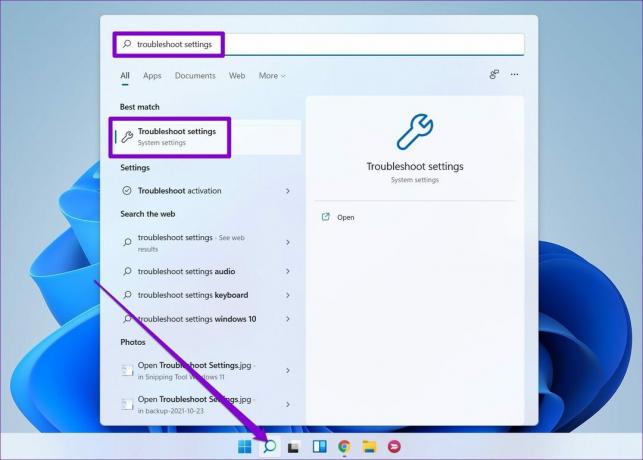
2. lépés: Lépjen az Egyéb hibaelhárítók oldalra.

3. lépés: Keresse meg és futtassa az Internetkapcsolatok hibaelhárítóját.

3. Alacsonyabb sávszélesség a frissítéshez
A Windows 11 lehetővé teszi egy bizonyos sávszélesség lefoglalását a Windows frissítésekhez. Természetesen, ha a kiosztott sávszélesség túl nagy, akkor böngészés vagy streamelés közben lassú internet sebességet tapasztalhat. Íme, hogyan változtathat ezen.
1. lépés: Nyomja meg a Windows billentyűt + I a Beállítások megnyitásához. Váltson a Windows Update lapra, és nyissa meg a Speciális beállításokat.

2. lépés: A További lehetőségek alatt lépjen a Megjelenítés optimalizálás részre.

3. lépés: Kapcsolja ki a „Letöltés engedélyezése más számítógépekről” opciót. Ezután nyissa meg a Speciális beállításokat.

4. lépés: A Letöltési beállítások alatt válassza az Abszolút sávszélesség lehetőséget, és jelölje be mindkét jelölőnégyzetet a sávszélesség-kiosztás korlátozásához a frissítések letöltése közben. Ezután határozza meg, mekkora sávszélességet kell hozzárendelnie.
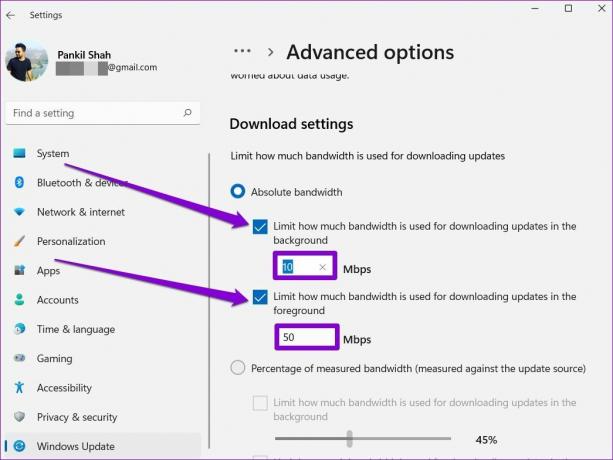
Alternatív megoldásként kiválaszthatja a mért sávszélesség százaléka lehetőséget, és a csúszkák segítségével oszthatja ki a sávszélességet a frissítések letöltéséhez.

4. Az adatfogyasztó folyamatok leállítása
Néha a számítógépen futó háttérfolyamatok is nagy sávszélességet igényelhetnek. Ennek megelőzése érdekében az alábbi lépéseket követve azonosíthatja és leállíthatja az ilyen folyamatokat.
1. lépés: Nyomja meg a Ctrl + Shift + Esc billentyűket a Feladatkezelő elindításához. Váltson a Teljesítmény lapra, és kattintson az „Erőforrásfigyelő megnyitása” elemre alul.

2. lépés: A Hálózat lapon azonosítsa a folyamatot nagy mennyiségű adat felhasználásával. Kattintson a jobb gombbal rá, és válassza a Folyamat befejezése lehetőséget a listából.
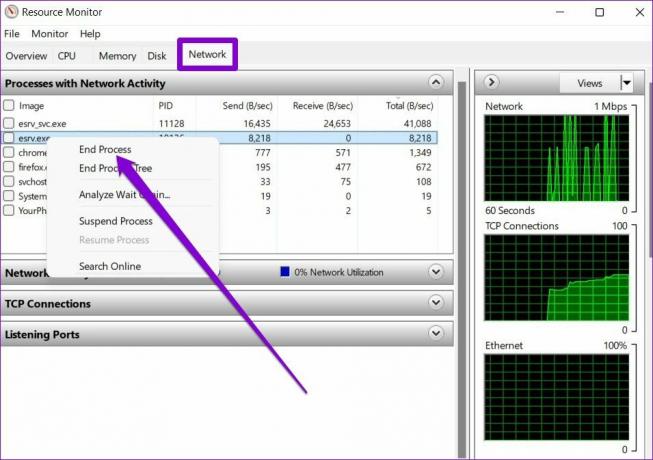
5. A háttéralkalmazások letiltása
Hasonlóképpen, ha túl sok alkalmazás van a háttérben, előfordulhat, hogy egyesek nagy mennyiségű adatot fogyasztanak. Ez a szokásosnál lassabb internetsebességű problémákhoz vezethet a Windows 11 rendszeren. Ennek kijavításához megpróbálhatja egyes háttéralkalmazások letiltása amit nem használsz.
1. lépés: Nyomja meg a Windows billentyűt + I a Beállítások alkalmazás megnyitásához. Az Alkalmazások és funkciók megnyitásához váltson az Alkalmazások lapra.

2. lépés: Görgessen le a letiltani kívánt alkalmazás megkereséséhez. Kattintson a mellette lévő ellipszis ikonra a Speciális beállítások megnyitásához.
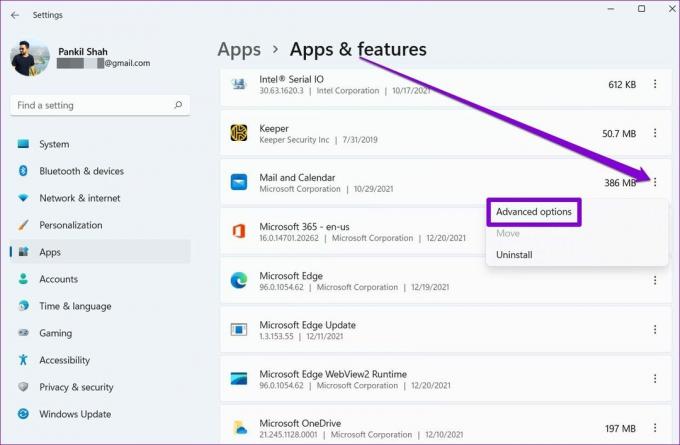
3. lépés: A Háttéralkalmazások engedélye alatt válassza ki a Soha lehetőséget a legördülő menüből.

6. Frissítse a hálózati illesztőprogramot
Egy másik dolog, amit az internetkapcsolati problémák kijavításához tehet, az a hálózati adapter illesztőprogramjainak frissítése. Ez segít kizárni az inkompatibilis vagy elavult illesztőprogramok által okozott problémákat.
1. lépés: Kattintson a Keresés ikonra a tálcán, és írja be Eszközkezelő, majd nyomja meg az Enter billentyűt.
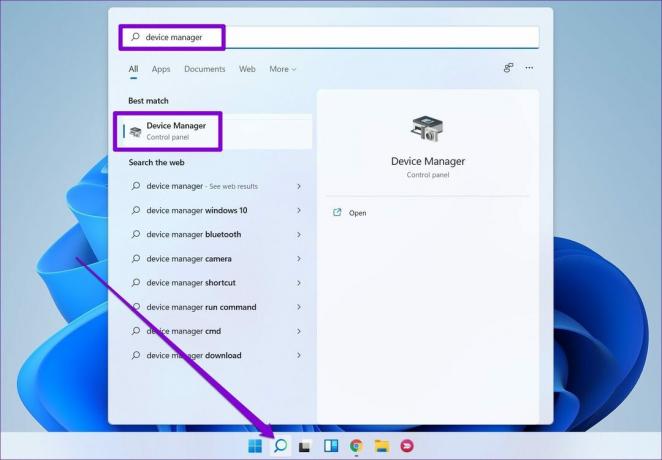
2. lépés: Bontsa ki a Hálózati adapter elemet, és kattintson a jobb gombbal a Wi-Fi illesztőprogramra az Illesztőprogram frissítése opció kiválasztásához.

Most kövesse a képernyőn megjelenő utasításokat a Wi-Fi illesztőprogram frissítéséhez a Windows 11 rendszerhez.
7. DNS-kiszolgáló módosítása
A DNS-kiszolgálóval kapcsolatos problémák lassú internetsebességhez vagy csatlakozási problémákhoz is vezethetnek a Windows 11 rendszerben. Ilyen esetekben segíthet a nyílt forráskódú DNS-re váltás.
1. lépés: Nyomja meg a Windows billentyű + R billentyűt a Futtatás párbeszédpanel megnyitásához, írja be ncpa.cpl, majd nyomja meg az Enter billentyűt.
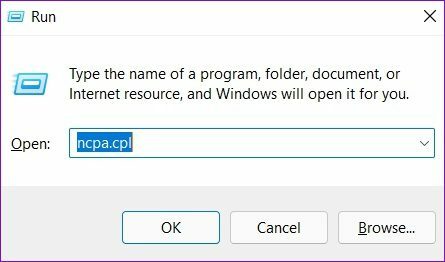
2. lépés: A Hálózati kapcsolat ablakban kattintson jobb gombbal az internetkapcsolatra, és válassza a Tulajdonságok menüpontot.

3. lépés: Kattintson duplán az „Internet Protocol Version 4 (TCP/IPV4)” elemre a tulajdonságok megnyitásához.

4. lépés: Az Általános lapon válassza a „A következő DNS-kiszolgálócímek használata” lehetőséget. A Preferált DNS-kiszolgáló és az Alternatív DNS-kiszolgáló mezőbe írja be a „8.8.8.8” és „8.8.4.4” értéket.
Végül nyomja meg az OK gombot.
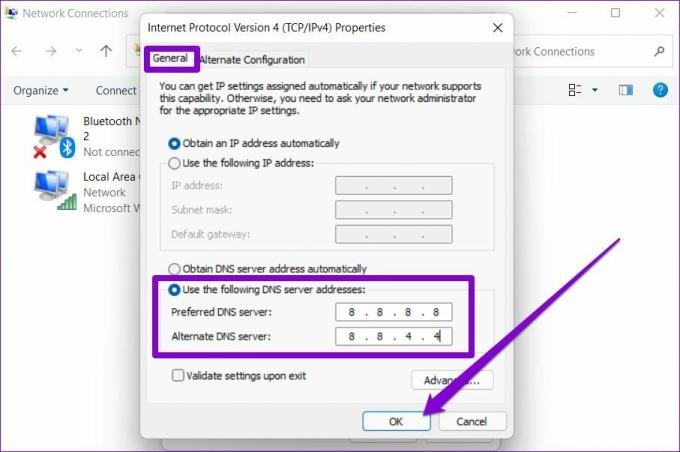
8. Kerülje a VPN használatát
Mivel a VPN-t arra tervezték, hogy adatait több szerveren keresztül küldje el, az egyik szerverrel kapcsolatos probléma az internet sebességének lassúságához is vezethet. Próbálja meg egy pillanatra letiltani a VPN-t, és ellenőrizze, hogy ez megoldja-e a problémát.
9. Állítsa vissza a hálózati beállításokat
Végül, ha a fenti megoldások nem sokat segítettek, akkor a Windows 11 hálózati beállításainak visszaállítása lehet az utolsó lehetőség. Vegye figyelembe, hogy ezzel eltávolítja az összes mentett Wi-Fi-hálózatot, mentett Bluetooth-eszközt, és visszaállítja az egyéb hálózati beállításokat.
1. lépés: Nyomja meg a Windows billentyűt + I a Beállítások alkalmazás elindításához. Kattintson a bal oldali Hálózat és internet fülre, és nyissa meg a Speciális hálózati beállításokat.

2. lépés: A További beállítások alatt kattintson a Hálózat visszaállítása elemre.

3. lépés: Végül kattintson a Hálózat visszaállítása melletti Visszaállítás most gombra.
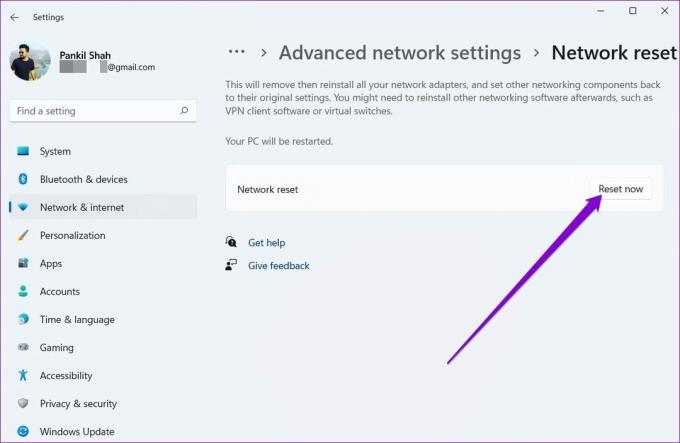
Ha elkészült, indítsa újra a számítógépet, és futtasson egy gyors sebességtesztet hogy megtudja, javult-e az internet sebessége.
Internet lángoló sebességgel
Nem titok, hogy a Windows 11 legtöbb segédprogramja meglehetősen igényes az internethasználat szempontjából. Ennek eredményeként előfordulhat, hogy a szokásosnál lassabb internetes sebességet fog tapasztalni az internet böngészése vagy alkalmazások és játékok letöltése közben. Ennek ellenére a fenti megoldásoknak segíteniük kell a Windows 11 lassú internetsebességéért felelős tényezők kijavításában.
Utolsó frissítés: 2022. február 25
A fenti cikk olyan társult linkeket tartalmazhat, amelyek segítenek a Guiding Tech támogatásában. Ez azonban nem befolyásolja szerkesztői integritásunkat. A tartalom elfogulatlan és hiteles marad.

Írta
Pankil építőmérnök, aki íróként indult az EOTO.tech-nél. Nemrég csatlakozott a Guiding Tech-hez szabadúszó íróként, hogy útmutatásokkal, magyarázókkal, vásárlási útmutatókkal, tippekkel és trükkökkel foglalkozzon Androidra, iOS-re, Windowsra és webre.