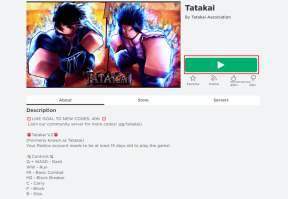Javítsa ki az ERR_NETWORK_ACCESS_DENIED hibát a Chrome-ban
Vegyes Cikkek / / November 28, 2021
Az ERR_NETWORK_ACCESS_DENIED javítása a Chrome-ban: Az ERR_NETWORK_ACCESS_DENIED hiba azt jelzi, hogy az elérni kívánt webhelyeket a hálózat letiltja, ezért Ön nem tudja elérni azokat. Ez a hiba kifejezetten a Google Chrome-ra vonatkozik, így ellenőrizheti, hogy meg tudja-e látogatni ugyanazt a webhelyet egy másik böngészőben, ami azt jelenti, hogy valami probléma van a Chrome-mal. A problémát harmadik féltől származó alkalmazások vagy bővítmények okozhatják, amelyek zavarhatják, és így a hiba is előfordulhat.
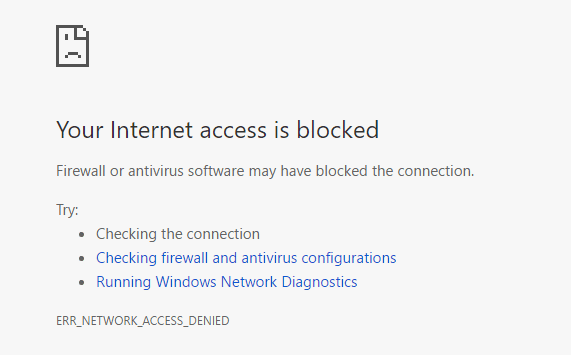
Néha ez a hiba akkor is előfordulhat, ha víruskereső vagy tűzfal blokkolja az adott weboldalhoz való hozzáférést. Mindenesetre ki kell javítania az ERR_NETWORK_ACCESS_DENIED hibát a Chrome-ban, hogy problémamentesen folytathassa a böngészést. Tehát időveszteség nélkül nézzük meg, hogyan lehet ténylegesen megoldani ezt a hibát az alább felsorolt hibaelhárítási útmutató segítségével.
Tartalom
- Javítsa ki az ERR_NETWORK_ACCESS_DENIED hibát a Chrome-ban
- 1. módszer: Böngészési előzmények törlése
- 2. módszer: Állítsa vissza a Google Chrome-ot
- 3. módszer: Ideiglenesen tiltsa le a víruskeresőt és a tűzfalat
- 4. módszer: Törölje a Proxy jelölőnégyzetet
- 5. módszer: Tiltsa le a harmadik féltől származó bővítményeket
- 6. módszer: Törölje a Chrome-profilt
- 7. módszer: Futtassa a CCleanert és a Malwarebytes programot
Javítsa ki az ERR_NETWORK_ACCESS_DENIED hibát a Chrome-ban
Menj biztosra, hogy hozzon létre egy visszaállítási pontot hátha valami elromlik.
1. módszer: Böngészési előzmények törlése
1. Nyissa meg a Google Chrome-ot, és nyomja meg a gombot Ctrl + H megnyitni a történelmet.
2.Tovább kattintson a gombra Böngészés törlése adatok a bal oldali panelről.

3. Győződjön meg arról, hogy a „az idők kezdete” lehetőség van kiválasztva a Következő elemek törlése innen alatt.
4. Jelölje be a következőket is:
- Böngészési előzmények
- Letöltési előzmények
- Cookie-k és egyéb apa és plugin adatok
- Gyorsítótárazott képek és fájlok
- Az űrlapadatok automatikus kitöltése
- Jelszavak

5. Most kattintson Böngészési adatok törlése és várja meg, amíg véget ér.
6. Zárja be a böngészőt, és indítsa újra a számítógépet. Most nyissa meg újra a Chrome-ot, és ellenőrizze, hogy ki tudja-e javítani az ERR_NETWORK_ACCESS_DENIED hibát a Chrome-ban, ha nem, akkor folytassa a következő módszerrel.
2. módszer: Állítsa vissza a Google Chrome-ot
1. Nyissa meg a Google Chrome-ot, majd kattintson a három pontra a jobb felső sarokban, és kattintson a gombra Beállítások.

2. Most a beállítások ablakban görgessen lefelé, és kattintson a Speciális elemre alul.

3. Ismét görgessen le, és kattintson a gombra Oszlop visszaállítása.

4. Ezzel ismét megnyílik egy felugró ablak, amely megkérdezi, hogy szeretné-e visszaállítani, ezért kattintson a gombra A folytatáshoz állítsa vissza.

3. módszer: Ideiglenesen tiltsa le a víruskeresőt és a tűzfalat
Néha a víruskereső program okozhat ERR_NETWORK_ACCESS_DENIED a Chrome-ban és annak ellenőrzéséhez, hogy ez nem így van, korlátozott időre le kell tiltania a víruskeresőt, hogy ellenőrizhesse, hogy a hiba továbbra is megjelenik-e, amikor a víruskereső ki van kapcsolva.
1. Kattintson a jobb gombbal a Víruskereső program ikonja a tálcáról, és válassza ki a lehetőséget Letiltás.

2. Ezután válassza ki azt az időkeretet, amelyre a A víruskereső letiltva marad.

Megjegyzés: Válassza ki a lehető legkisebb időtartamot, például 15 percet vagy 30 percet.
3. Ha végzett, próbáljon újra csatlakozni a WiFi hálózathoz, és ellenőrizze, hogy a hiba megoldódik-e vagy sem.
4.Nyomja meg a Windows Key + I billentyűket, majd válassza ki Kezelőpanel.

5. Ezután kattintson a gombra Rendszer és biztonság.
6. Ezután kattintson a gombra Windows tűzfal.

7. Most a bal oldali ablaktáblában kattintson a Windows tűzfal be- vagy kikapcsolása elemre.

8.Válassza a Windows tűzfal kikapcsolása lehetőséget, és indítsa újra a számítógépet. Próbálja meg újra megnyitni a Google Chrome-ot, és ellenőrizze, hogy képes-e rá Javítsa ki az ERR_NETWORK_ACCESS_DENIED problémát a Chrome-ban.
Ha a fenti módszer nem működik, feltétlenül kövesse ugyanazokat a lépéseket a tűzfal ismételt bekapcsolásához.
4. módszer: Törölje a Proxy jelölőnégyzetet
1. Nyomja meg a Windows Key + R billentyűkombinációt, majd írja be a „inetcpl.cpl” és a megnyitáshoz nyomja meg az Enter billentyűt Internet tulajdonságai.

2. Következő lépésként lépjen a következőre: Kapcsolatok fül és válassza a LAN beállítások lehetőséget.

3. Törölje a jelölést a Proxy szerver használata a LAN-hoz jelölőnégyzetből, és győződjön meg arról, hogy „A beállítások automatikus felismerése” van bejelölve.

4. Kattintson az Ok, majd az Alkalmaz gombra, és indítsa újra a számítógépet.
5. módszer: Tiltsa le a harmadik féltől származó bővítményeket
1. Nyissa meg a Google Chrome-ot, majd kattintson a három pont a jobb felső sarokban.

2. Most a menüből válassza ki a lehetőséget További eszközök majd kattintson Kiterjesztések.
3.Tiltsa le a szükségtelen bővítményeket és ha a probléma nem oldódik meg, akkor tiltsa le az összes bővítményt. Ezután egyesével engedélyezze őket, és nézze meg, melyik okozta az ERR_NETWORK_ACCESS_DENIED hibát a Chrome-ban. Törölje végleg a bővítményt, és indítsa újra a Chrome böngészőt.

6. módszer: Törölje a Chrome-profilt
1. Nyomja meg a Windows Key + R billentyűket, majd írja be a következőket, és nyomja meg az Enter billentyűt:
%LOCALAPPDATA%\Google\Chrome\User Data\
2. Kattintson a jobb gombbal az alapértelmezett mappára, és válassza ki Nevezze át vagy törölheti ha nyugodtan elveszíti minden beállítását a Chrome-ban.

3. Nevezze át a mappát erre: alapértelmezett.old és nyomja meg az Entert.
Jegyzet: Ha nem tudja átnevezni a mappát, zárja be a chrome.exe összes példányát a Feladatkezelőből.
4. Indítsa újra a számítógépet, és ellenőrizze, hogy képes-e rá Javítsa ki az ERR_NETWORK_ACCESS_DENIED problémát a Chrome-ban.
7. módszer: Futtassa a CCleanert és a Malwarebytes programot
1. Töltse le és telepítse CCleaner & Malwarebytes.
2.Futtassa a Malwarebytes-t és hagyja, hogy átvizsgálja a rendszert káros fájlok után kutatva.
3. Ha rosszindulatú programot talál, automatikusan eltávolítja azokat.
4. Most pedig fuss CCleaner és a „Tisztító” részben, a Windows fül alatt javasoljuk, hogy ellenőrizze a következő tisztítandó beállításokat:

5. Miután meggyőződött a megfelelő pontok ellenőrzéséről, egyszerűen kattintson Run Cleaner, és hagyja, hogy a CCleaner fusson.
6. A rendszer további tisztításához válassza a Registry fület, és győződjön meg arról, hogy a következők be vannak jelölve:

7. Válassza a Probléma keresése lehetőséget, és engedélyezze a CCleaner számára a vizsgálatot, majd kattintson a gombra Kiválasztott hibák javítása.
8. Amikor a CCleaner megkérdezi,Biztonsági másolatot szeretne készíteni a rendszerleíró adatbázis módosításairól?” válassza az Igen lehetőséget.
9. Ha a biztonsági mentés befejeződött, válassza a Fix All Selected Issues (Összes kiválasztott probléma javítása) lehetőséget.
10.Indítsa újra a számítógépet a módosítások mentéséhez.
Neked ajánlott:
- Javítsa ki a szolgáltatásokból hiányzó háttér intelligens átviteli szolgáltatást
- A Windows Update 80246008-as hibájának javítása
- A Fix Background Intelligens átviteli szolgáltatás nem indul el
- Javítsa ki a következőt: ERR_CONNECTION_ABORTED a Chrome-ban
Ez az, ami sikeresen megvan Javítsa ki az ERR_NETWORK_ACCESS_DENIED hibát a Chrome-ban de ha továbbra is kérdéseid vannak ezzel a bejegyzéssel kapcsolatban, nyugodtan tedd fel őket a megjegyzés rovatban.