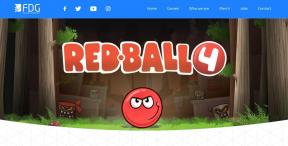A 7 legjobb módszer a nem privát kapcsolat kijavítására a Chrome-ban
Vegyes Cikkek / / March 11, 2022
Az évek során a Google olyan alapvető funkciókat épített be, mint pl Biztonságos böngészés a Chrome-ban. Annak érdekében, hogy megvédje Önt a támadóktól, a Chrome megzavarhatja Önt egy „A kapcsolat nem privát” hibával rendelkező weboldal betöltésében. Ez általában akkor fordul elő, ha a Chrome nem tud SSL-kapcsolatot létrehozni, vagy nem tudja ellenőrizni az SSL-tanúsítvány hitelességét.
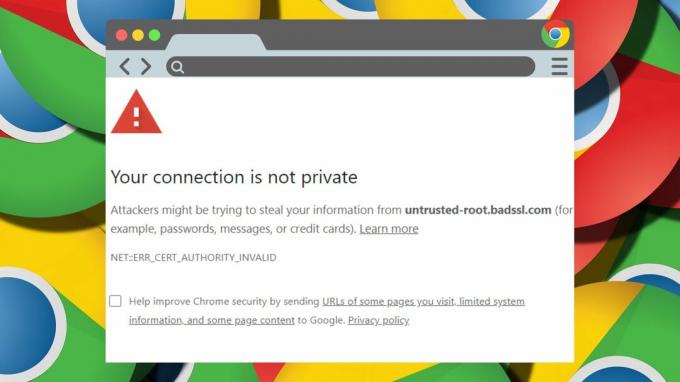
A hiba mindenesetre megakadályozza a weboldal betöltését. Ez a bejegyzés felsorolja a megoldásokat a „A kapcsolat nem privát” hiba kijavítására a Chrome-ban. Tehát kezdjük.
1. Próbáld ki az inkognitómódot
Kezdheti a Chrome használatával inkognitó mód böngésző gyorsítótár, cookie-k vagy bővítmények nélkül böngészhet. Inkognitóablak megnyitásához a Chrome-ban kattintson a hárompontos menüre, és válassza az Új inkognitóablak lehetőséget.

Hasonlóképpen megnyithatja a weboldalt egy másik böngészőben is, hogy ellenőrizze, hogy a probléma a Chrome-ra vonatkozik-e.
2. Váltson másik hálózatra
Ha egy étteremben, bevásárlóközpontban vagy repülőtéren lévő Pubilc Wi-Fi-t használ, amely HTTPS helyett HTTP protokollon fut, akkor a Chrome megszakíthatja Önt egy „A kapcsolat nem privát” hibaüzenettel. Az
A HTTPS biztonságosabb a HTTP-hez képest, és a hiba egy figyelmeztető jel, amely ugyanezt jelzi.Fontolja meg a magánhálózatra váltást, és próbálja meg újra betölteni a weboldalt.
3. Ellenőrizze a dátumot és az időt a számítógépen
Ha a számítógép helytelen dátumot vagy időt mutat, az megakadályozhatja, hogy az alkalmazások és böngészők kapcsolódjanak a szerverhez. Mivel az SSL-tanúsítványok csak egy bizonyos ideig érvényesek, a biztonságos kapcsolat létrehozásához fontos a megfelelő dátum és idő beállítása a számítógépen.
ablakok
1. lépés: Nyomja meg a Windows billentyűt + I a Beállítások megnyitásához. Lépjen az Idő és nyelv fülre, és nyissa meg a Dátum és idő beállításokat

2. lépés: Kapcsolja be az „Idő automatikus beállítása” melletti kapcsolókat.

Mac
1. lépés: Kattintson a menüsor jobb oldalán található időjelzőre, és válassza a Dátum- és időbeállítások megnyitása lehetőséget.

2. lépés: A következő ablakban a Dátum és idő alatt jelölje be a „Dátum és idő automatikus beállítása” jelölőnégyzetet. Ezután a legördülő menüből válassza ki az időkiszolgálót.
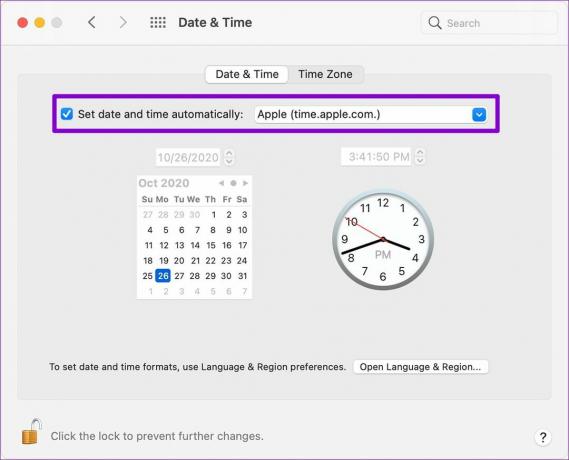
4. Törölje a gyorsítótárat és a cookie-kat
Ha a hálózatváltás és a számítógép órájának ellenőrzése ellenére továbbra is szembesül a hibával, akkor előfordulhat, hogy a Chrome a weboldal gyorsítótárazott verzióját tölti be.
Először is meg kell győződnie arról, hogy a Chrome friss másolatot kér a weboldalakról törölje a meglévő gyorsítótárat és a cookie-kat a Chrome-ból. Itt van, hogyan.
1. lépés: Nyomja meg a Ctrl + Shift + Delete (Windows) (vagy a Cmd + Shift + Delete (Mac esetén)) billentyűkombinációt a tiszta böngészési panel elindításához.
2. lépés: Az Időtartomány részben jelölje be a Minden idők lehetőséget, és jelölje be a „Cookie-k és egyéb webhelyadatok” és a „Gyorsítótárazott képek és fájlok” jelölőnégyzeteket.
Ezután nyomja meg az Adatok törlése gombot.
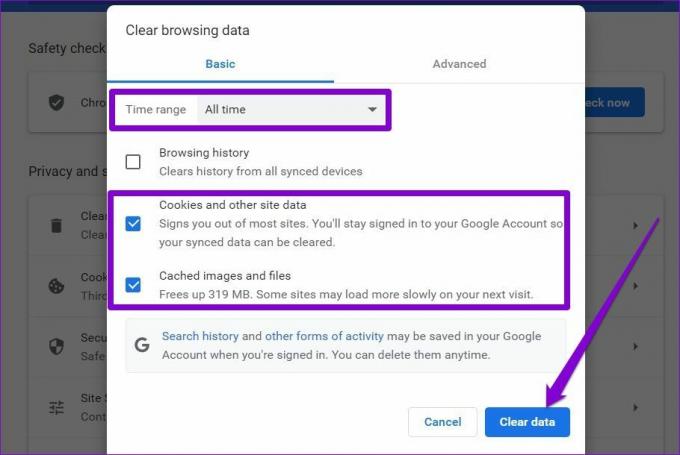
Indítsa újra a Chrome-ot, és próbálja meg újra betölteni a weboldalt.
5. Víruskereső program letiltása
A Chrome-hoz hasonlóan a számítógépén lévő víruskereső programok is aktívan keresik a meglátogatott webhelyek SSL-tanúsítványait, hogy megvédjék adatait. A HTTPS-ellenőrzés letiltásához átkutathatja a víruskereső program beállításait, vagy egy pillanatra kikapcsolhatja a víruskereső programot a hiba elkerülése érdekében.
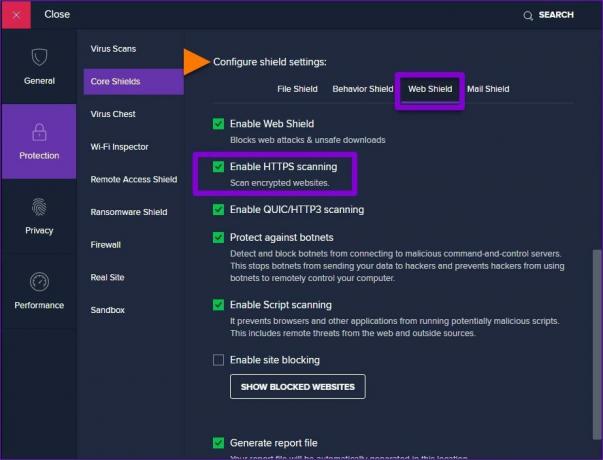
6. VPN letiltása
A VPN-kapcsolat használata a forgalom másik kiszolgálón keresztül történő átirányításával és az IP-címek elfedésével egy biztonsági réteget biztosít. De a másik oldalon ez megnehezíti a Chrome számára az SSL-tanúsítvány ellenőrzését, ami csatlakozási adatvédelmi hibákhoz vezet.
Kapcsolja ki a VPN-t, és töltse be újra a weboldalt, és ellenőrizze, hogy ez megoldja-e a hibát.
7. Módosítsa a DNS-beállításokat
Egy másik javítás, amely sok felhasználónál működött a „A kapcsolat nem privát” hiba kijavítása közben, a Chrome beállítása biztonságos DNS használatára. Azt is meg lehet próbálni. Itt van, hogyan.
1. lépés: Nyissa meg a Chrome-ot. Kattintson a jobb felső sarokban található hárompontos menüre a Beállítások megnyitásához.

2. lépés: Lépjen a Biztonság és adatvédelem lapra a bal oldalon. Ezután nyissa meg a Biztonsági beállításokat.
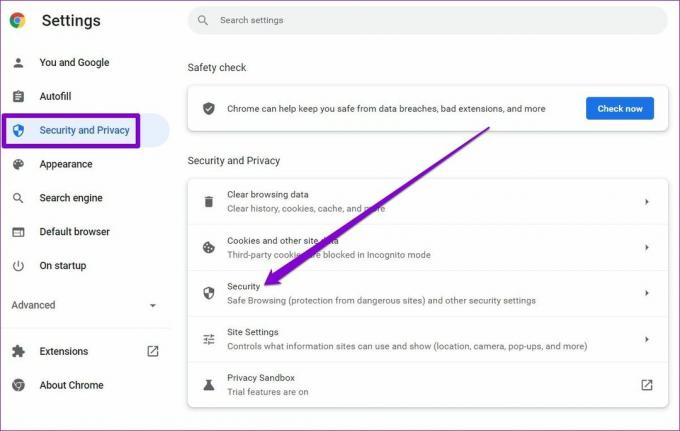
3. lépés: Görgessen le a Speciális részhez, és engedélyezze a „Biztonságos DNS használata” opciót.

Indítsa újra a Chrome-ot még egyszer, és próbálja meg betölteni a weboldalt, ha a probléma fennáll.
Csatlakozzon biztonságosan
Biztosak vagyunk benne, hogy a fenti megoldások egyike segített a hiba kijavításában. Egyes esetekben a Chrome arra is lehetőséget ad, hogy folytassa a webhelyet. Bár csak a Chrome-ról beszéltünk, hasonló hibák más böngészőkben is megjelenhetnek, például Edge és Firefox. Ilyen esetekben használhatja a fenti megoldások egy részét, ha nem az összeset, hogy túllépjen a hibán.
Utolsó frissítés: 2022. március 03
A fenti cikk olyan társult linkeket tartalmazhat, amelyek segítenek a Guiding Tech támogatásában. Ez azonban nem befolyásolja szerkesztői integritásunkat. A tartalom elfogulatlan és hiteles marad.

Írta
Pankil építőmérnök, aki íróként indult az EOTO.tech-nél. Nemrég csatlakozott a Guiding Tech-hez szabadúszó íróként, hogy útmutatásokkal, magyarázókkal, vásárlási útmutatókkal, tippekkel és trükkökkel foglalkozzon Androidra, iOS-re, Windowsra és webre.