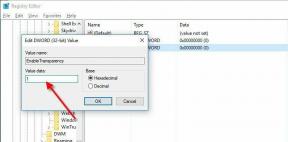A 3 legjobb módszer az írásvédett korlátozás eltávolítására a Microsoft Word dokumentumokból
Vegyes Cikkek / / March 19, 2022
Előfordult már, hogy csak azért nyitott meg egy Microsoft Word dokumentumot, hogy megtudja, nincs szerkesztési jogosultsága? Az ehhez hasonló helyzet általában akkor fordul elő, ha a fájl csak olvasható formátumú. A csak olvasható formátum kétféleképpen aktiválható a Microsoft Wordben:
- Alapértelmezés szerint a rendszeren biztonsági óvintézkedésként az online forrásból származó fájlok esetében.
- Manuálisan olyasvalaki által, aki jelszót adott be.

Ha ez megtörténik, előbb el kell távolítania a korlátozást szerkessze a dokumentumot. A Microsoft Word dokumentumok írásvédelmének korlátozása többféleképpen is eltávolítható. Ez a bejegyzés az alábbi lépésekben ismerteti a legjobb hármat:
Az újonnan letöltött fájlok szerkesztésének engedélyezése
Az e-mailből, megosztott meghajtókról és más forrásokból letöltött fájlok esetén a Microsoft Word automatikusan megnyitja ezeket a fájlokat védett nézetben. Tehát csak a dokumentum tartalmát tekintheti meg. De nem szerkesztheti őket, hacsak nem engedélyezi a szerkesztéseket.
Az alábbi lépések bemutatják, hogyan engedélyezheti az újonnan letöltött fájlok szerkesztését:
1. lépés: A számítógépen keresse meg a letöltött fájl helyét.

2. lépés: Kattintson duplán a fájlra a megnyitásához. Alternatív megoldásként kattintson a jobb gombbal a fájlra, és válassza a Megnyitás lehetőséget.

3. lépés: A Word dokumentum indításakor keressen egy sárga szalagcímet az ablak tetején. A szalaghirdetés azt jelzi, hogy a fájl VÉDETT NÉZETben van, és ebben a nézetben kell maradnia, kivéve, ha szerkesztenie kell a dokumentumot.
4. lépés: Kattintson a Szerkesztés engedélyezése lehetőségre a szalaghirdetés végén.
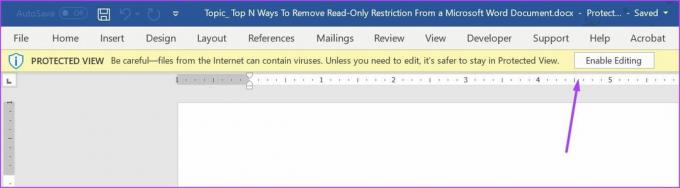
5. lépés: Kattintson a Mentés gombra a beállítás megőrzéséhez.
Ezt követően a dokumentumnak nem szabad csak olvasható formátumban megjelennie, és módosíthatja a dokumentum tartalmát.
Tiltsa le a jelszóval védett fájlok védelmét
A felhasználók csak olvasható módban tekinthetik meg a fájlokat, a szerkesztési korlátozásokkal rendelkező fájlok jelszavas védelemmel. Ha rendelkezik a fájl jelszavával, a következőképpen tilthatja le.
1. lépés: Kattintson a Start menüre, írja be Microsoft Word, és nyomja meg az Enter billentyűt a Word dokumentum elindításához.

2. lépés: Kattintson az Áttekintés fülre a képernyő tetején lévő szalagon.

3. lépés: Nézze meg a különböző lehetőségeket, és kattintson a Védelem lehetőség alatti legördülő menüre.

4. lépés: Kattintson a Szerkesztés korlátozása elemre.
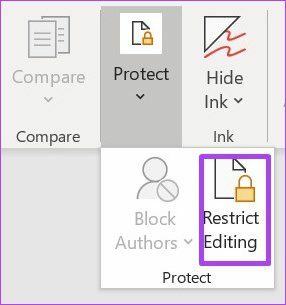
5. lépés: Látnia kell egy ablaktáblát a Microsoft Word ablakának jobb oldalán. Menjen a panel aljára, és kattintson a Védelem leállítása gombra.

6. lépés: Ha korábban jelszót állított be a szerkesztés korlátozására, meg kell adnia azt, majd kattintson az OK gombra.
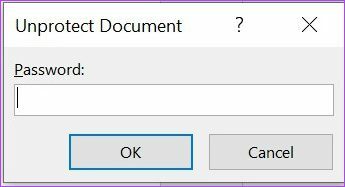
7. lépés: Kattintson a Mentés gombra a módosítások megőrzéséhez.
8. lépés: Próbálja meg szerkeszteni a dokumentumot, és ellenőrizze, hogy a korábbi lépésekben végzett műveletek működtek-e.
Ha nem rendelkezik a dokumentumhoz tartozó jelszóval, megpróbálhatja átmásolni a dokumentum tartalmát, és beilleszteni egy új fájlba.
Módosítsa a fájl tulajdonságait
Az utolsó módszer, amelyet ebben a bejegyzésben tárgyalunk, a fájl tulajdonságainak megváltoztatása. A Word-dokumentum írásvédett hozzáférése engedélyezhető és letiltható a Fájl tulajdonságai beállításban. Ha a korábban tárgyalt módszerek egyike sem működött, próbálkozzon az alábbi lépésekkel a dokumentum tulajdonságainak szerkesztéséhez.
1. lépés: Keresse meg a Word dokumentumot a számítógépén a File Explorer segítségével.

Győződjön meg arról, hogy a Word dokumentumot elmentette a számítógépére, hogy az alábbi lépések működjenek. Ha a dokumentumot külső meghajtóra menti, vigye át a számítógépén lévő helyre.
2. lépés: Kattintson a jobb gombbal a fájl ikonjára a lehetőségek listájának megnyitásához. Ha Windows rendszerű számítógépet használ, válassza a Tulajdonságok lehetőséget. Ha azonban Mac számítógépet használ, kattintson az Információ kérése lehetőségre.

3. lépés: Nyissa meg a Windows Jogosultságok szakaszát, ahol az Attribútumok mellett ezt is megtalálja.

4. lépés: A funkció letiltásához törölje a jelet a Csak olvasható jelölőnégyzetből.
5. lépés: A módosítások életbe lépéséhez kattintson az Alkalmaz gombra.

6. lépés: Kattintson az OK gombra a módosítások mentéséhez.

7. lépés: Kattintson duplán a dokumentumra a megnyitásához. Másik megoldásként kattintson a jobb gombbal a dokumentumra, és válassza a Megnyitás lehetőséget.

8. lépés: Próbálja meg szerkeszteni a dokumentumot, hogy ellenőrizze, működik-e.
Loc egy Microsoft Word dokumentum részei
A Microsoft Word csak olvasható korlátozása biztosítja, hogy a dokumentum minden része szerkesztési korlátozásokkal rendelkezzen. Ha azonban szeretné zárolja a dokumentum egyes részeit, használhatja a Content Developer vagy a Restrict Editing a Word alkalmazást. Ezen szolgáltatások bármelyikének használata biztosítja, hogy a korlátozások csak a fájl bizonyos részeire vonatkozzanak.
Utolsó frissítés: 2022. március 14
A fenti cikk olyan társult linkeket tartalmazhat, amelyek segítenek a Guiding Tech támogatásában. Ez azonban nem befolyásolja szerkesztői integritásunkat. A tartalom elfogulatlan és hiteles marad.