Javítsa ki a 2147219196 számú fájlrendszeri hibát
Vegyes Cikkek / / March 22, 2022
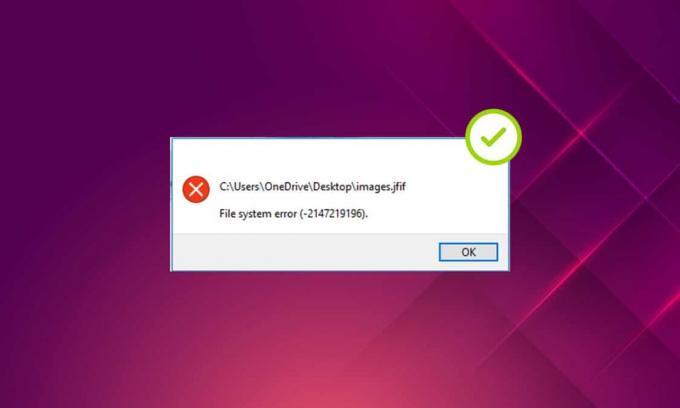
Van egy mondás, hogy egy kép többet ér ezer szónál. A fotók mindig különlegesek, és minden fotó más-más emléket és jelentést rejt magában. De mi történik, ha interferencia akadályozza a fotóalkalmazást, különösen a Windows hibákat illetően? Megfullad, igaz? Valójában megrémít, ha arra gondol, hogy történik-e valami a fotókkal. A fájlrendszer-hibákkal jelzett felugró hibaüzenet gyakran sok Windows-felhasználónál fordul elő mostanában. Ez a cikk kifejezetten a fájlrendszer-hiba (-2147219196) előugró ablakára összpontosít a Windows Photos alkalmazásban. Ezt a hibakódot késedelem nélkül ki kell javítani, mivel ez megakadályozhatja, hogy más fájltípusokhoz vagy alkalmazásokhoz férhessen hozzá a Windowson. Elveszítheti kedvenc emlékeit olyan elkerülhetetlen körülmények között, amelyek ritkán fordulnak elő.
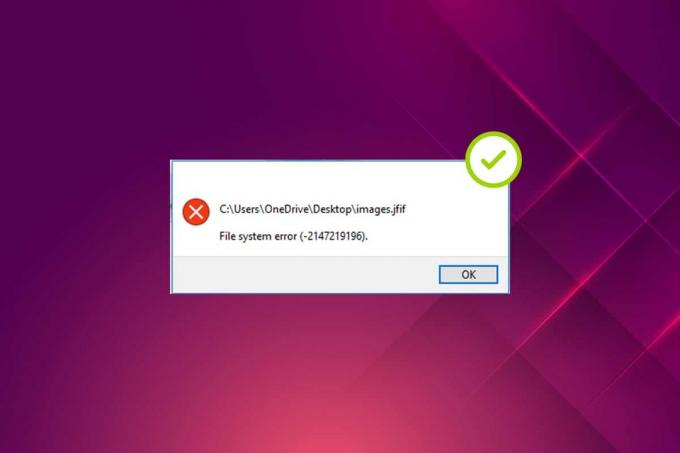
Tartalom
- A 2147219196 számú fájlrendszeri hiba javítása
- 1. módszer: Indítsa újra a számítógépet
- 2. módszer: Hajtsa végre a tiszta rendszerindítást
- 3. módszer: Futtassa a Windows Store Alkalmazások hibaelhárítóját
- 4. módszer: Frissítse a Windows rendszert
- 5. módszer: Javítsa meg a Photos alkalmazást
- 6. módszer: Állítsa vissza a Photos alkalmazást
- 7. módszer: Javítsa ki a sérült fájlokat
- 8. módszer: Távolítsa el a legutóbbi frissítéseket
- 9. módszer: Módosítsa a Fotók alkalmazás tulajdonjogát
- 10. módszer: Használja a Rendszerleíróadatbázis-szerkesztőt rendszergazdai jogokkal
- 11. módszer: Távolítsa el a Microsoft Store gyorsítótárat
- 12. módszer: Regisztrálja újra a Photos alkalmazást
- 13. módszer: Regisztrálja újra az összes Microsoft Store alkalmazást
- 14. módszer: Távolítsa el és telepítse újra a Fotók alkalmazást
- 15. módszer: Töltsön le egy másik alkalmazást
A 2147219196 számú fájlrendszeri hiba javítása
Ha duplán kattint egy JGP-, JPEG-, PNG- vagy más képfájlformátumra, a Windows Photo alkalmazás előugró ablaka fájlrendszer-hibával (-2147219196) időnként megjelenik. Nézze meg a hiba okait az alábbiakban.
- Jelenléte sérült fájlok a lemezen vagy a gyorsítótárban.
- Nemrég frissített Windows frissítési hiba
- Harmadik féltől származó alkalmazások zavarása
- A fotónézegető tulajdonjogának hibás beállítása
- Hibafelszabadítás vagy -javítás a legújabb Windows frissítésen keresztül
- Ha nem telepíti a Microsoft tárolja az alkalmazásfrissítéseket
- Több alkalmazás megléte
Kövesse a módszert ugyanabban a sorrendben egyenként, amíg meg nem javítja a Windows 10 2147219196 fájlrendszer-hibáját.
1. módszer: Indítsa újra a számítógépet
Bármely probléma alapvető megoldása az, hogy újraindítsa az összes kapcsolódó alkalmazást és a fájlrendszer hiba (-2147219196) sem kivétel. Ezért zárja be az összes futó alkalmazást vagy programot, és kövesse az alábbi lépéseket a számítógép újraindításához.
1. megnyomni a ablakokKulcs.
2. Kattintson a Erő és válassza ki a Újrakezd választási lehetőség.

3. Várja meg, amíg a rendszer újraindul. Most indítson el egy fényképet a Windows Photo alkalmazással, és nézze meg, hogy meg tudja-e nyitni.
2. módszer: Hajtsa végre a tiszta rendszerindítást
A számítógép tiszta indítása elkapja, ha a mögötte futó harmadik féltől származó alkalmazások érintettek a Windows 10 fájlrendszer-hibában. Olvassa el cikkünket Hajtsa végre a tiszta rendszerindítást a Windows 10 rendszerben.
3. módszer: Futtassa a Windows Store Alkalmazások hibaelhárítóját
A Windows 10 rendszerben létezik egy hibaelhárító, amely automatikusan megoldja a számítógépén felmerülő bármilyen problémát a javítási eszközök helyett. A Windows Photo Viewer alkalmazásban továbbra is fennálló fájlrendszer-hiba azonosításához és kijavításához érdemes futtatni a Windows Store alkalmazások hibaelhárítóját. Olvassa el cikkünket a A Windows Update hibaelhárító futtatása.
Olvassa el még:0x80004002 javítás: A Windows 10 rendszerben nem támogatott ilyen interfész
4. módszer: Frissítse a Windows rendszert
Érdemes figyelemmel kísérni a rendszer Windows Update-jét, mivel ez a hiba lehet a legújabb frissítésben található hiba, amely orvosolhatja a problémát. Ezért ügyeljen arra, hogy a rendszerablakok naprakészen legyenek. A frissítések kereséséhez kövesse a megadott lépéseket.
1. nyomja meg Windows + I billentyűk egyidejűleg indítani Beállítások.
2. Kattintson a Frissítés és biztonság csempe, az ábra szerint.

3. Ban,-ben Windows Update fület, kattintson rá Frissítések keresése gomb.

4A. Ha elérhető új frissítés, kattintson a gombra Telepítés most és kövesse az utasításokat a frissítéshez.

4B. Ellenkező esetben, ha a Windows naprakész, akkor megjelenik Ön naprakész üzenet.

5. módszer: Javítsa meg a Photos alkalmazást
A Fotók alkalmazásnak van javítási lehetősége javítsa ki a fájlrendszer hibát (2147219196) a rendszerén. A javításhoz kövesse az alábbi lépéseket.
1. Üsd a ablakok gombot és válassza ki Beállítások.
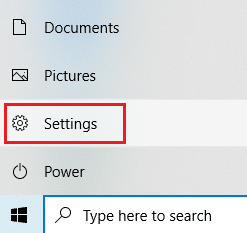
2. Válassza ki Alkalmazások elemre.

3. Válaszd ki a Alkalmazások és funkciók opciót a bal oldali ablaktáblán. Görgessen le, és válassza ki a Microsoft Photos kb. Kattints a Speciális opció.

4. Görgessen le, és válassza ki a Leállítás gomb. Kattints a Javítás gomb.
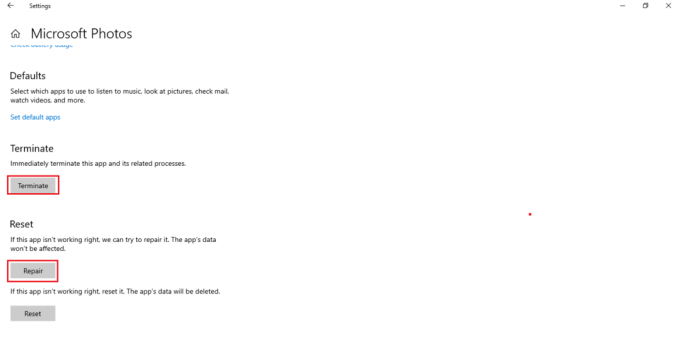
Olvassa el még:7 módszer a iaStorA.sys BSOD-hiba javítására Windows 10 rendszeren
6. módszer: Állítsa vissza a Photos alkalmazást
Ha a javítási lehetőség nem segített javítsa ki a hibát, majd próbálja meg visszaállítani az alkalmazást az alapértelmezettre. A Photo App alaphelyzetbe állításához. Kövesse az alábbi utasításokat.
1. Nyissa meg a Beállítások választási lehetőség.
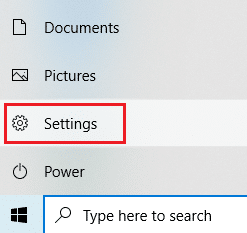
2. Válassza ki Alkalmazások elemre.

3. Kattintson a Alkalmazások és funkciók opciót a bal oldali ablaktáblán. Görgessen le, és válassza ki Microsoft Photos. Kattintson Haladó beállítások.
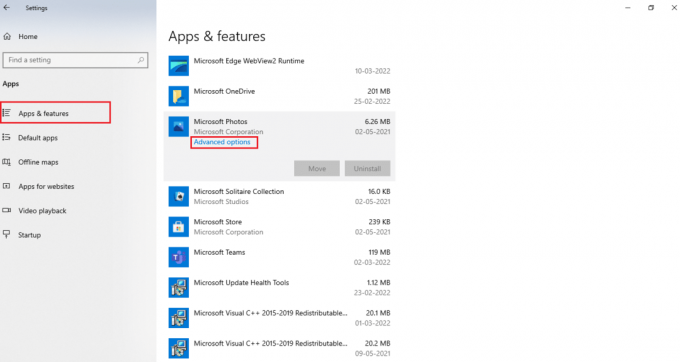
4. Válaszd ki a Leállítás gombot a Photos App élő folyamatainak leállításához. Kattintson a Visszaállítás gomb.
Jegyzet: Az alkalmazás adatai törlődnek, ha visszaállítja a Fotók alkalmazást.
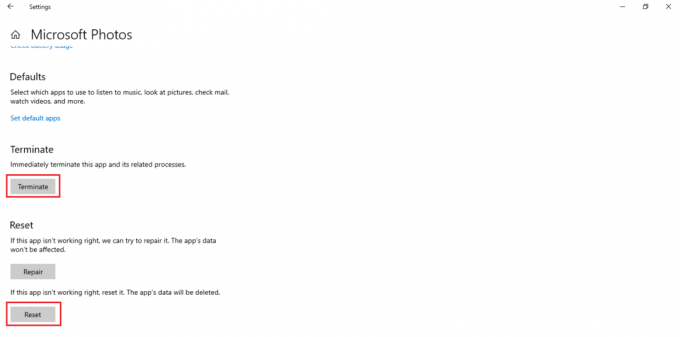
5. Indítson el egy képformátumú fájlt, és ellenőrizze, hogy meg tudja-e tekinteni hibaüzenet nélkül.
7. módszer: Javítsa ki a sérült fájlokat
A lemezmeghajtó hibája befolyásolja a processzor integritását. Ezért a hibák kijavításához le kell futtatni a lemezellenőrző segédprogramot, a rendszerfájl-ellenőrzőt, valamint a telepítési lemezkép szerviz- és felügyeleti vizsgálatát.
1. Üsd a Windows kulcs, típus Parancssor és kattintson rá Futtatás rendszergazdaként.

2. Kattintson Igen ban,-ben Felhasználói felület gyors.
3. típus chkdsk C: /f /r /x parancsot és ütést Enter gomb.

4. Ha üzenetet kap, A Chkdsk nem fut… a kötet… használatban van, majd írja be Y és megütötte a Enter gomb.
5. Ismét írja be a parancsot: sfc /scannow és nyomja meg Enter gomb futtatni a Rendszerfájl-ellenőrző letapogatás.

Jegyzet: A rendszer egy rendszerellenőrzést indít, és néhány percet vesz igénybe. Eközben folytathat más tevékenységeket, de ügyeljen arra, hogy véletlenül se zárja be az ablakot.
A vizsgálat befejezése után az alábbi üzenetek valamelyike jelenik meg:
- A Windows Resource Protection nem talált integritássértést.
- A Windows Resource Protection nem tudta végrehajtani a kért műveletet.
- A Windows Resource Protection sérült fájlokat talált, és sikeresen kijavította azokat.
- A Windows Resource Protection sérült fájlokat talált, de néhányat nem tudott kijavítani.
6. Amint a szkennelés befejeződött, újrakezda számítógépét.
7. Újra indítás Parancssor rendszergazdaként és egymás után hajtsa végre a megadott parancsokat:
dism.exe /Online /cleanup-image /scanhealthdism.exe /Online /cleanup-image /restorehealthdism.exe /Online /cleanup-image /startcomponentcleanup
Jegyzet: A DISM-parancsok megfelelő végrehajtásához működő internetkapcsolattal kell rendelkeznie.

Olvassa el még:Hogyan lehet törölni a Win Setup fájlokat a Windows 10 rendszerben
8. módszer: Távolítsa el a legutóbbi frissítéseket
A Microsoft rendszeresen ad ki frissítéseket az uralkodó hibák kijavítására és a Windows 10 szoftver funkcionalitásának javítására. Ezek a frissítések azonban szokatlan interferenciát és problémákat okozhatnak. Ha a Windows Photo App nem működik megfelelően a frissítési folyamat során, kövesse az alábbi lépéseket, és távolítsa el.
1. megnyomni a ablakok gombot, és válassza ki a Beállítások ikonra.
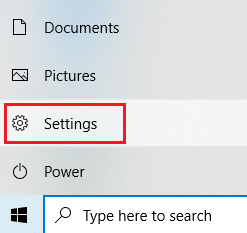
2. Válassza ki Frissítések és biztonság.

3. Kattintson Frissítési előzmények megtekintése és válassza ki Frissítések eltávolítása.
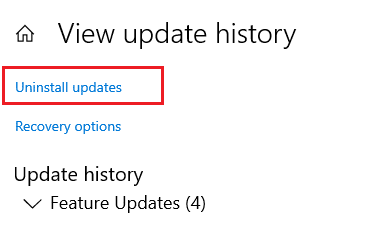
4. Keresse meg a legújabb frissítést, amelyet az asztalon telepített, Jobb klikk rá, és válassza ki eltávolítás.
Jegyzet: Ha végzett, hagyja ki a biztonsági frissítést.

9. módszer: Módosítsa a Fotók alkalmazás tulajdonjogát
Néha a fényképnézegető alkalmazás megváltoztatja a tulajdonosát. A felhasználók kívánságuk szerint módosíthatják az alkalmazásengedélyeket engedélyező konfigurációt, ami esetleg kijavíthatja a hibát. Kérjük, szigorúan kövesse a módszert, mert kissé bonyolultak lehetnek.
1. Üsd a Windows kulcs, típus Parancssor, és kattintson a gombra Futtatás rendszergazdaként.
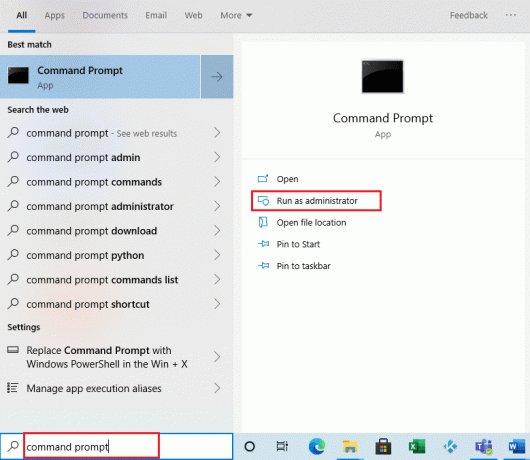
2. Másolja ki és illessze be a következő parancsot a Parancssor felügyeleti konzol az ábrán látható módon.
takeown /F „%ProgramFiles%\WindowsApps” /r /d y

3. nyomja meg Windows + Ekulcsok együtt és nyitott Fájlkezelő.
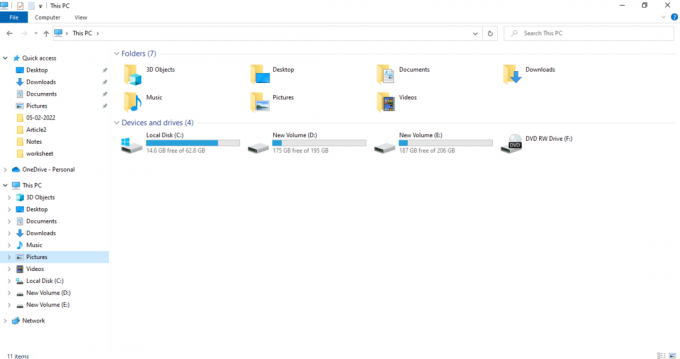
4. Válassza ki Kilátás a menüsorban, és engedélyezze Rejtett elemek jelölőnégyzetet.
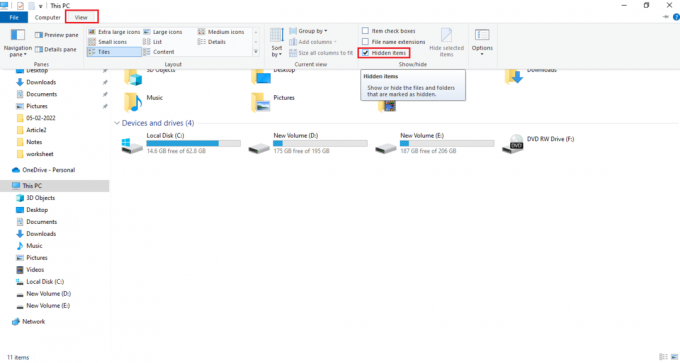
5. Navigáljon a következő helyre: Helyi C lemez > Program fájlok > WindowsApps, és kattintson duplán a WindowsApps mappára.
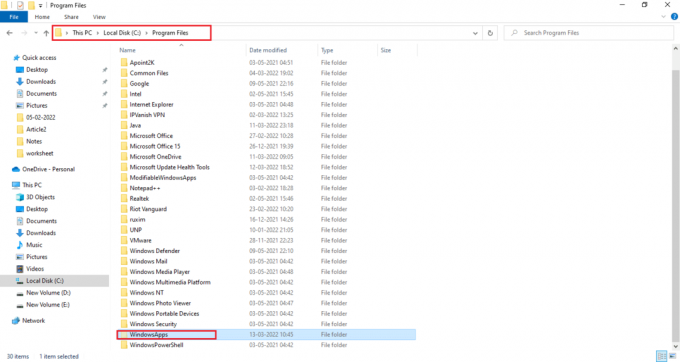
6. Kattintson Folytatni hozzáférni a WindowsApps mappát.

7. Válassza ki Microsoft. Ablakok. Fotók_[verziószám] könyvtárat, amely tartalmazza x64 a fájlnévben. Kattintson a jobb gombbal a mappára, és válassza ki Tulajdonságok.

8. Válaszd ki a Biztonság fület, és kattintson Fejlett.
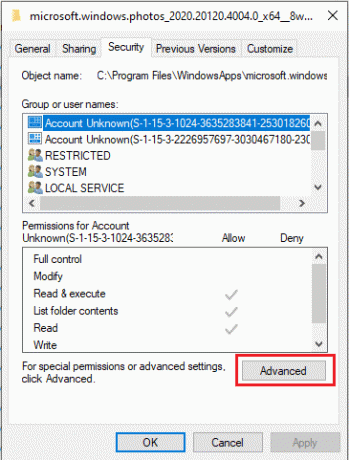
9. Kattintson változás átnevezni a Tulajdonos a Speciális biztonsági beállítások ablak.
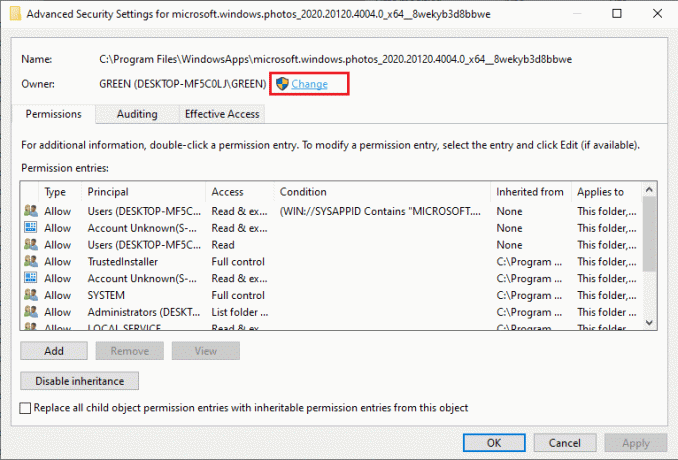
10. típus NT SZOLGÁLTATÁS\TrustedInstaller objektumnévként, és kattintson rendben.

11. Engedélyezze a Cserélje ki a tulajdonost az alkonténereken és az objektumokon. Válassza ki Alkalmaz és akkor rendben.

12. Ismét kattintson rendben a meglévő tulajdonságok ablakban.
13. megnyomni a Windows kulcs, típus Parancssor, és kattintson a gombra Futtatás rendszergazdaként.
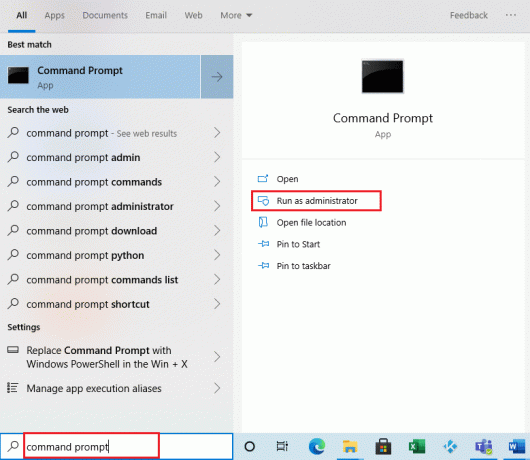
2. Másolja ki a kapott parancsot, és illessze be a Parancssor. Találat Belép.
PowerShell -ExecutionPolicy Unrestricted -Command “& {$manifest = (Get-AppxPackage *Photos*).InstallLocation + ‘\AppxManifest.xml’; Add-AppxPackage -DisableDevelopmentMode -Register $manifest}”
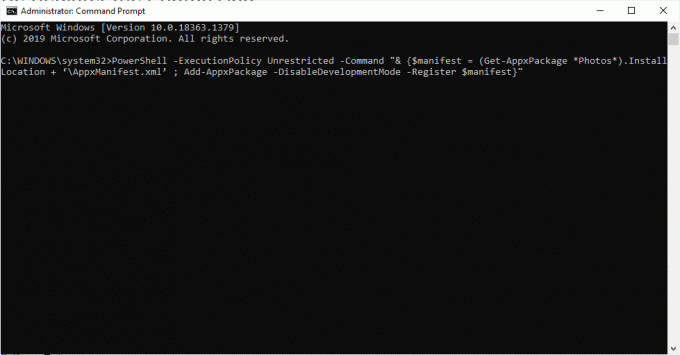
3. Indítsa újra a rendszert, és ellenőrizze, hogy a 2147219196 fájlrendszer-hiba megoldódott-e.
Olvassa el még:A 0x80070002 számú hiba javítása Windows 10 rendszerben
10. módszer: Használja a Rendszerleíróadatbázis-szerkesztőt rendszergazdai jogokkal
A Windows Rendszerleíróadatbázis-szerkesztője az a hierarchikus adatbázis, amely a Windows által használt alkalmazások vagy programok összes konfigurációját tartalmazza. Lehetővé teszik az adatbázis értékkészletének szerkesztését, megtekintését és módosítását.
Jegyzet: Győződjön meg róla, hogy van biztonsági másolata a rendszerről, mivel a Rendszerleíróadatbázis-szerkesztő hajlamos a korrupcióra, ha helytelenül hajtják végre.
1. Üsd a Windows kulcs, típus regedit, és kattintson a gombra Futtatás rendszergazdaként.
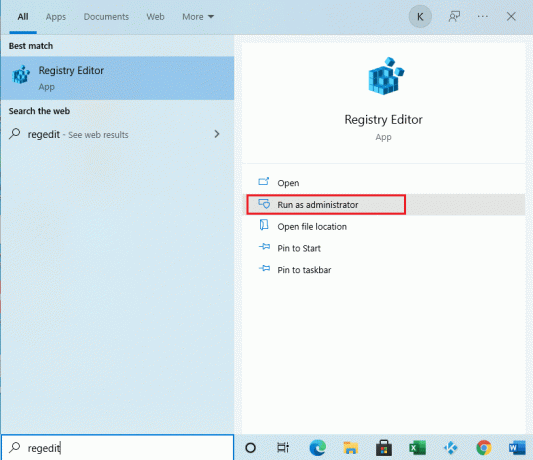
2. Navigáljon a megadott helyre pálya ban,-ben Rendszerleíróadatbázis-szerkesztő.
Kulcsok_CURRENT_USER\SOFTWARE\Classes\ Local Settings\Software\Microsoft\Windows\ Current version\Application model\ Repository\Family\Microsoft. Ablakok. Fényképek
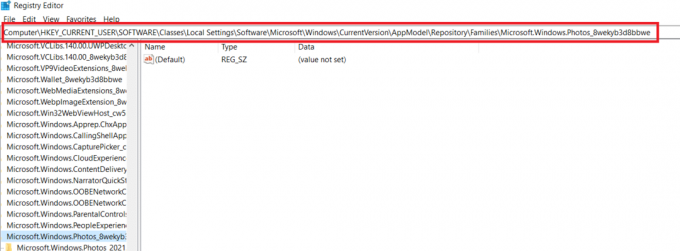
3. A meglévő mappák száma az elvégzett eltávolítástól függ. Ebben az esetben csak 3 mappa van.
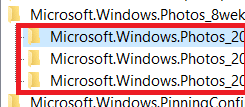
4. Kattintson a jobb gombbal a bejegyzésre, majd kattintson a gombra Engedélyek.
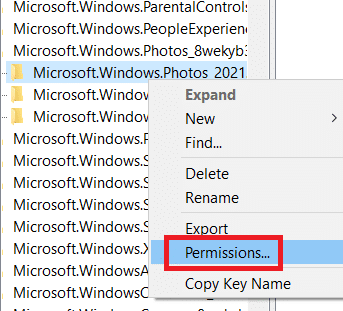
5. Kattintson Fejlett.
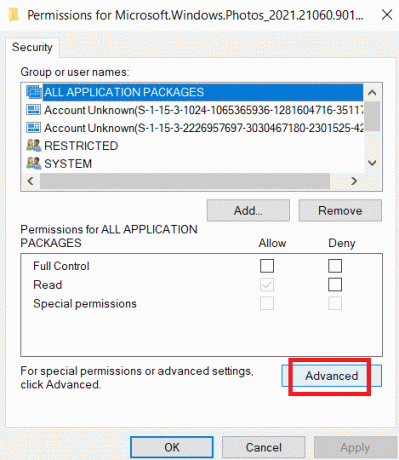
6. Válassza ki változás a Tulajdonos választási lehetőség.

7. Átnevezés Tulajdonos mint Adminisztrátor és kattintson Rendben.
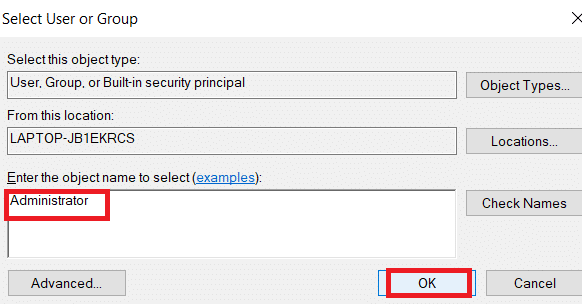
8. Ismételje meg a folyamatot a 4. lépéstől a 8. lépésig minden egyes bejegyzésmappánál.
9. Végül, újrakezda számítógépét és próbálja meg elindítani a Photo Viewer alkalmazást.
11. módszer: Távolítsa el a Microsoft Store gyorsítótárat
A Microsoft Store használata során a naplófájlok, bélyegképek, letöltési fájlok és egyebek különféle adatait halmozzák fel a gyorsítótárban. Ez a gyorsítótár időnként megsérül, és ütközik a Microsoft Store alkalmazással, és megakadályozza őket minden olyan folyamatban, amely hatással lehet a Fotók alkalmazásra. Így a Microsoft Store gyorsítótár visszaállítása eltávolítja a Photos alkalmazásban uralkodó fájlrendszer-hibát. Ehhez kövesse a lépéseket.
1. nyomja meg Windows + Rkulcsok össze, és nyissa ki a Fuss párbeszédablak.

2. típus WSReset.exe a Futtatási prompt és ütött Belép.

3. Megjelenik egy fekete üres képernyőablak.
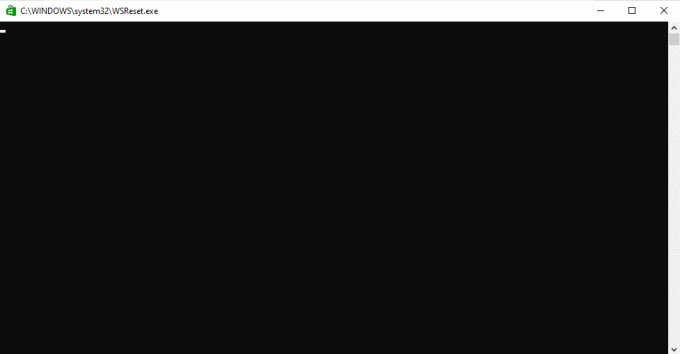
4. Várj, amíg meglátod Windows Store a kijelző képernyőjén. Nyisson meg egy képfájl formátumot, és ellenőrizze, hogy a hiba megoldódott-e.
Olvassa el még:A sérült rendszerleíró adatbázis javítása a Windows 10 rendszerben
12. módszer: Regisztrálja újra a Photos alkalmazást
Először az újraregisztrációs módszert javasoljuk, mivel ez nem okoz adatvesztést a Photo Appban. Ez egy kevésbé hagyományos módszernek tekinthető, de ha ezzel ki tudod javítani a hibát, akkor a módszer típusa nem igazán számít. Kövesse az eljárást, és ügyeljen arra, hogy az alábbiak szerint adja ki a parancsot.
1. Üsd a Windows kulcs, típus Parancssor, és kattintson a gombra Futtatás rendszergazdaként.
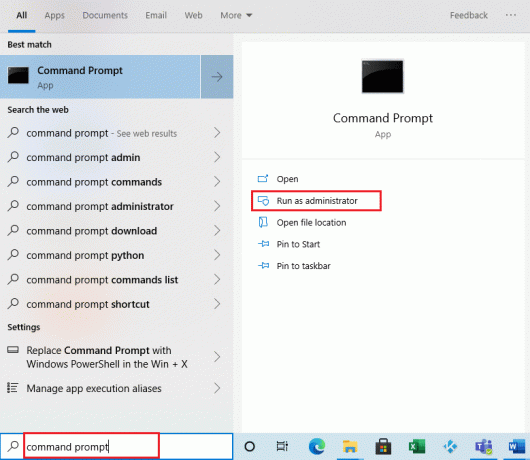
2. Másolja ki a kapott parancsot, és illessze be a Parancssor. Találat Belép.
PowerShell -ExecutionPolicy Unrestricted -Command “& {$manifest = (Get-AppxPackage *Photos*).InstallLocation + ‘\AppxManifest.xml’; Add-AppxPackage -DisableDevelopmentMode -Register $manifest}”
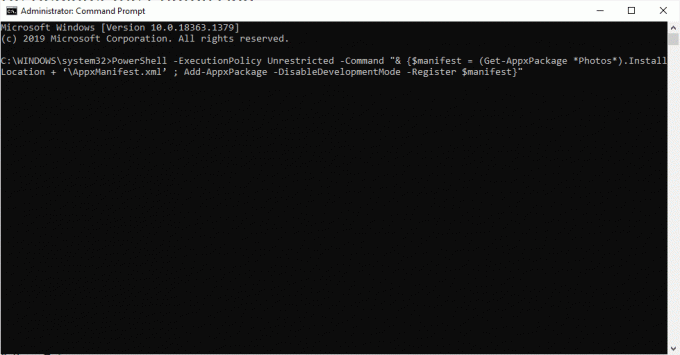
13. módszer: Regisztrálja újra az összes Microsoft Store alkalmazást
Bár hasonló a Photos App kevésbé hagyományos újraregisztrációs módszeréhez, amely nem segített Önnek, ez A folyamat egy kis eltéréssel magában foglalja a teljes Microsoft Store alkalmazás újraregisztrálását, amely javíthatja a problémát hiba. Ehhez hajtsa végre a megadott lépéseket.
1. Üsd a Windows kulcs, típus powershell, és kattintson a gombra Futtatás rendszergazdaként.

2. Írja be a megadott parancsot, és nyomja meg a Enter gomb.
Get-AppXPackage | Foreach {Add-AppxPackage -DisableDevelopmentMode -Register “$($_.InstallLocation)\AppXManifest.xml”}
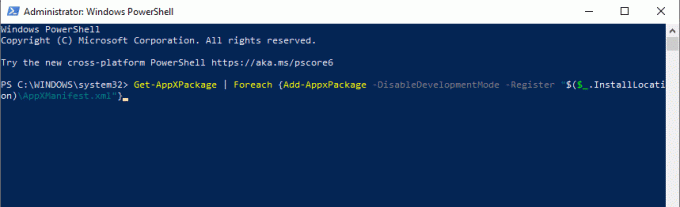
Olvassa el még:Javítsa ki a Steam korrupt lemezhibáját a Windows 10 rendszeren
14. módszer: Távolítsa el és telepítse újra a Fotók alkalmazást
A teljes fájlsérülés lehet az oka az alkalmazás fájlrendszer-hibájának (-2147219196). Az utolsó hagyományos módszer a javításra a Windows Photo alkalmazás eltávolítása és újratelepítése, amely sok felhasználó számára eddig nagyon jól működött. Kövesse az alábbi lépéseket.
1. Üsd a Windows kulcs, típus powershell, és kattintson a gombra Futtatás rendszergazdaként.

2. Másolja ki és illessze be a parancsot a Windows PowerShellbe. Találat Belépkulcs.
Get-AppxPackage Microsoft. Ablakok. Fényképek | Remove-AppxPackage
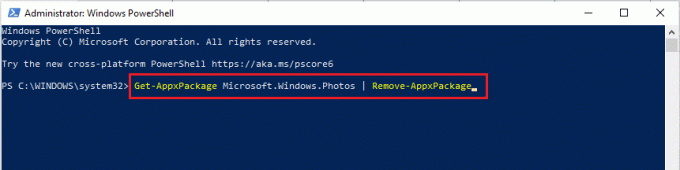
3. Várja meg, amíg a folyamat befejeződik a Windows Photo App telepítése vagy eltávolítása.
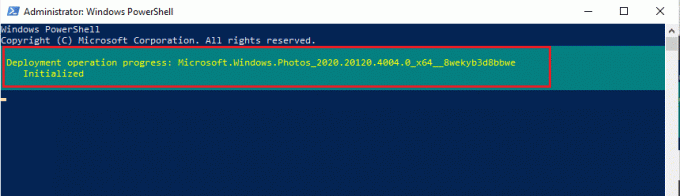
4. Töltse le a PsTools csomag a hivatalos weboldalról.
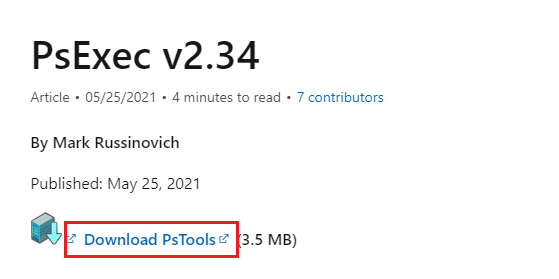
5. Menj Letöltések. Kattintson a jobb gombbal a letöltöttre PSTools tömörített fájl és válassza ki Összes kibontása.

6. Válassz egy célmappa helye a kicsomagolt fájlok mentéséhez. Ezután kattintson a gombra Kivonat.

7. Várja meg, amíg a mappa kicsomagolja a fájlokat.

8. megnyomni a Windows kulcs, típus Parancssor, és kattintson a gombra Futtatás rendszergazdaként.
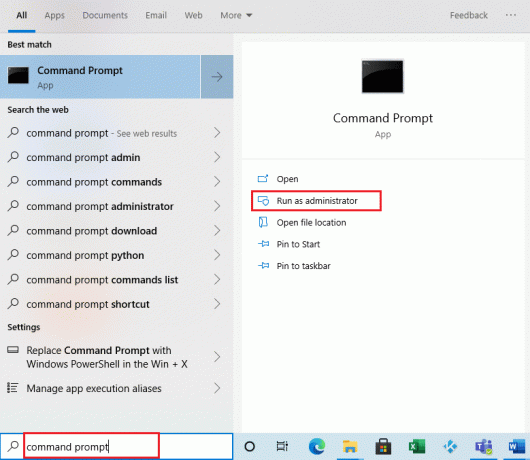
9. Hajtsa végre a megadott parancsot, és nyomja meg a Enter gomb.
PsExec.exe -sid c:\windows\system32\cmd.exe
Jegyzet:annak a helynek az elérési útnak kell lennie, ahová a kicsomagolt fájlt mentette. Íme egy példa a következő parancs használatával: C:\PSTools\PsExec.exe -sid C:\Windows\System32\cmd.exe
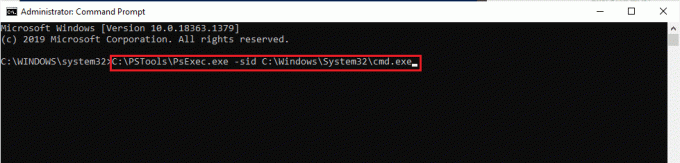
10. Kattintson Egyetért elfogadni a A Sysinternals szoftver licencfeltételei az új prompt megnyílt.
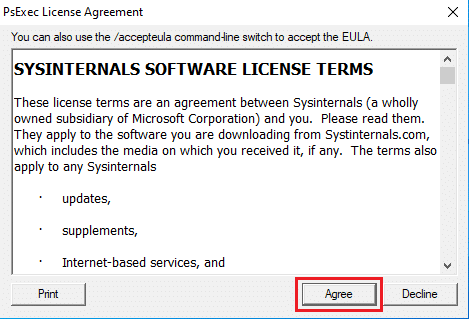
11. A új parancssor alkalmazás megnyílik. Ide másolja és illessze be a következő parancsot, majd nyomja meg a gombot Enter gomb.
rd /s „C:\ProgramFiles\WindowsApps\Microsoft. Ablakok. Photos_2017.37071.16410.0_x64__8wekyb3d8bbwe

12. Írja be a Ykulcs és ütött Enter gomb jóváhagyásra.
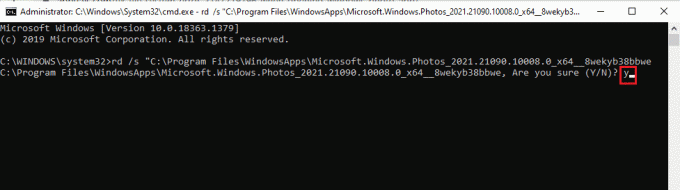
13. Ha kész, indítsa el Microsoft Store és töltse le az alkalmazást. Ellenőrizze, hogy a 2147219196. számú fájlrendszer-hiba megoldódott-e úgy, hogy megpróbál megnyitni bármilyen fájlformátumú képet.
15. módszer: Töltsön le egy másik alkalmazást
Ne veszítse el a reményt, ha a fenti módszerek egyike sem vált be Önnek, semmi baj. Mindig lesz alternatív megoldás. Itt az egyik ilyen alternatív módszer egy harmadik féltől származó alkalmazás letöltése a képfájlformátumok megnyitásához. Bármilyen tetszőleges alkalmazást használhat.
Ajánlott:
- Mi az a Mhm?
- Javítsa ki a Windows Store 0x80072ee7 hibáját
- Javítsa ki a hiányzó COMDLG32.OCX fájlt a Windows 10 rendszerben
- 19 A legjobb ingyenes fájlkezelő Windowshoz
Reméljük, hogy ez az útmutató hasznos volt, és meg tudta tanulni a javítást fájlrendszerhiba: 2147219196. Ha bármilyen kérdése vagy javaslata van, nyugodtan tegye fel a megjegyzés rovatba. Ossza meg velünk, hogy miről szeretne tudni legközelebb.



