8 javítás, ha az Enter Key nem működik Windows 10 rendszeren – TechCult
Vegyes Cikkek / / May 08, 2023
A billentyűzet összes billentyűje közül az Enter billentyű fontos, mivel a legtöbb parancs végrehajtására szolgál. De gondot okozhat, ha a kulcs nem működik. Ha csalódott vagy, ne aggódj! A mai útmutatóban megvizsgáljuk, miért nem működik az Enter billentyű, és megoldásokat kínálunk a javításra a Windows 10 PC-n.
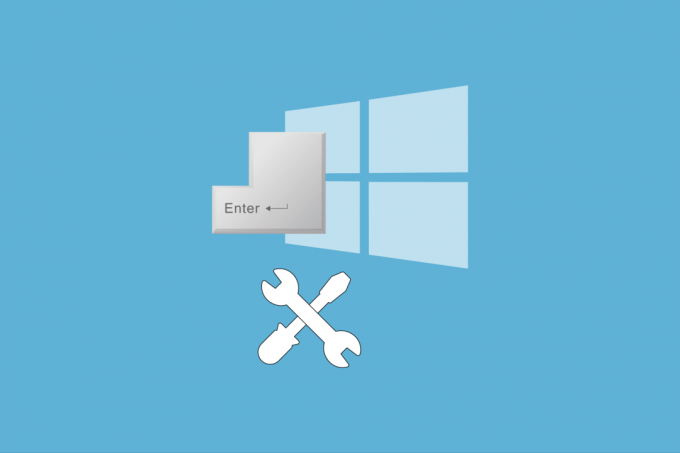
Tartalomjegyzék
8 módszer a Windows 10 rendszeren nem működő Enter billentyű kijavítására
Mi a teendő, ha az Enter billentyűm nem működik? Ez a probléma több okból is felmerülhet. A gyakori hibák eltávolításától a bonyolultabb megoldásokig ez az útmutató segít a probléma elhárításában és megoldásában Windows 10 rendszeren.
Gyors válasz
Próbálja meg módosítani a billentyűzet beállításait a Windows 10 rendszeren. Íme a lépések ehhez.
1. Nyissa meg a ablakokBeállítások ütéssel Windows + I billentyűk egyidejűleg.
2. Válaszd ki a Könnyű hozzáférés választási lehetőség.
3. Kattintson Billentyűzet menü.
4. Tiltsa le a Használjon ragadós billentyűket, Használja a váltógombokat és Használja a Szűrő billentyűket választási lehetőség.
Miért nem működik az Enter Key?
Az Enter billentyű a billentyűzet egyik fontos billentyűje, és a hiba oka rejtélyes lehet. Ha azon a kérdésen gondolkodik, hogy miért nem működik az Enter billentyű, akkor ebben a részben olvashatja el a probléma lehetséges okait.
- Hardver problémák: Előfordulhat, hogy a billentyűzet Enter billentyűjével probléma van, vagy a billentyűzet hardverösszetevői meghibásodtak.
- Hibás billentyűzet illesztőprogramok: Előfordulhat, hogy a számítógépére telepített billentyűzet-illesztőprogramok elavultak vagy sérültek.
- Rendszerkonfigurációs problémák: Előfordulhat, hogy az Enter billentyűhöz szám van hozzárendelve, vagy rosszul van beállítva a Rendszerleíróadatbázis-szerkesztőben.
Ha az Enter billentyűvel azonosítjuk a probléma lehetséges okait, átgondolhatunk néhány lehetőséget a probléma megoldására. A következő módszerek ismertetik a lehetséges megoldásokat, amelyekkel az Enter billentyű miért nem működik.
1. módszer: Alapvető hibaelhárítási lépések
Az Enter billentyűvel való szembesülés utáni nyomás enyhítése érdekében előfordulhat, hogy nem könnyű elengedni a felmerülő kérdéseket. Megpróbálhatja azonban a szakaszban ismertetett alapvető hibaelhárítási módszerek bármelyikét, és ellenőrizze, hogy a probléma megszűnt-e.
1A. Indítsa újra a számítógépet
A problémát némi késés vagy a számítógép kisebb hibái okozhatják, amelyeket újraindítással egyszerűen meg lehet javítani. A linken található lehetőségeket követheti indítsa újra a számítógépet.
1B. Hardverproblémák javítása
Mivel a billentyűzet Enter billentyűje a számítógéphez csatlakoztatott hardver, előfordulhat, hogy a hardverösszetevőkkel van probléma. Ha azzal a kérdéssel szembesül, hogy mi a teendő, ha az Enter billentyűm nem működik, könnyen kijavíthatja ezeket a problémákat a billentyűzeten.
- Az első lehetőség a billentyűzet fizikai akadályainak megszüntetése, különösen a billentyűzet alatt található akadályok Enter gomb. Az ilyen vizuális akadályokat az Enter billentyű alatt csipesszel vagy fogpiszkálóval távolíthatja el.
- Előfordulhat, hogy a probléma szabad szemmel nem látható, és ebben az esetben a billentyűzet tisztításához használhat alkoholba mártott vattacsomót.
- Ha egyik lehetőség sem segít a probléma megoldásában, megpróbálhatja használni a billentyűzetet egy másik számítógépen. Ha a billentyűzet jól működik, a probléma a számítógépével lehet. A másik esetben a probléma a billentyűzet hardverelemeivel lehet. Forduljon technikushoz a billentyűzet vagy a számítógép hardverhibáinak módosításához vagy kijavításához.
1C. Csatlakoztassa újra a billentyűzetet
Ha a számítógéphez csatlakoztatott leválasztható billentyűzetet használ, próbálkozzon ezzel a lehetőséggel. Ez azonban nem alkalmas a laptop billentyűzetével kapcsolatos problémák megoldására.
1. megnyomni a Esc billentyű és válassza le a USB vevőt az USB-nyílásból.
Jegyzet: A gomb megnyomásával Esc billentyű, elkerülheti az esetleges adatvesztést a folyamat során.
2. Kapcsolja be a számítógépet a korábban említett módon.
3A. megnyomni a Esc billentyű és csatlakoztassa újra a USB vevőt az USB-porthoz.
3B. Ha vezeték nélküli billentyűzetet használ, kapcsolja be a vezeték nélküli billentyűzetet a billentyűzet alatti kapcsoló megnyomásával.

4. Párosítsa a billentyűzetet a Bluetooth-kapcsolaton keresztül, és ellenőrizze, hogy a Enter gomb működik.
1D. Futtassa a Hardver és eszközök hibaelhárítót
Mivel nem a billentyűzet hardverösszetevőinek problémája okozza a problémát, feltételezhető, hogy ezt a számítógép szoftverkonfigurációjának hibája okozhatja. Ebben az esetben megteheti futtassa a Hardver és eszközök hibaelhárítót ahogy a linken is szerepel. Ez segíthet a szoftverrel kapcsolatos billentyűzethasználati problémák azonosításában és a hibák elhárításában.

1E. Javítsa ki a sérült fájlokat
Időnként a probléma becsúszhat, ha valamilyen probléma van a rendszerfájlokban, vagy a konfiguráció akaratlan módosítása miatt. Futtathat vizsgálatokat, hogy ellenőrizze a fájlokban lévő problémákat, és javítsa ki azokat, hogy kijavítsa az Enter billentyűt, amely nem működik a Windows 10 PC-n.
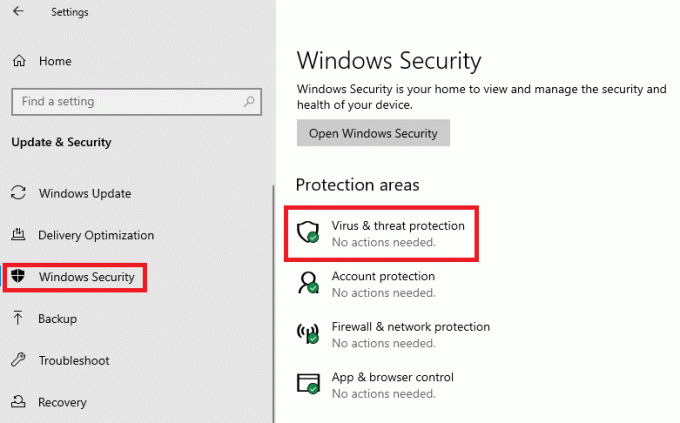
- Kövesse a linkben található utasításokat futtasson víruskeresést a számítógépén és azonosítsa a probléma fő okát.
- Ha ellenőrizni szeretné, hogy a probléma a rendszerfájlok használatával van-e, megteheti futtassa az SFC és DISM eszközöket a beolvasáshoz és javítsa ki a bennük lévő problémákat.
1F. Frissítse a Windows operációs rendszert
Elavult Windows operációs rendszer használata lehet a probléma oka, és ütközhet az Enter billentyű működésével. Ha arra a kérdésre keresi a választ, hogy mit tegyek, ha az Enter billentyűm nem működik, megpróbálhatja frissíteni a telepített Windows operációs rendszert, hogy kijavítsa az Enter billentyűt, amely a Windows 10 számítógépen nem működik.
1. megnyomni a Windows + I billentyűk egyidejűleg megnyitni a Beállítások kb.
2. Kattintson a Frissítés és biztonság opciót a főmenüben.

3. Ban,-ben Windows Update fülre, kattintson a Frissítések keresése gomb.

4. Ha elérhető lenne frissítés, akkor azt a csatlakoztatott Wi-Fi hálózaton keresztül telepítené.
1G. Javítsa ki a billentyűzet illesztőprogramjával kapcsolatos problémákat
A Hardver és eszközök hibaelhárító futtatásából nem biztos, hogy egyértelmű, hogy a probléma a sérült vagy rosszul konfigurált billentyűzet-illesztőprogramban van. Ebben az esetben megpróbálhatja megjavítani az illesztőprogramot, és megnézheti, hogy a Belép kulcs működik.

- Ebben a módszerben az első megközelítés a Windows 10 PC-n nem működő Enter billentyű javítására az, hogy frissítse a billentyűzet illesztőprogramját az itt található linkben leírtak szerint. Ez segítene a frissítésben, ami egyszerűen azt jelenti, hogy az illesztőprogramot a piacon megjelent legújabb verzióra hozzuk.
- Ha az illesztőprogram frissítése nem segít a probléma megoldásában, megpróbálhatja a billentyűzet illesztőprogram újratelepítése a megadott linken leírtak szerint. Ez hasznos, mert segíthet az illesztőprogram friss állapotú telepítésében a számítógépen.
2. módszer: A billentyűzet beállításainak módosítása
Annak érdekében, hogy a billentyűzeten történő gépelés közben gyorsabban, helyesírási hibák nélkül gépelhessen, van néhány lehetőség a Beállítások menü. Ide tartoznak a ragadós billentyűk, a váltógombok és a szűrőgombok. Azonban az egyik fő probléma, amelyet ezekkel az opciókkal kapcsolatban észleltek, az, hogy interferálnak a billentyűzet billentyűivel. Kikapcsolhatja ezeket a beállításokat a számítógépén, hogy kijavítsa a Windows 10 számítógépen nem működő Enter billentyűt.
1. Nyissa meg a Beállítások alkalmazás segítségével Windows + I billentyűk együtt.
2. Kattintson a Könnyű hozzáférés opciót a főmenüben.
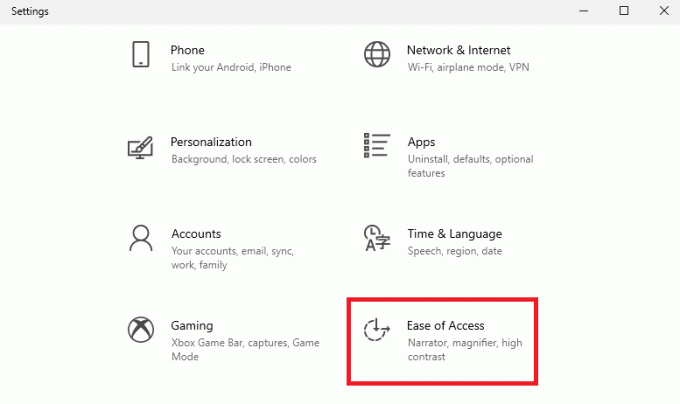
3. Lépjen a Billentyűzet lapon a Kölcsönhatás szakaszt a bal oldali ablaktáblán. Kapcsolja ki a következő opciókat.
- Használjon ragadós kulcsokat,
- Használja a váltógombokat, és
- Használja a szűrőkulcsokat.
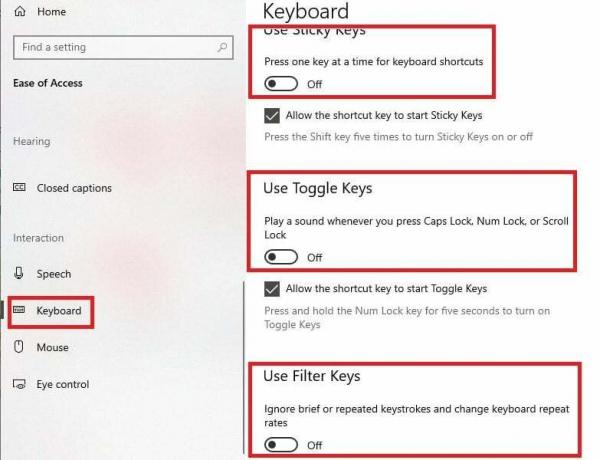
4. Indítsa újra a számítógépet a korábban leírtak szerint, és ellenőrizze, hogy az Enter billentyű működik-e.
Olvassa el még:Hogyan csatlakoztathat Logitech Bluetooth billentyűzetet?
3. módszer: Deaktiválja a Windows 10 billentyűparancsait
Ha néhány billentyűkombináció véletlenül aktiválódik a billentyűzeten, nehéz lehet a billentyűk funkcióit az eredeti formájukra visszaállítani. A következő billentyűkombinációkat egy-két ideig lenyomva letilthatja az aktivált billentyűparancsokat.
- Windows + szóköz billentyűk
- Esc + Enter billentyűk
- Esc billentyű + nyomja meg és tartsa lenyomva a Shift billentyűt
4. módszer: Kapcsolja ki a játékmódot
Ha a Játék mód engedélyezve van a számítógépén, nehéz lehet elérni és használni a billentyűzet billentyűit. Ebben az esetben egyszerűen megpróbálhatja a játék mód letiltása a számítógépen az itt megadott linken leírtak szerint, és ellenőrizze, hogy az Enter billentyűvel kapcsolatos probléma megoldódott-e.

5. módszer: Az Enter gomb funkcióinak visszaállítása
A Belép lehet, hogy a kulcs elvesztette funkcionalitását, vagy nincs megfelelően regisztrálva a Windows PowerShellben a számítógépén. Ebben az esetben előfordulhat, hogy a billentyű nem működik a billentyűzeten, és a Windows 10 PC-n nem működő Enter billentyű problémájának kijavításához megpróbálhatja visszaállítani a működését.
1. megjegyzés: A parancs használatához a Windows PowerShell alkalmazás, akkor szükséges, hogy egy működőképes Belép kulcs. Ebben az esetben bármilyen más működő billentyűzetet csatlakoztathat, vagy használhatja Android telefonját a számítógéphez.
Jegyzet 2: Ha a Visszatérés gomb működik a számítógépen, akkor azt is használhatja. A Visszatérés A billentyû a billentyûzet ábécé részében található, és egy visszatérési szimbólum van rajta.
1. megnyomni a ablakokkulcs, típus Windows PowerShell, majd kattintson a gombra Futtassa rendszergazdaként választási lehetőség.
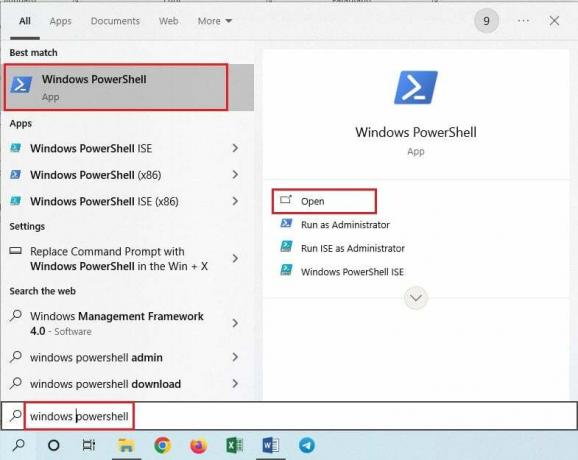
2. Kattintson a Igen gombot az UAC ablakában az alkalmazás engedélyezéséhez.
3. Írja be a következő parancsot, és nyomja meg a Fn + Return billentyűk együtt.
Get-AppxPackage | Foreach {Add-AppxPAckage –DisableDevelopmentMode –Regisztráljon „$($_.InstallLocation)\AppXMAnifest.xml”}

4. Indítsa újra a számítógépet a korábbi utasításoknak megfelelően, hogy a változtatások hatékonyak legyenek.
Olvassa el még:A Logitech billentyűzet számzárának kikapcsolása
6. módszer: Módosítsa a rendszerleíró kulcsokat
Miközben kapkodja a fejét, hogy megtalálja az ideális választ arra a kérdésre, hogy mit tegyek, ha az én Az Enter billentyű nem működik, emlékezhet arra, hogy a rendszer hibás konfigurációja az egyik oka a probléma. Ha a kulcsok és értékeik helytelenül vannak beállítva a Rendszerleíróadatbázis-szerkesztőben, előfordulhat, hogy ezzel a problémával szembesülhet, és előfordulhat, hogy az Enter billentyű nem működik. Ebben az esetben módosíthatja a Rendszerleíróadatbázis-szerkesztőt, hogy kijavítsa az Enter billentyűt, amely nem működik a Windows 10 számítógépen.
Mielőtt elkezdené a módosításokat a Rendszerleíróadatbázis-szerkesztőben, a legjobb, ha rendelkezik a biztonsági másolatot készítsen a Rendszerleíróadatbázis-szerkesztő kulcsairól a hivatkozásban leírtak szerint, hogy elkerülje az esetleges információvesztést.
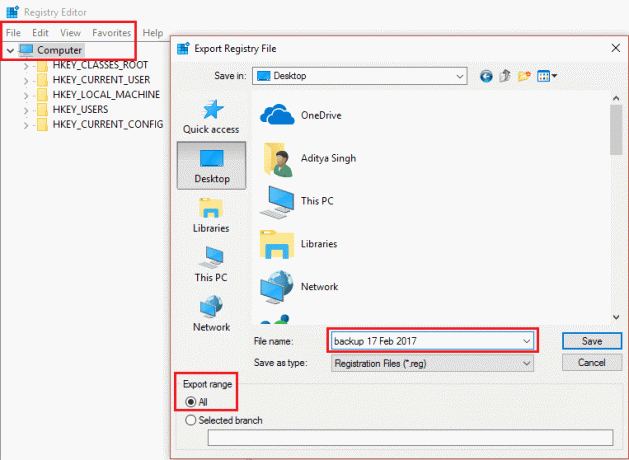
Most kövesse az alábbi lépéseket a beállításkulcsok módosításához.
1. A keresősáv segítségével nyissa meg a Rendszerleíróadatbázis-szerkesztő kb.
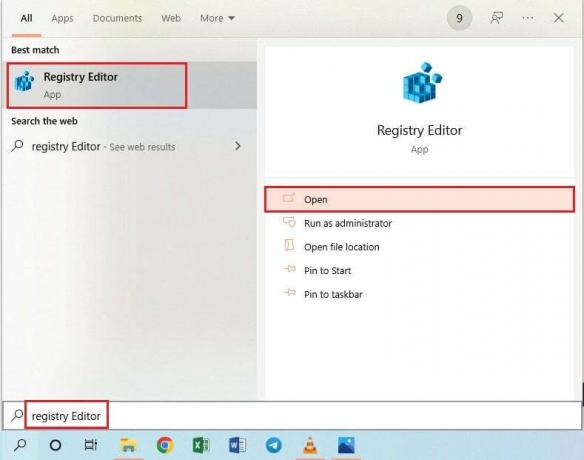
2. Az alkalmazás engedélyezéséhez kattintson a gombra Igen gombot az UAC ablakban.
3. Navigáljon a megadott helyre pálya.
Számítógép\HKEY_LOCAL_MACHINE\SYSTEM\CurrentControlSet\Control\Keyboard Layout
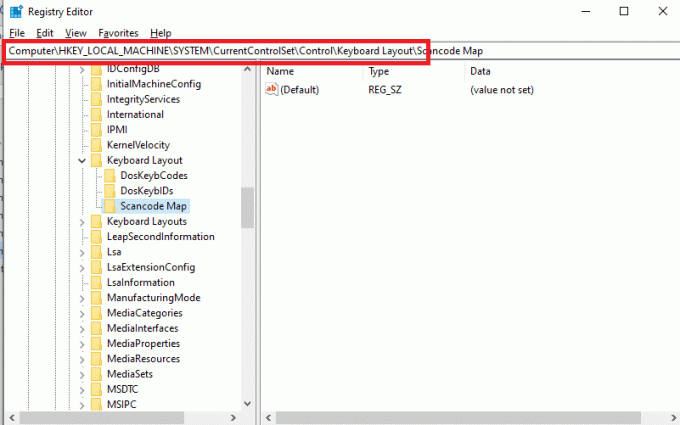
4. Kattintson jobb gombbal a Scancode Map kulcsmappát a szakaszban, és kattintson a Töröl opciót a menüben.
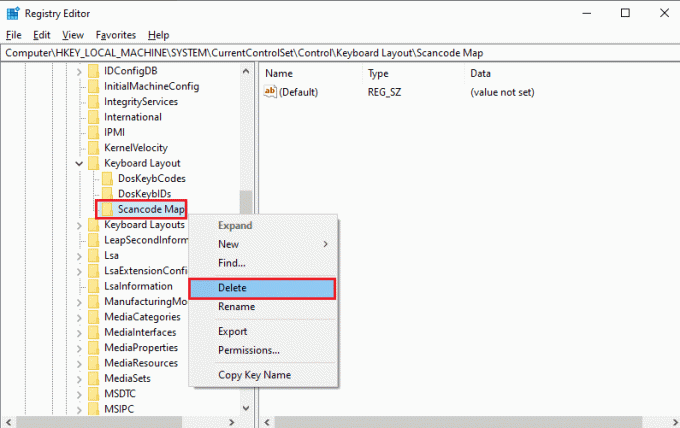
5. Kattintson a Igen gombot a megerősítő ablakban.
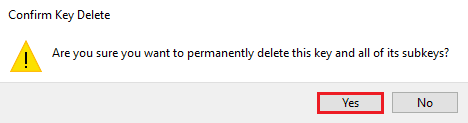
6. A változtatások végrehajtásához indítsa újra a számítógépet a korábban említettek szerint.
7. módszer: Reap Enter Key (nem ajánlott)
Ha egyik módszer sem működik a Windows 10 PC-n nem működő Enter billentyű Enter billentyűvel kapcsolatos problémájának kijavításában, megpróbálhatja újra leképezni az Enter billentyűt. Ezzel a megkerülő módszerrel egyszerűen hozzárendelheti az Enter billentyű funkciót a billentyűzet másik billentyűjéhez.
1. Használja a kereső sáv a bal alsó sarokban a megnyitásához Google Chrome kb.

2. Nyissa meg a GitHub webhely a SharpKeys telepítéséhez, és kattintson a verzióra a Kiadások szakasza a jobb oldali ablaktáblában.
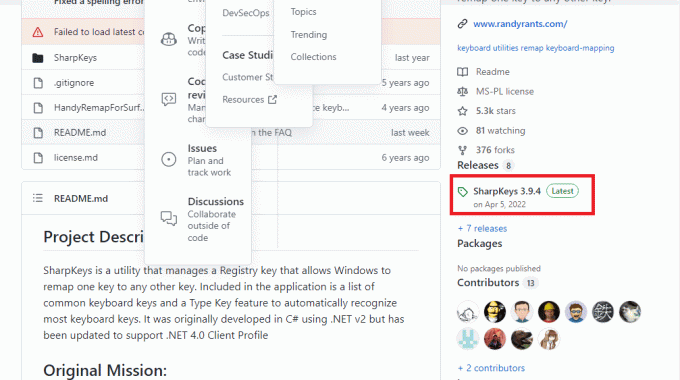
3. Futtassa a letöltött fájlt, és kattintson a gombra Hozzáadás gomb.
4. Válaszd ki a Belép gombot a bal oldali ablaktáblán, válasszon egy másik billentyűt Bal Shift a másik ablakban, és kattintson a gombra rendben gomb.
5. Kattintson a rendben gombot a megerősítő ablakban.
6. Kattintson a Írj a Registry-nek gombot a SharpKeys ablak.
7. Amint korábban említettük, indítsa újra a számítógépet, hogy ez a hatás érvényesüljön.
Olvassa el még:Hányféle billentyű található a számítógép billentyűzetén
8. módszer: Hozzon létre új felhasználói fiókot
Az egyik figyelemre méltó megkerülő módszer az hozzon létre egy új felhasználói fiókot a linkben megadottak szerint, és használja a billentyűzet használatához. Ez segíthet a helyi vagy más fiókkal kapcsolatos összes probléma megkerülésében, és segíthet a billentyűzet Enter billentyűjének használatában.
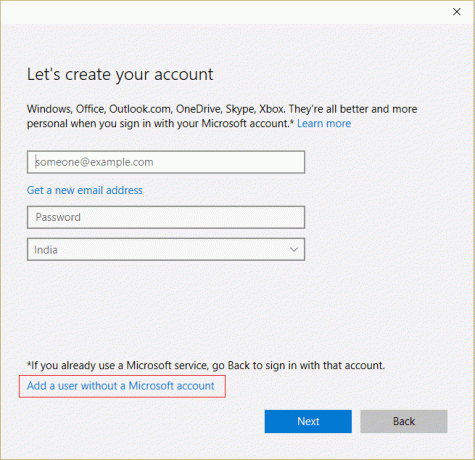
A cikk ismerteti a javítási módszereket Az Enter billentyű nem működik Windows 10 rendszeren PC probléma. Kérdéseit és javaslatait kérjük az alábbi megjegyzések részben, hogy megválaszoljuk. Kérjük, ossza meg velünk, hogy a fenti módszerek közül melyik volt hatékony az Enter billentyűvel kapcsolatos probléma megoldásában.
Elon a TechCult technológiai írója. Körülbelül 6 éve ír útmutatókat, és számos témával foglalkozott. Szereti a Windowshoz, Androidhoz kapcsolódó témákat és a legújabb trükköket és tippeket feldolgozni.



