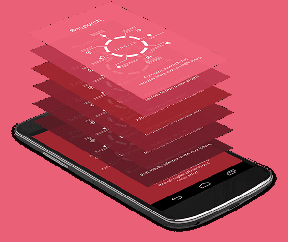Javítsa ki a WaasMedicSVC.exe nagy lemezhasználatot a Windows 10 rendszerben
Vegyes Cikkek / / March 30, 2022

A Windows hibamentesen tartja számítógépünket, javítja a problémákat és új funkciókat biztosít. Általánosságban elmondható, hogy a Windows frissítése zökkenőmentes, a háttérben futó folyamatok és szolgáltatások miatt, amelyek frissítéseket keresnek. Az egyik ilyen frissítési folyamat a Windows Update Medic szolgáltatás vagy a WaasMedicSVC.exe, amely a Windows frissítési összetevőit kezeli, így a számítógép rendszeresen megkapja a legújabb frissítéseket. De néha az orvosi szolgáltatás futtatása közben jelentős lemez- és CPU-memóriát fogyaszt, ami késést és egyéb problémákat okoz. Ha WaasMedicSVC.exe magas lemezhasználati problémával kell szembenéznie, akkor jó helyen jár. Tökéletes útmutatót nyújtunk Önnek, amely segít kijavítani a WaasMedicSVC.exe magas CPU-használattal kapcsolatos problémát.

Tartalom
- Hogyan javíts meg WaasMedicSVC.exe nagy lemezhasználatot Windows 10 rendszerben
- Hogyan ellenőrizhető, hogy a WaasMedicSVC.exe vírus-e
- 1. módszer: Tiltsa le a víruskereső programokat
- 2. módszer: Hajtsa végre a Lemezkarbantartást
- 3. módszer: A frissítések szüneteltetése
- 4. módszer: Tiltsa le a WaasMedicSVC.exe folyamatot
Hogyan javíts meg WaasMedicSVC.exe nagy lemezhasználatot Windows 10 rendszerben
A WaasMedicSVC.exe nagy lemezhasználatot okoz Windows 10 különböző okok miatt, amelyek közül néhány a következő.
- Helytelen rendszerkonfigurációk
- Víruskereső vagy biztonsági program által okozott interferencia
- Külső merevlemezzel vagy USB-meghajtóval kapcsolatos problémák
A korábban leírtak szerint a WaasMedicSVC.exe a Windows Update hivatalos eleme, de egyes vírusok és rosszindulatú programok utánozhatják. Ezek a vírusok WaasMedicSVC.exe néven álcázhatják magukat, és WaasMedicSVC.exe néven nagy lemezhasználati problémát okozhatnak. Tehát az első dolog, hogy ellenőrizze, hogy a WaasMedicSVC.exe vírus-e, amit az alábbi lépések végrehajtásával tehet meg.
Hogyan ellenőrizhető, hogy a WaasMedicSVC.exe vírus-e
Kövesse a megadott lépéseket annak ellenőrzéséhez, hogy a WaasMedicSVC.exe vírus-e vagy sem.
1. megnyomni a Ctrl + Shift + Esc billentyűk együtt nyitni Feladatkezelő.
2. Ban,-ben Folyamatok fülre, és keresse meg WaasMedic folyamat.
3. Miután megtalálták, Jobb klikk rá, és válassza ki Nyissa meg a fájl helyét.

4. Alapértelmezés szerint, WaasMedicAgent.exe fájl a megadott helyen található.
C:\Windows\System32

Ha nem találja a WaasMedicAgent.exe fájlt a fenti helyen, akkor valószínűleg vírus.
Eltávolíthat néhány nemrégiben telepített alkalmazást, és végrehajthat a teljes rendszer ellenőrzés megszabadulni a vírustól.
Ha nem vírus, kövesse az alábbi módszereket a probléma megoldásához.
1. módszer: Tiltsa le a víruskereső programokat
A víruskereső programok néha rosszindulatúként azonosíthatják a WaasMedicSVC.exe folyamatot. Ez ütközik a WaasMedicSVC.exe működésével, ami nagy lemezhasználatot okoz a WaasMedicSVC.exe számára. Ezt a problémát úgy oldhatja meg, hogy ideiglenesen letiltja víruskereső programját útmutatónk segítségével a víruskereső ideiglenes letiltásához a Windows 10 rendszeren. Ha ez megoldja a problémát, engedélyezőlistára helyezheti a WaasMedicSVC.exe fájlt a víruskeresőn, ami kizárja, hogy a víruskereső megzavarja. Kovesd ezeket a lepeseket.
Jegyzet: A beállítások az egyes víruskereső programokonként eltérőek lehetnek. használunk Avast mint például.
1. megnyomni a ablakokkulcs és írja be Avast és kattintson rá Nyisd ki menüből.

2. Menj a Menü opciót a jobb felső sarokban

3. Kattintson Beállítások legördülő listából.
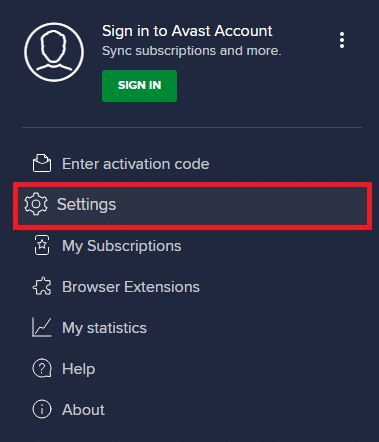
4. Ban ben Tábornok fület, kattintson rá Letiltott és engedélyezett alkalmazások és alatta Az engedélyezett alkalmazások listája, kattintson + ALKALMAZÁS ENGEDÉLYEZÉSE.
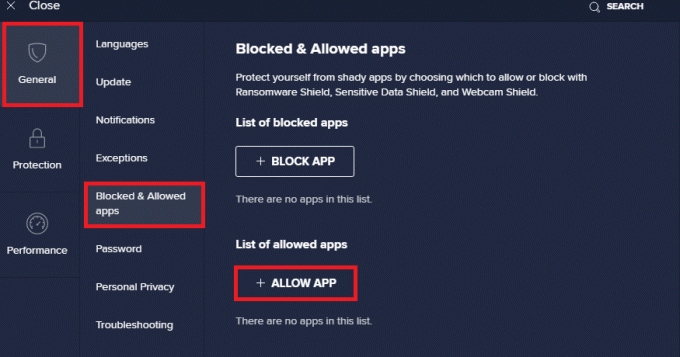
5. Kattintson HOZZÁAD> mellett WaasMedicSVC vagy használhatod ALKALMAZÁSI PATH KIVÁLASZTÁSA böngészéséhez és kiválasztásához.
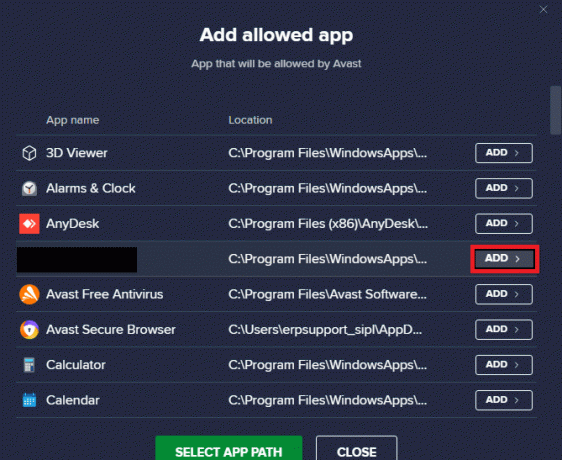
6. Kattintson HOZZÁAD a megerősítő promptban, és a WaasMedicSVC felkerül az engedélyezési listára.
7. Ha el szeretné távolítani a WaasMedicSVC-t az engedélyezési listáról, lépjen a következő helyre: Tábornok fület a fent látható módon.
8. Kattintson három pontozott ikon, amely után két lehetőség jelenik meg
- A változtatás funkciókat tesz lehetővé – Lehetővé teszi, hogy módosítsa azokat a funkciókat, amelyeket engedélyezte az alkalmazásnak, amikor az engedélyezőlistán van.
- Távolítsa el – Eltávolítja az alkalmazást az engedélyezési listáról.
9. Kattintson Távolítsa el.
Ellenőrizze, hogy megoldotta-e a WaasMedicSVC.exe magas CPU-használati problémát.
Olvassa el még:Javítsa ki a WSAPPX High Disk Usage problémát a Windows 10 rendszerben
2. módszer: Hajtsa végre a Lemezkarbantartást
A frissítési fájlok, frissítési naplók és más ideiglenes fájlok eltávolítása javíthatja a WaasMedicSVC.exe magas lemez- és processzorhasználati problémát. Ezt megteheti lemeztisztítással a következő útmutatónk segítségével 10 módszer a merevlemez-terület felszabadítására Windows 10 rendszeren. A folyamat befejezése után indítsa újra a számítógépet, és ellenőrizze, hogy a probléma megoldódott-e.
3. módszer: A frissítések szüneteltetése
Mivel a WaasMedicSVC.exe folyamat felelős a frissítésekért, többnyire akkor működik, ha a frissítési folyamat folyamatban van. Ha nincs telepítendő függőben lévő frissítés, szüneteltetheti a frissítéseket, hogy csökkentse a WaasMedicSVC.exe használatát. Kijavíthatja a WaasMedicSVC.exe magas lemez- és CPU-használati problémát, és ezt megteheti, ha követi a következő útmutatónkat 5 módszer az automatikus frissítések leállítására a Windows 10 rendszeren. Ha továbbra is fennáll a probléma, próbálja meg futni Ablakfrissítési hibaelhárító.
4. módszer: Tiltsa le a WaasMedicSVC.exe folyamatot
Ha a fenti módszerek egyike sem működött, akkor letilthatja a WaasMedicSVC.exe fájlt
I. lehetőség: Rendszerleíróadatbázis-szerkesztőn keresztül
A beállításszerkesztővel letilthatja a WaasMedicSVC.exe folyamatot. Mivel a WaasMedicSVC.exe a Windows alapvető szolgáltatása, előfordulhat, hogy nem tudja közvetlenül a Services alkalmazásból letiltani. Kövesse az alábbi lépéseket a WaasMedicSVC.exe letiltásához.
Jegyzet: A WaasMedicSVC.exe letiltása frissítési problémákat okozhat, csak akkor használja ezt a módszert, ha szükséges.
1. nyomja meg Windows + Rkulcsok egyidejűleg elindítani a Fuss párbeszédablak.
2. típus regedit és kattintson rá rendben kinyitni Rendszerleíróadatbázis-szerkesztő Alkalmazás.
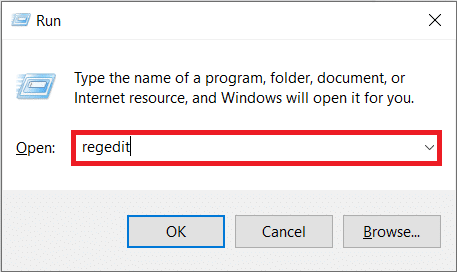
3. Menjen az alább megadott elérési útra, vagy egyszerűen másolja be a címsorba, és nyomja meg a gombot Enter gomb.
Számítógép\HKEY_LOCAL_MACHINE\SYSTEM\CurrentControlSet\Services\WaaSMedicSvc

4. A jobb oldali panelen kattintson duplán a WaaSMedicSvc mappát.
5. A bal oldali panelen keresse meg és kattintson a jobb gombbal Rajt és válassza ki Módosít.

6. Készlet Értékadatok nak nek 4 és kattintson rá rendben menteni.
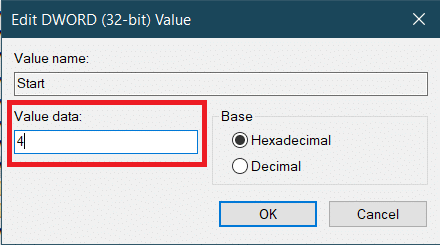
A WaasMedic.exe már nem fog automatikusan futni, ami korlátozhatja a lemez- és CPU-használatot, és megoldhatja a problémát.
Olvassa el még:Javítsa ki az Ntoskrnl.exe magas lemezhasználatot
II. lehetőség: Harmadik féltől származó eszköz használata
Használhatja a Windows Update Blockert, egy harmadik féltől származó alkalmazást is a WaasMedicSVC.exe letiltására, amely javíthatja a WaasMedicSVC.exe magas lemezhasználattal kapcsolatos problémát. Ehhez kövesse az alábbi lépéseket.
1. Menj Windows Update Blocker v1.7 letöltési oldalt, és kattintson rá Letöltés jelennek meg a weboldal alján.
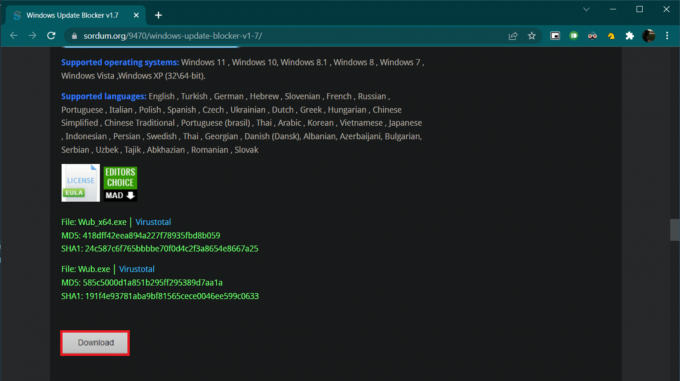
2. A letöltés után nyissa meg a letöltött fájlokat tartalmazó mappát Wub.zip fájlt, és csomagolja ki 7-zip vagy WinRar segítségével.
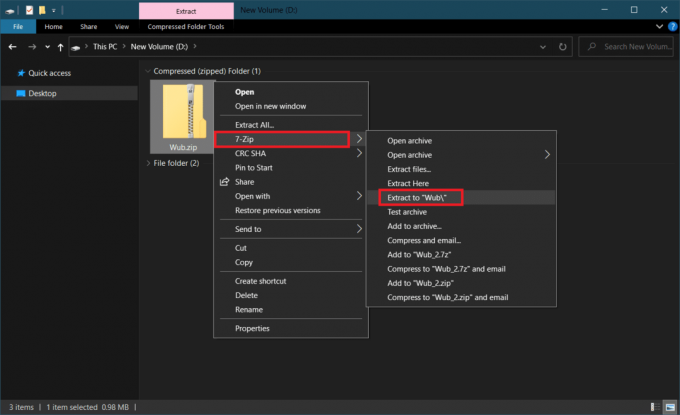
3. Kattintson a jobb gombbal Wub_x64.exe fájlt, és válassza ki Futtatás rendszergazdaként opciót a menüből.
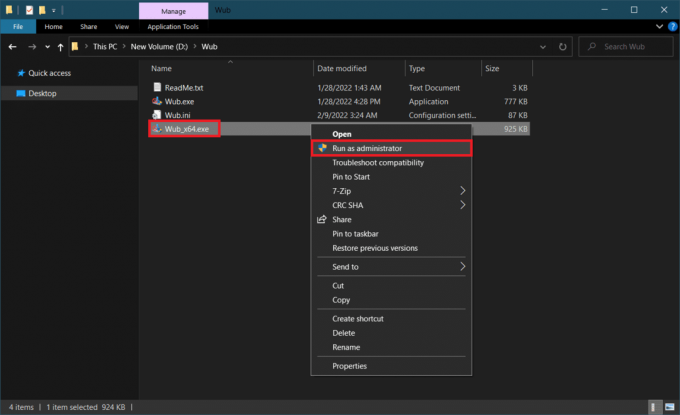
4. Kattintson Menü gombot, és válassza ki Windows szolgáltatások a következő listából.
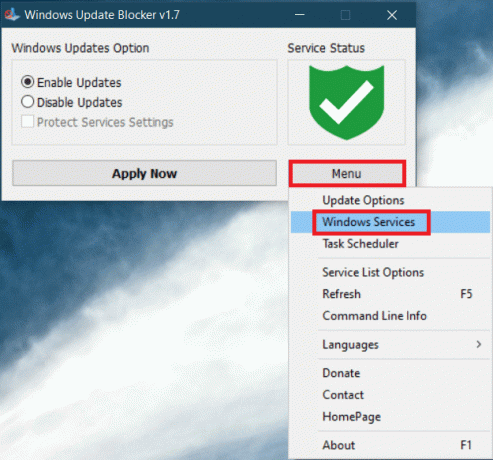
5. Azután Szolgáltatások megnyílik az alkalmazás. megtalálja Windows Update orvosi szolgáltatás és kattintson rá jobb gombbal. Válassza ki Tulajdonságok.
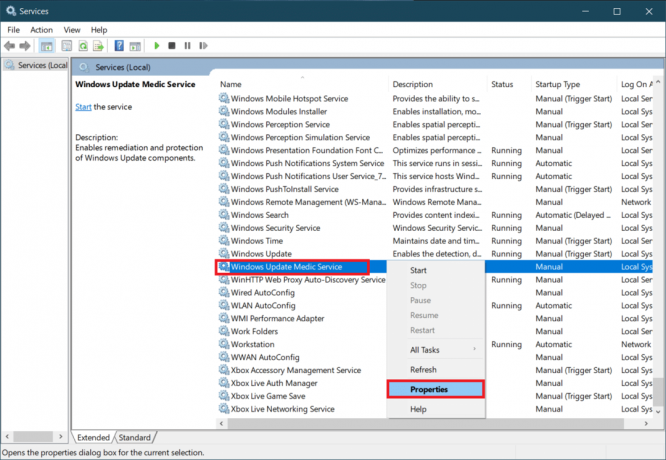
6. Ban ben Tábornok fülön jelölje ki a bejegyzést a következővel Szolgáltatás neve és nyomja meg Ctrl + C billentyűk együtt másolni.
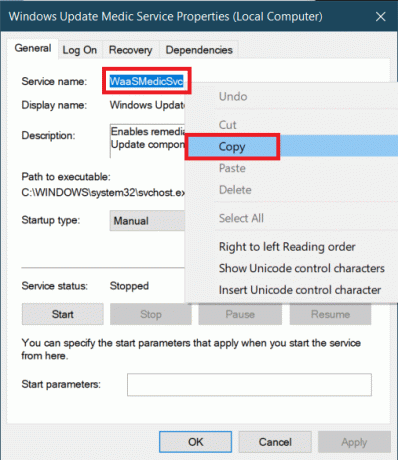
7. Nyisd ki Wub a 2. lépésben kibontott mappát.
8. Kattintson a jobb gombbal Wub.ini fájlt, és válassza ki Nyissa meg a következővel: > Jegyzettömb.

9. A Jegyzettömbben, alatt dosvc=2,4 sort, illessze be a 6. lépésben másolt szolgáltatásnevet, és írja be =3,4 előtte az alábbiak szerint. nyomja meg Ctrl+S a fájl módosításának mentéséhez.
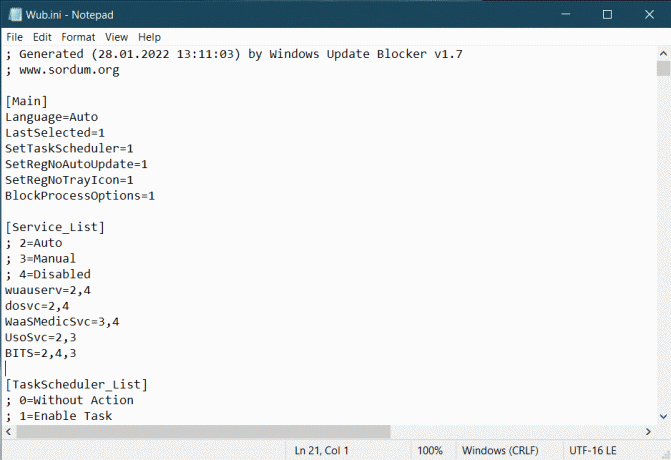
10. Menj vissza Wub mappát, és kattintson duplán Wub_x64.exe a Windows Update Blocker megnyitásához.
11. Kattintson Jelentkezz most gomb.
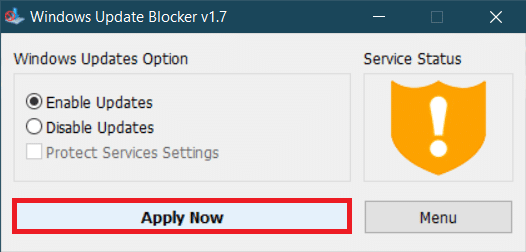
A WaasMedicSVC.exe folyamat le lesz tiltva. A kérdést most meg kell oldani.
Ajánlott:
- 21 legjobb webhely Naruto Shippuden nézéséhez
- Javítsa ki a MoUSO Core Worker folyamatot a Windows 10 rendszerben
- A Windows 10 rendszerben nem megjelenő WiFi opció javítása
- Javítás: Microsoft Setup A Bootstrapper nem működik
Reméljük, hogy ez az útmutató hasznos volt, és sikerült kijavítania WaasMedicSVC.exe nagy lemezhasználat Windows 10 rendszeren. Ossza meg velünk, melyik módszer vált be a legjobban az Ön számára. Ha bármilyen kérdése vagy javaslata van, nyugodtan tegye fel a megjegyzés rovatba.