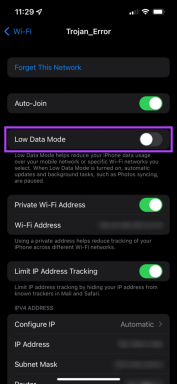12 módszer a biztonságos kapcsolat létrehozására a Chrome-ban
Vegyes Cikkek / / April 22, 2022
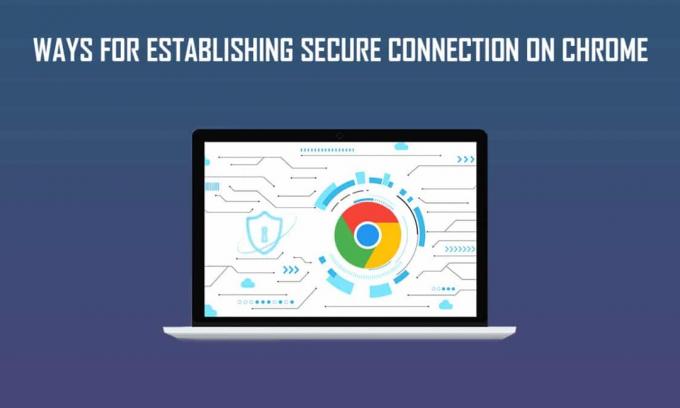
A Google Chrome egy népszerű webböngésző, amely különféle operációs rendszereken keresztül szabadon elérhető. A Google Chrome jól ismert attribútumai, amelyek kiemelik, a hihetetlen sebesség és a keresési eredmények, inkognitómódban böngészés, dinamikus nézet lapok, könyvjelzők szinkronizálása, speciális feladatkezelő a böngésző használatának ellenőrzéséhez Windows alatt felhasználók stb. Néhány felhasználó azonban különféle problémákkal szembesült a biztonságos kapcsolat létrehozása során a Chrome-ban. Ha Ön is ugyanezzel szembesül, olvassa el ezt a cikket annak megoldására, hogy a Chrome nem tud biztonságos kapcsolatot létrehozni.
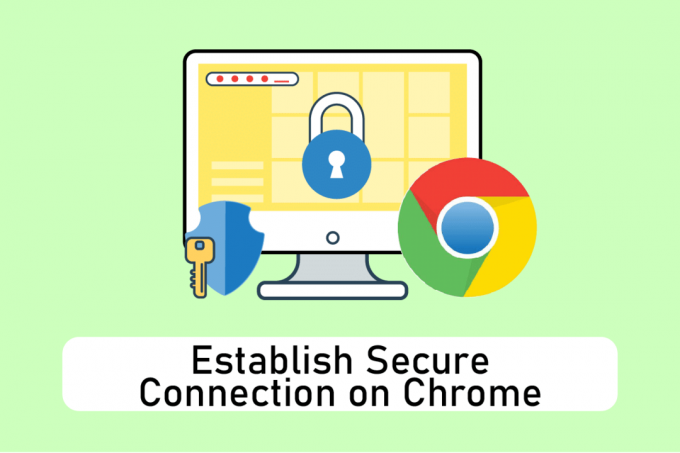
Tartalom
- 12 módszer a biztonságos kapcsolat létrehozására a Chrome-ban
- 1. módszer: Törölje a böngésző adatait
- 2. módszer: Frissítse a Chrome-ot
- 3. módszer: A Chrome Flags letiltása (ha van)
- 4. módszer: A problémás bővítmények letiltása (ha alkalmazható)
- 5. módszer: Kapcsolja ki a hardveres gyorsítást (ha van)
- 6. módszer: Hajtsa végre a hálózat visszaállítását
- 7. módszer: Indítsa újra a Cryptographic Services és a DNS-ügyfelet a Services alkalmazásban
- 8. módszer: Öblítse ki a DNS-gyorsítótárat
- 9. módszer: Deaktiválja a proxyt vagy a VPN-t
- 10. módszer: Módosítsa az internetbeállításokat
- 11. módszer: Módosítsa a csoportházirendet
- 12. módszer: A víruskereső SSL-titkosítás letiltása (nem ajánlott)
- Pro tipp: Hogyan lehet törölni a mentett könyvjelzőket
12 módszer a biztonságos kapcsolat létrehozására a Chrome-ban
A sok elérhető és praktikus funkciónak köszönhetően biztosan a felhasználók fejében marad, és az alapértelmezett böngészőként működik. A felhasználó böngészőhöz való ragaszkodása miatt hajlamos arra, hogy kidolgozzanak és megoldást találjanak a felugró hibákra, ahelyett, hogy új böngészőre ugornának. Jól! A Chrome nagyon jól játszott a felhasználók lebilincselésében. Az alábbiakban felsorolunk néhány okot Google Chrome a kapcsolat bizonytalanná válik.
- Ha a A kriptográfiai szolgáltatás meghibásodott vagy leállt, akkor szembesülhet ezzel a kapcsolódási hibával.
- A problémás bővítmény vagy kiegészítő is okozhatja ezt a hibát.
- Néha, A víruskereső szoftverek meghosszabbíthatják a biztonság ellenőrzésének idejét, és korlátozhatják Öntaz oldal látogatásától.
- Néhány előfordulhat, hogy a weboldalak vagy webhelyek nem kompatibilisek a TLS 1.3 jelzőkkel és így okozza ezt a problémát.
- Lehetnek más okai is, pl rosszul konfigurált internetbeállítások, sérült Winsock-konfiguráció, proxy vagy VPN, elavult Chrome-verzió és betöltött vagy sérült böngészési adatok.
1. módszer: Törölje a böngésző adatait
A böngészési adatok, például a gyorsítótárak, a cookie-k és az előzményfájlok rendellenes összesítése szükségtelen mennyiségű internetes erőforrást használ fel. Ez lelassítja a hálózati kapcsolatot, amikor a felhasználók biztonságos webhelyhez próbálnak csatlakozni. Ezért hajtsa végre az alábbi utasításokat, és törölje a böngészési adatokat, hogy megszabaduljon a hibától. Olvassa el útmutatónkat A gyorsítótár és a cookie-k törlése a Google Chrome-ban és törölje a böngészési adatokat.
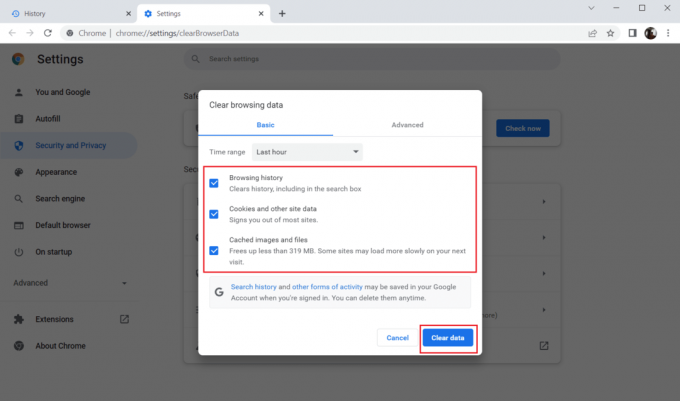
Várja meg, amíg a nem kívánt adatok eltávolításra kerülnek. Egyszer kész, Bezárás a Króm Alkalmazás. Indítsa újra, és ellenőrizze, hogy tud-e biztonságos kapcsolatot létrehozni.
2. módszer: Frissítse a Chrome-ot
Előfordulhat, hogy az elavult böngészők nem támogatják a weboldalak rögtönzött verzióit, és így megakadályozzák ezen oldalak felkeresését. A hibák és problémák kijavításához frissítenie kell a Google Chrome-ot a legújabb verzióra. Kövesse az alábbi lépéseket.
1. megnyomni a ablakokkulcs, típus Króm és kattintson rá Nyisd ki.

2. típus chrome://settings/help ban,-ben címsor közvetlenül elindítani a A Chrome-ról oldalon.
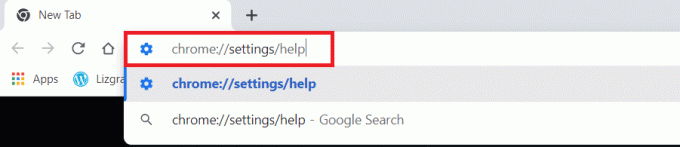
3A. Ha a Google Chrome-ot a legújabb verzióra frissítik, akkor megjelenik A Chrome naprakész.
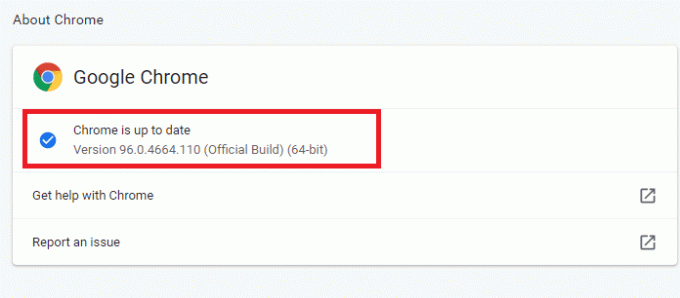
3B. Ha új frissítés érhető el, a böngésző automatikusan frissíti a böngészőt a legújabb verzióra. Kattintson Újraindít a böngésző újraindításához.
4. Végül, újraindít a böngésző a legújabb verziójával.
Olvassa el még: Javítsa ki az ERR_CONNECTION_TIMED_OUT Chrome-hibát
3. módszer: A Chrome Flags letiltása (ha van)
Néha az engedélyezett Chrome-jelzők is problémákat okozhatnak a weboldalhoz való kapcsolódás során. A probléma megoldásához kapcsolja ki az egyik vagy mindkettőt.
Jegyzet: Ha nem találja ezeket a zászlókat az eszközén, ne aggódjon. Folytassa a többi módszerrel.
I. lehetőség: A TLS 1.3 letiltása
A TLS vagy a Transport Layer Security az a csatorna, amely a felhasználó számítógépe és a webhely közötti kommunikáció összekapcsolásáért felelős. A TLS 1.3 a továbbfejlesztett verzió, amely fokozott biztonsági attribútumokkal érkezik. Próbálja ki egyszer a TLS régebbi verziójával, egyszerűen módosítson néhány beállítást a Chrome beállításaiban. Így tilthatja le a TLS1.3-t a Chrome-mal való biztonságos kapcsolat létrehozásához.
1. Nyissa meg a Google Chrome böngésző.

2. típus Chrome://flags a böngésző oldalon, és nyomja meg Belép.
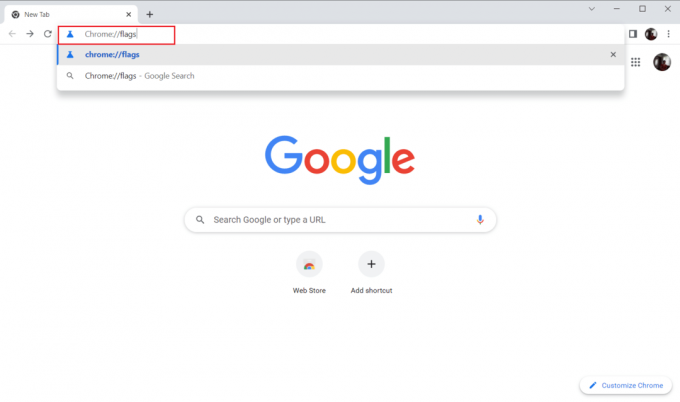
3. Válaszd ki a Elérhető lapon.
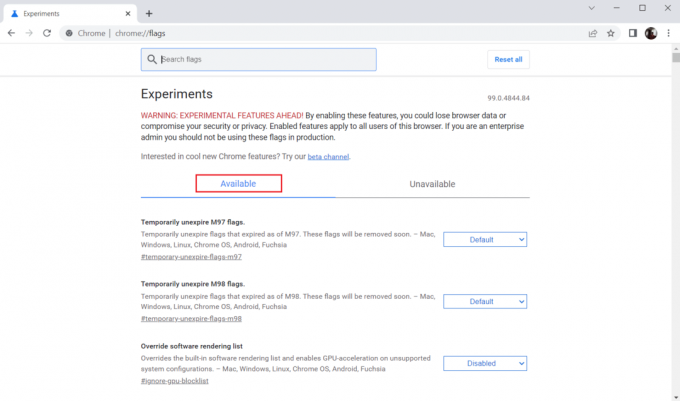
4. típus TLS a keresősávban, és válassza ki a lehetőséget Letiltás opció számára TLS-hez kapcsolódó zászlók.
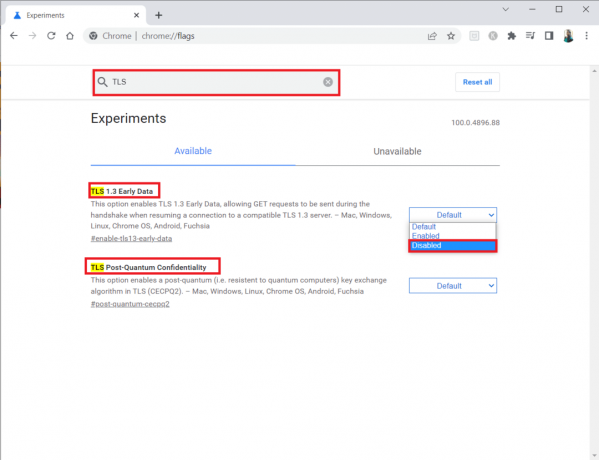
5. Kattintson a Újraindít gombot alul.
II. lehetőség: A fojtószelep-jelző letiltása
Ez a jelző segít a megnyitott Chrome-lap leszabályozásában vagy vezérlésében a CPU erőforrások maximum 1%-ára. Ez akkor fordul elő, ha az oldal több mint 5 percig inaktív. De néha ez a jelző csatlakozási problémákat is okozhat. Kövesse az alábbi lépéseket a fojtószelep jelző letiltásához.
1. Kövesse lépések 1–3 ban ben I. lehetőség elmenni a Chrome zászlók oldalon.
2. típus gázkar ban,-ben kereső sáv és letiltása a Fojtószelep drága háttéridőzítők zászló.
3. Kattintson a Újraindít gombot alul.
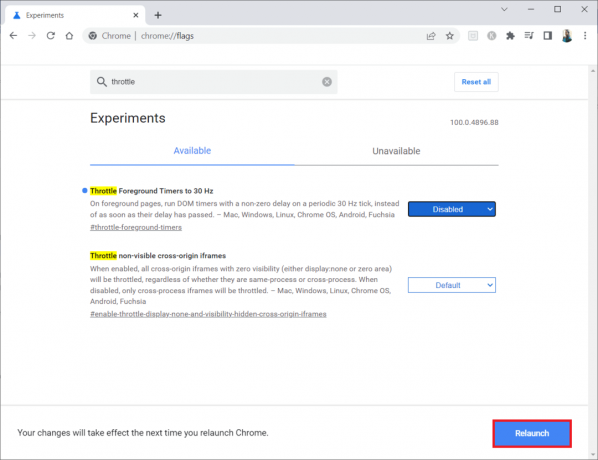
4. módszer: A problémás bővítmények letiltása (ha alkalmazható)
Ha nemrégiben új bővítményt adott a Chrome-hoz, az biztonsági aggályokat okozhatott. Ezért ellenőrizze a gyanús bővítményeket, és távolítsa el őket az alábbi lépések végrehajtásával. Ha a telepített bővítmény nem segített, akkor ne aggódjon. Próbálkozzon egyszer a Google Meet Grid View bővítmény letiltásával, majd újbóli engedélyezésével. Ehhez kövesse az utasításokat.
1. Indítsa el a Google Chrome böngésző alkalmazást, mint korábban.
2. típus chrome://extensions ban,-ben Chrome webcím oszlop és ütött Belép.
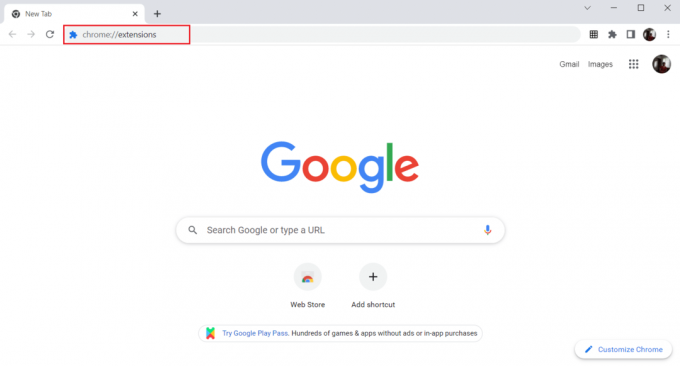
3. A Kiterjesztések oldalon keresse meg a Google Meet Grid View Hozzáad. Azután, kikapcsolni a kapcsolót az ábra szerint.
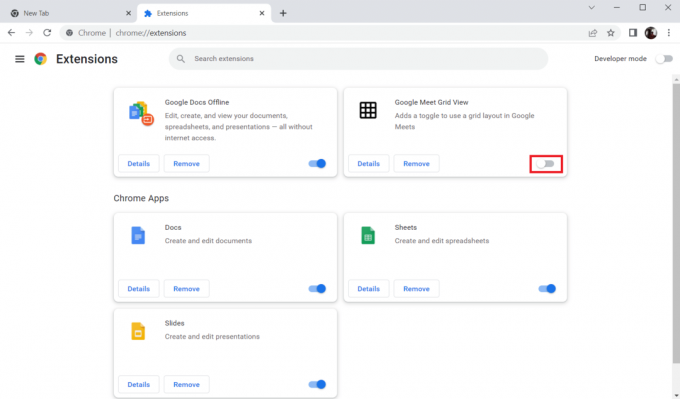
Olvassa el még:Javítsa ki a Google Chrome-hibát: Ő halott, Jim!
5. módszer: Kapcsolja ki a hardveres gyorsítást (ha van)
Ez a módszer a Netflix DMR-jének megkerülésének tekinthető, hogy lehetővé tegye a streamelést a közönség számára. Kövesse az ebben a módszerben említett lépéseket a hardveres gyorsítás kikapcsolásához.
1. Nyissa meg a Google Chrome böngészőt, és kattintson a gombra függőleges három pont ikonra az oldal jobb felső sarkában.
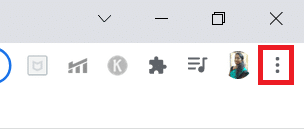
2. Ezután kattintson a Beállítások választási lehetőség.
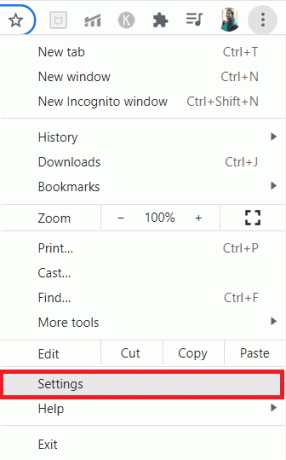
3. A bal oldali ablaktáblában bontsa ki a Fejlett lapon.
4. Válaszd ki a Rendszer opciót, ha rákattint.
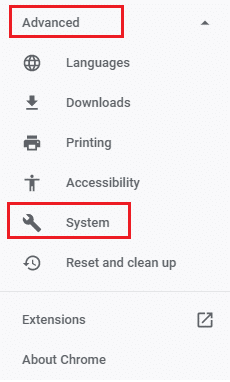
5. Kikapcsolni a kapcsoló a Ha rendelkezésre áll, használjon hardveres gyorsítást beállítás.
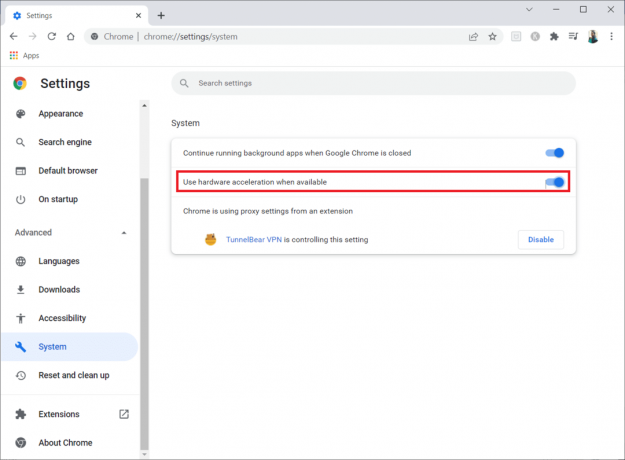
6. Kattintson Újraindít.
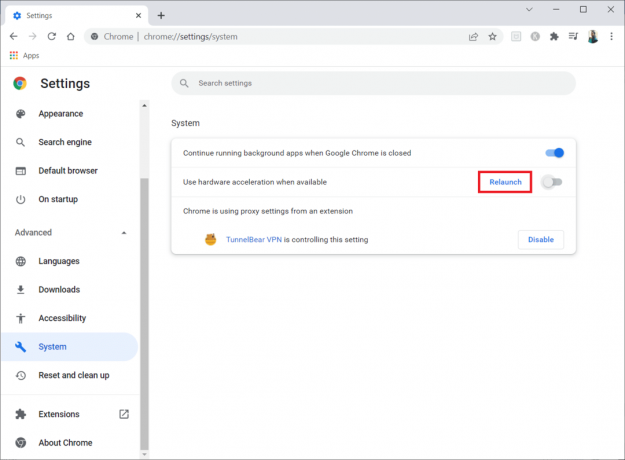
6. módszer: Hajtsa végre a hálózat visszaállítását
A rendszer hálózati összetevői problémákat okozhatnak, és megnehezíthetik Önt, különösen a Chrome-ot, ha műszaki hibák miatt érintett. Ezért érdemes megpróbálni újraindítani a hálózatot, ami viszont eltávolítja a hibát kiváltó hibákat. Az internetbeállításokat visszaállíthatja a Windows beállításaival vagy a Parancssoron keresztül. A hálózat visszaállításához olvassa el a következő útmutatónkat A hálózati beállítások visszaállítása Windows 10 rendszeren.
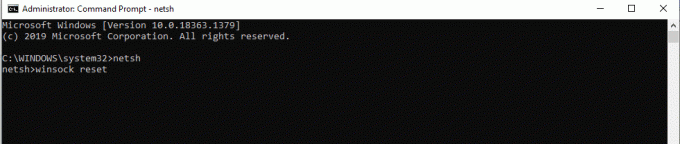
Most várja meg, amíg a folyamat befejeződik, és indítsa újra a rendszert. Ha végzett, indítsa el a Chrome-ot, és ellenőrizze, hogy a probléma továbbra is fennáll-e.
Olvassa el még:A sikertelen DHCP-keresési hiba javítása a Chromebookon
7. módszer: Indítsa újra a Cryptographic Services és a DNS-ügyfelet a Services alkalmazásban
A kriptográfiai szolgáltatások, például a Function Discovery Provider Host és a Function Discovery Resource Publication felelősek a fájlmegosztási szolgáltatások megfelelő működéséért. Ebben az esetben feltétlenül szükséges elindítani és futtatni ezeket a szolgáltatásokat. Ehhez hajtsa végre az alábbi lépéseket a biztonságos kapcsolat létrehozásához a Google Chrome böngészőben.
1. nyomja meg Windows + Rkulcsok együtt, és indítsa el a Fuss párbeszédablak.
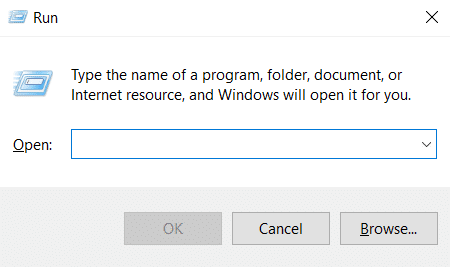
2. típus szolgáltatások.msc és ütött Enter gomb elindítani a Szolgáltatások ablak.

3. A Szolgáltatások ablak, keresse meg Kriptográfiai szolgáltatások. Jobb klikk rá, és válassza ki Tulajdonságok.

4. A Tulajdonságok fül, készlet Indítási típus mint Automatikus. Ezután kattintson rendben a változtatások mentéséhez.
Jegyzet: Ha a Szolgáltatás állapota van Futó, kattintson Állj meg hogy befejezze a szolgáltatást. Ezután kattintson a gombra Rajt előröl kezdeni.
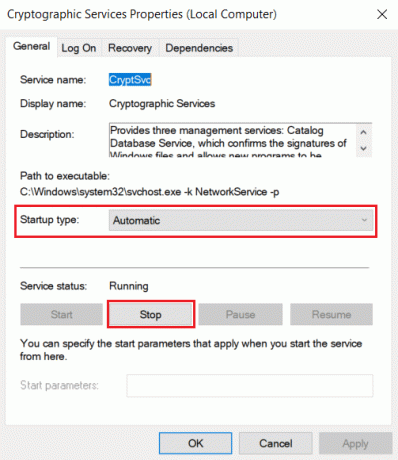
5. Ismételje meg az összes fent említett lépést, és indítsa újra a DNS-ügyfélszolgáltatások.
8. módszer: Öblítse ki a DNS-gyorsítótárat
A DNS vagy tartományrendszernév fordítóként működik a gép és az ember között. Megfordítja például a webhely vagy a meglátogatott domain nevet, https://techcult.com/, egy IP-címbe, hogy a gép megértse. Az internet használata gyakran automatikusan felhalmozza az IP-címeket, növelve a gyorsítótárukat. Ezek a gyorsítótárak korlátozzák a DNS betöltését, ami így hatással van a Chrome böngészőre. A gyorsítótárak törlése után eltávolítja a csatlakozási problémákat okozó régi és elavult adatokat. Olvassa el útmutatónkat A DNS-gyorsítótár öblítése és visszaállítása a Windows 10 rendszerben hogy ugyanezt tegye.

Olvassa el még:NET:: ERR_CONNECTION_REFUSED javítása a Chrome-ban
9. módszer: Deaktiválja a proxyt vagy a VPN-t
A VPN vagy virtuális magánhálózat olyan technológia, amely online adatvédelmet biztosít, és titkosítása lehetővé teszi a felhasználók számára, hogy biztonságossá tegyék az interneten fogadott vagy elküldött összes adatot. Ezek a VPN-szolgáltatások vagy proxy-k konfliktusos légkört teremthetnek a Chrome böngészőben. Ezért a biztonságos kapcsolat létrehozása során felmerülő hiba megoldásához egyelőre le kell tiltania. Olvassa el útmutatónkat A VPN és a proxy letiltása a Windows 10 rendszeren hogy ugyanezt tegye.
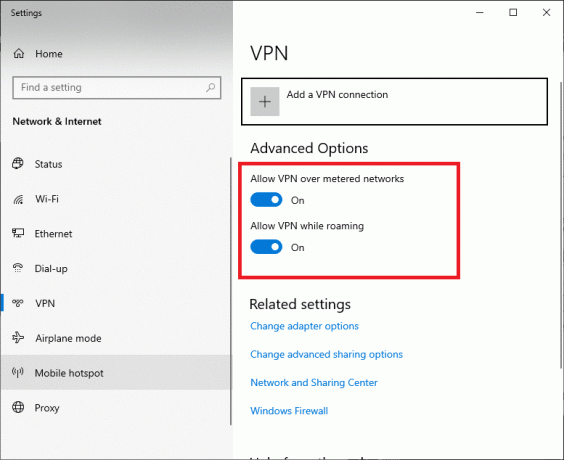
Ha a VPN vagy a proxy ki van kapcsolva, nyissa meg a játékindítót, és nézze meg, hogy befejezheti-e a játék frissítését és lejátszhatja. Ha a probléma megoldódott, megteheti állítsa be és engedélyezze a VPN-t újra.
10. módszer: Módosítsa az internetbeállításokat
Az internetes tulajdonságainak néhány apró módosítása javíthatja a biztonságos kapcsolat létrehozásának hibáját. Ehhez kövesse az alábbi lépéseket.
1. Üsd a ablakokkulcs. típus Kezelőpanel és nyissa ki.

2. Készlet Megtekintés: mint Kategória. Kattintson Hálózat és internet.
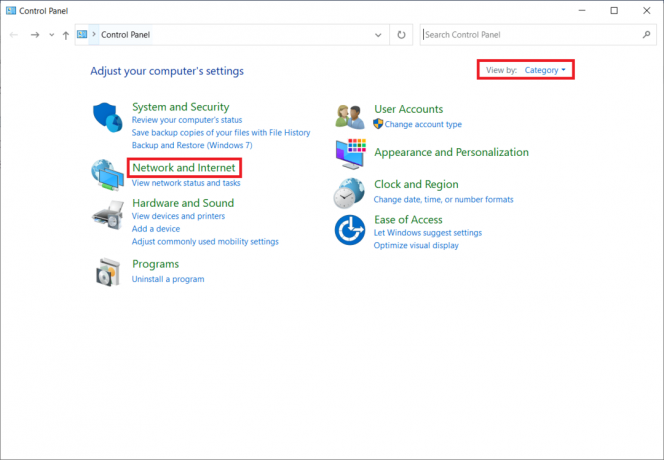
3. Kattintson internetes lehetőségek mint kiemelt.

4. Váltson a Kapcsolatok lapon. Kattintson a LAN beállítások alatti gombot Helyi hálózat (LAN) beállításai szakasz.
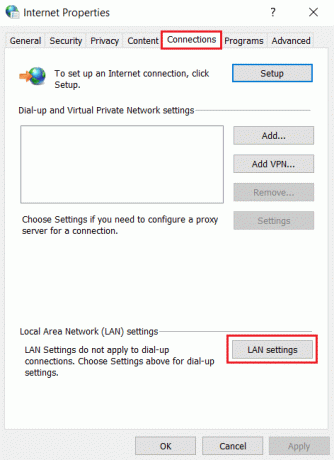
5. Győződjön meg arról, hogy az összes jelölőnégyzet le van tiltva. Ezután kattintson a gombra rendben a változtatások mentéséhez.
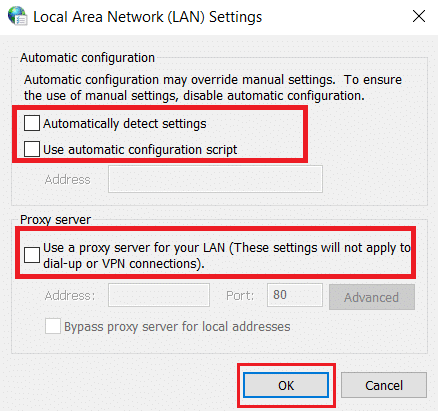
6. Indítsa újra a Chrome alkalmazás és ellenőrizze, hogy a Chrome nem tud biztonságos kapcsolatot létrehozni, megoldódott-e.
Olvassa el még:Mi az a Google Chrome Elevation Service
11. módszer: Módosítsa a csoportházirendet
Ez a módszer a Windows 10 Pro vagy bármely más Enterprise kiadást használó felhasználók számára készült. Sok felhasználó arról számolt be, hogy a helyi csoportházirend-szerkesztő tulajdonságainak módosítása után a böngésző újra jól működött. Kövesse a lépéseket a szükséges módosítások elvégzéséhez.
Jegyzet: Hozzáférhetsz Csoportházirend-szerkesztő csak ha használod Windows 10 Pro, Enterprise és Education kiadások.
1. nyomja meg Windows + R billentyűk együtt, és indítsa el a Fusspárbeszéddoboz.
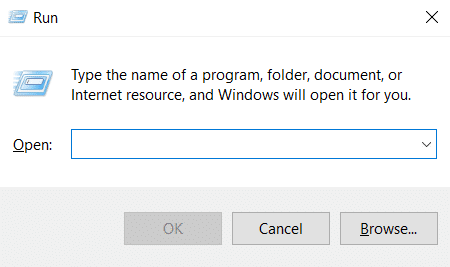
2. típus gpedit.msc a és nyomja meg Belép kinyitni a Csoportházirend-szerkesztő ablak.

3. A Helyi csoportházirend-szerkesztő ablakban navigáljon a Számítógép konfigurációja > Windows beállítások > Biztonsági beállítások > Nyilvános kulcs házirendjei mappát a bal oldali ablaktáblán.
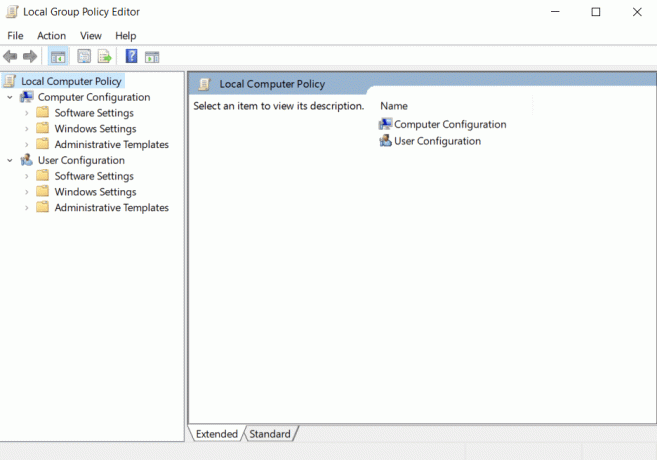
4. Kattintson duplán a Tanúsítvány elérési út érvényesítési beállításai alatti fájl Nyilvános kulcsú szabályzatok mappát.
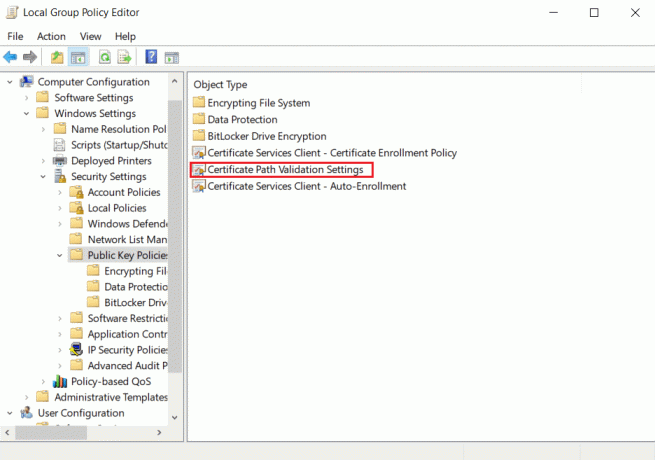
5. A Üzletek lapon ellenőrizze a Határozza meg ezeket a házirend-beállításokat négyzetet, és törölje a pipát a Felhasználó által megbízható root CA-k használatának engedélyezése a tanúsítványok érvényesítéséhez (ajánlott) doboz.
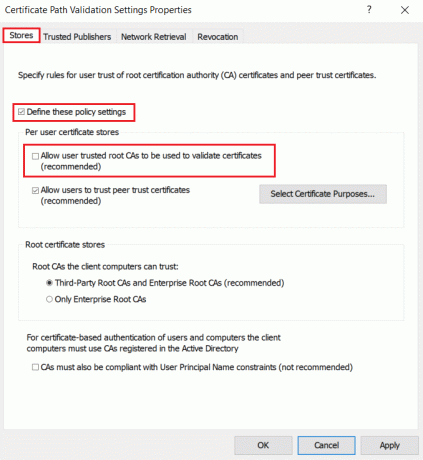
6. Most kattintson a gombra Alkalmaz és válassza ki rendben a változtatások mentéséhez.
12. módszer: A víruskereső SSL-titkosítás letiltása (nem ajánlott)
Ha egy harmadik féltől származó víruskereső alkalmazást telepítenek a számítógépére SSL-ellenőrzéssel, ez az attribútum konfliktusos légkört teremthet, különösen a Windows 10 CryptSVC szolgáltatása esetén. Kövesse az alábbi utasításokat, és tiltsa le az SSL-titkosítást a víruskereső hálózati beállításainál a biztonságos kapcsolat létrehozásához a Chrome-ban.
Jegyzet: Az alábbi lépéseket követi a McAfee vírusirtó szoftver. Az eljárás és lépések a különböző víruskereső szoftvereknél eltérőek.
1. megnyomni a Windows kulcs, típus McAfee és megütötte a Enter gomb.

2. Kattintson a három vízszintes vonal a bal felső sarokban.

3. Kattintson Védelmem.
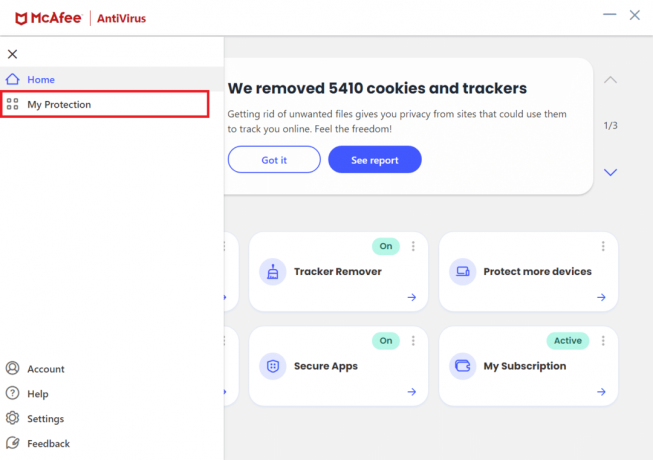
4. Kattintson Tűzfal.

5. Görgessen le, és kattintson a gombra Hálóőr.
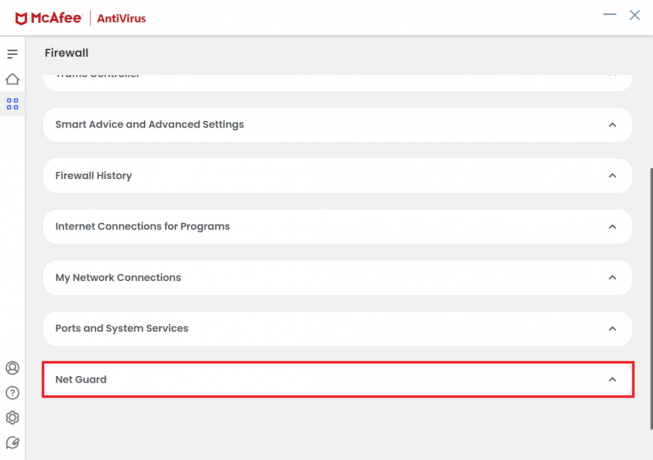
6. Törölje a jelölést az opcióból A Net Guard bekapcsolása (ajánlott).
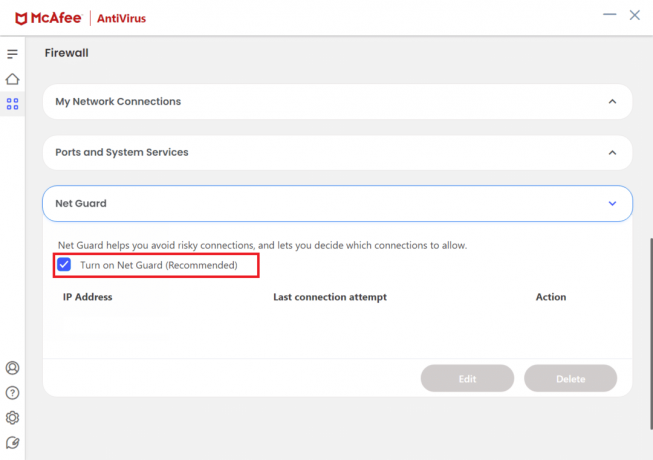
Olvassa el még:A Chrome nem csatlakozik az internethez javítása
Pro tipp: Hogyan lehet törölni a mentett könyvjelzőket
Ezenkívül megpróbálhatja törölni a mentett könyvjelzőket, hogy elkerülje ezt a problémát a jövőben. Kövesse az alábbi lépéseket.
1. Dob Króm böngésző innen Windows Search.
2. Kattintson jobb gombbal a nem kívánt könyvjelző a könyvjelzőket lapon.
3. Kattintson a Töröl választási lehetőség.

Ajánlott:
- 11 legjobb olcsó mobiltelefon-erősítő
- A Windows 10 rendszerben nem működő Chrome-bővítmények javítása
- Webhelyek blokkolásának feloldása a Chrome-ban a Windows 10 rendszerben
- A leglátogatottabb webhelyek eltávolítása a Google Chrome-ból
Reméljük, hogy ez az útmutató hasznos volt, és sikerült megoldást találnia a problémára biztonságos kapcsolat létrehozása Chrome-ban. Kérdéseivel és javaslataival nyugodtan forduljon hozzánk az alábbi megjegyzések részben. Azt is tudassa velünk, hogy mit szeretne legközelebb megtanulni.