A 7 legjobb módszer az iCloud-névjegyek nem szinkronizálásának javítására az iPhone készüléken
Vegyes Cikkek / / April 26, 2022
A legtöbb iPhone-felhasználó szinkronizálja adatait az iClouddal, köszönhetően az ingyenes 5 GB-os tárhelynek minden Apple-fiókhoz. A tiéd megtartása az adatokról biztonsági másolatot készítenek az Apple felhőtárhelyére jó ötlet, mivel az iCloudot az internetről is elérheti. A névjegyek szinkronizálása az iClouddal pedig a biztonsági mentés jelentős részét képezi, hogy visszaállítsa őket, amikor visszaállítja iPhone-ját vagy frissít egy újra.

Ezt azonban ritkán veszi észre Az iCloud biztonsági mentése túl sokáig tart vagy az iCloud nem szinkronizálja a névjegyeket, mert nem gyanítaná az automatikus szinkronizálást a csuklás elkerülése érdekében. A névjegyek iCloud-szinkronizálási problémái miatt előfordulhat, hogy kimarad néhány, a közelmúltban mentett bejegyzés. Szerencsére néhány hibaelhárítási lépéssel és megoldással kijavíthatja. Így javíthatja ki az iCloud-névjegyeket, amelyek nem szinkronizálódnak az iPhone-on.
1. Csatlakozzon egy stabil Wi-Fi hálózathoz
Minden szinkronizálási vagy biztonsági mentési tevékenységhez stabil internetkapcsolat szükséges. Előfordulhat, hogy az irodába vagy egy másik megbeszélésre utazva mobiladatot használ. Így előfordulhat, hogy a mobiladatok útközbeni használata nem sikerül megfelelően szinkronizálni a névjegyeket.
Ehelyett azt javasoljuk, hogy amikor iPhone-ját egy stabil Wi-Fi hálózathoz csatlakoztatja, győződjön meg arról, hogy az iCloud szinkronizálása megtörténik az iPhone-on lévő névjegyek és egyéb adatok számára. Javasoljuk, hogy nyissa meg iCloud.com egy böngészőben, és időnként hasonlítsa össze a szinkronizált iPhone-névjegyeket.
2. Az alacsony adatforgalom mód letiltása
Ha mérős hálózati kapcsolatot vagy mobil hotspotot használ, az iPhone automatikusan engedélyezi az alacsony adatforgalom módot. Bár könnyen használhat más alkalmazásokat, az alacsony fogyasztású mód megakadályozza a legtöbb háttérszinkronizálást, beleértve a névjegyek esetében is. Így kapcsolhatja ki az alacsony adatforgalom módot.
1. lépés: Nyissa meg a Beállítások alkalmazást iPhone-ján, és érintse meg a Wi-Fi lehetőséget.
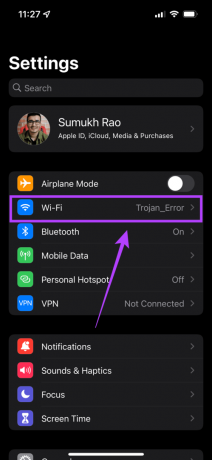
2. lépés: Válassza ki a kis kék kört az „i” ikonnal azon hálózat mellett, amelyhez az iPhone csatlakozik.

3. lépés: Kapcsolja ki a Low Data Mode melletti kapcsolót.
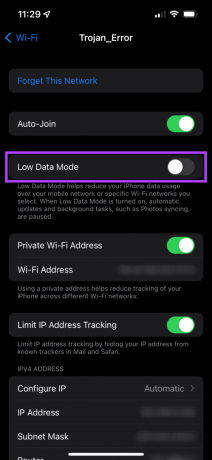
Ez lehetővé teszi a névjegyek szinkronizálását a háttérben, gond nélkül.
3. Engedélyezze a Névjegyek szinkronizálását az iCloud beállításaiból
Természetes, hogy letiltja a névjegyszinkronizálást, ha nem szeretné, hogy Google-névjegyei szinkronizálódjanak az iPhone-névjegyekkel. Tehát ha engedélyeznie kell a Névjegyek szinkronizálását iCloud-fiókjában, hogy másolatot készítsen a névjegyadatokról. A következőképpen engedélyezheti.
1. lépés: Nyissa meg a Beállítások alkalmazást iPhone-ján, és koppintson a tetején megjelenő nevére.

2. lépés: Érintse meg az iCloud elemet.
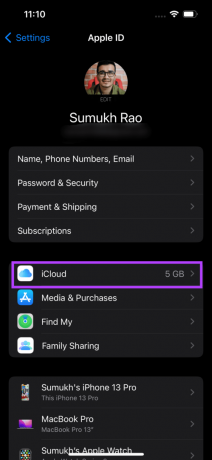
3. lépés: Kapcsolja be a Névjegyek melletti kapcsolót.

Ha már be van kapcsolva, kapcsolja ki néhány másodpercre, majd kapcsolja be újra a szinkronizálás újbóli engedélyezéséhez.
4. Jelentkezzen ki, és jelentkezzen be Apple-fiókjába
Az is előfordulhat, hogy az iCloud Drive-nak problémái vannak az iPhone készülékkel való szinkronizálással. Ilyen esetben az iCloud nem készít biztonsági másolatot a névjegyeiről az iPhone-on. Megpróbálhat kijelentkezni az iCloudból, majd újra bejelentkezni, hogy megnézze, megoldja-e a problémát. Íme, hogyan kell csinálni.
1. lépés: Nyissa meg a Beállítások alkalmazást iPhone-ján, és koppintson a tetején megjelenő nevére. Ezzel megnyílik az iCloud beállításai.

2. lépés: Görgessen le, és megtalálja a Kijelentkezés lehetőséget. Koppintson rá.
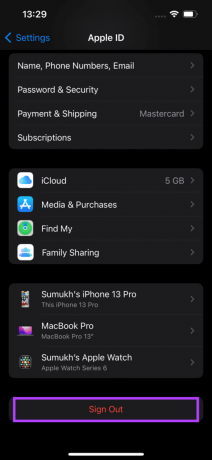
3. lépés: Adja meg Apple ID jelszavát, és válassza a Kikapcsolás lehetőséget a jobb felső sarokban. A rendszer kijelentkezteti az iCloud-fiókból.
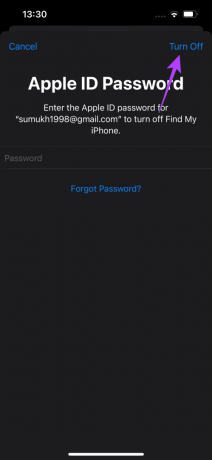
4. lépés: Ugyanebben a menüben találja a Bejelentkezés opciót. Koppintson rá, és jelentkezzen be újra Apple-fiókjába.
Várja meg, amíg az iPhone szinkronizálja az összes adatot az iClouddal.
5. Állítsa be az Alapértelmezett névjegyfiókot az iCloudra
Az Apple lehetőséget ad arra, hogy kiválassza az iPhone-on szinkronizálandó névjegyek alapértelmezett fiókját. Ha az alapértelmezett fiókot Google-fiókként vagy más szolgáltatásként állította be, módosítsa azt iCloud-ra, és hagyja, hogy megtörténjen a szinkronizálás. Íme, hogyan kell csinálni.
1. lépés: Nyissa meg a Beállítások alkalmazást iPhone-ján. Görgessen le, és válassza a Névjegyek lehetőséget.

2. lépés: Az utolsó lehetőség ezen az oldalon az Alapértelmezett fiók. Koppintson rá.

3. lépés: Válassza az iCloud lehetőséget. Az iPhone mostantól az iCloudot fogja használni az összes névjegyadat szinkronizálására.
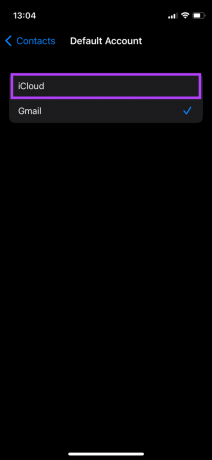
6. Szabadítson fel iCloud-tárhelyet
Az Apple 5 GB ingyenes iCloud tárhelyet biztosít az Apple ID-vel. Gyorsan megtelhet, ha az összes fényképet és WhatsApp-letöltést szinkronizálja az iClouddal. Így nagyon kevés hely marad az érintkezésre. Tehát megfelelő iCloud-tárhellyel kell rendelkeznie az iPhone-névjegyek szinkronizálásához vagy biztonsági mentéséhez. Így ellenőrizheti ingyenes tárhelyét az iCloudban, és törölheti a szükségtelen fájlokat.
1. lépés: Nyissa meg a Beállítások alkalmazást iPhone-ján, és koppintson a tetején megjelenő nevére. Ezzel megnyílik az iCloud beállításai.

2. lépés: Érintse meg az iCloud elemet.
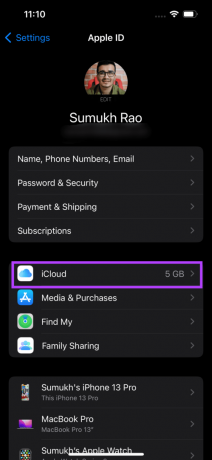
3. lépés: Itt jelenik meg az elfoglalt tárhely mennyisége. A szükségtelen fájlok áttekintéséhez és törléséhez válassza a Tárolás kezelése lehetőséget.
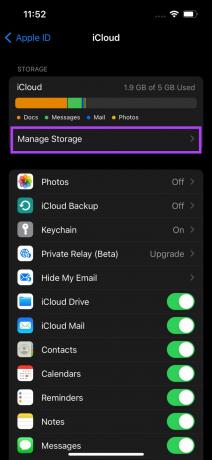
4. lépés: Érintse meg a megfelelő alkalmazás biztonsági másolatát az adatok eltávolításához az iCloud-tárhelyről. Például, ha törölni szeretné a Mail alkalmazás mellékleteinek adatait, érintse meg az alkalmazást a listában, és válassza a Törlés lehetőséget a következő képernyőn.


7. Frissítse iPhone-ját a legújabb iOS-verzióra
A probléma egyáltalán nem lehet az iClouddal, hanem az iPhone szoftverével, különösen akkor, ha régi iPhone-t használ régi iOS-verzióval. A probléma megoldásának legjobb módja az iPhone frissítése az iOS verzióra. Íme, hogyan kell csinálni.
1. lépés: Nyissa meg a Beállítások alkalmazást iPhone-ján, és válassza az Általános lehetőséget.
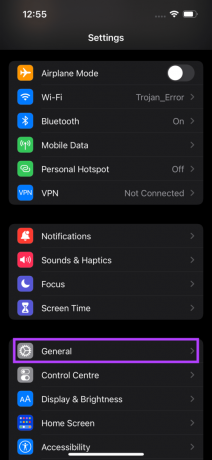
2. lépés: Érintse meg a Szoftverfrissítés elemet.
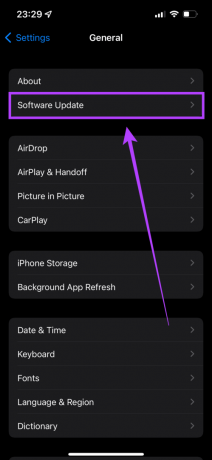
3. lépés: Ha új frissítés érhető el az iPhone-hoz, az megjelenik ezen a képernyőn. Válassza a Letöltés és telepítés lehetőséget, és várja meg, amíg a telepítés befejeződik.

Szinkronizálja iPhone névjegyeit az iCloud szolgáltatással
Így javíthatja ki a szinkronizálási problémákat az iPhone-on lévő névjegyekkel. Miután iPhone-névjegyeinek másolata megjelenik az iCloudban, elérheti azokat Mac-ről, iPad-ről vagy bármely más eszközről a iCloud webhely. Ha ezek a megoldások nem segítenek, dönthet úgy is névjegyek manuális visszaállítása az iCloudból.
Utolsó frissítés: 2022. április 26
A fenti cikk olyan társult linkeket tartalmazhat, amelyek segítenek a Guiding Tech támogatásában. Ez azonban nem befolyásolja szerkesztői integritásunkat. A tartalom elfogulatlan és hiteles marad.



