A Wlansvc nem fut vezeték nélküli automatikus konfigurációs szolgáltatás javítása a Windows 10 rendszerben
Vegyes Cikkek / / April 22, 2022

A WLANSVC (WLAN AutoConfig) szolgáltatás segít számítógépének azonosítani a vezeték nélküli hálózatokat, és csatlakozni ahhoz, amíg a számítógépen vezeték nélküli adapter van telepítve. Ez a szolgáltatás azonosítja, hogy melyik hálózatot kell csatlakoztatni a számítógéphez, és automatikusan konfigurálja a szükséges beállításokat. Ezért a legelőnyösebb vezeték nélküli hálózat csatlakozik a megfelelő internetkapcsolat biztosítása érdekében. De néha szembesülhetsz a wlansvc vezeték nélküli autoconfig szolgáltatás nem fut probléma Windows 10 rendszerű számítógépén, és így nem tud zökkenőmentesen csatlakozni a vezeték nélküli hálózathoz. Ha te is ezzel nézel szembe, akkor jó helyen jársz! Tökéletes útmutatót hozunk, amely segít kijavítani a Wlansvc nem futó problémáját. Szóval folytasd az olvasást.

Tartalom
- A vezeték nélküli automatikus konfigurációs szolgáltatás kijavítása, ha a wlansvc nem fut a Windows 10 rendszerben
- 1. módszer: Engedélyezze a WLAN-t
- 2. módszer: Engedélyezze a WiFi-adaptereket
- 3. módszer: Futtassa a Hálózati hibaelhárítót
- 3. módszer: Engedélyezze a vezeték nélküli automatikus konfigurációs szolgáltatást
- 4. módszer: Indítsa el a Wlansvc szolgáltatást
- 5. módszer: Állítsa vissza a TCP/IP-t
- 6. módszer: Javítsa ki a sérült fájlokat
- 7. módszer: Frissítse a WLAN-illesztőprogramot
- 8. módszer: Telepítse újra a WLAN-illesztőprogramot
- 9. módszer: WLAN-illesztőprogramok visszaállítása
- 10. módszer: Törölje a korábbi Windows-frissítéseket
- 11. módszer: Állítsa vissza a hálózati beállításokat
- 12. módszer: Hajtsa végre a rendszer-visszaállítást
- 13. módszer: A Windows 10 tiszta telepítése
A vezeték nélküli automatikus konfigurációs szolgáltatás kijavítása, ha a wlansvc nem fut a Windows 10 rendszerben
Ha meg akarja oldani, hogy a Wlansvc nem fut, akkor elemeznie kell, melyik paraméter okozza a problémát. Íme néhány ok, amelyek miatt ez a probléma felmerül Windows 10.
- A WLAN AutoConfig szolgáltatás le van tiltva a számítógépen.
- A számítógépen elavult illesztőprogramok vannak telepítve.
- A hálózati beállítások sérültek.
- A vezeték nélküli adapter sérült vagy nem kompatibilis.
- Az operációs rendszer sérült.
- Az operációs rendszer előző frissítése nem kompatibilis a Windows szolgáltatásokkal.
Tehát lépjen tovább a következő szakaszra, és tanulja meg a hibaelhárítási lépéseket a vezeték nélküli automatikus konfigurációs szolgáltatás wlansvc nem fut problémájának megoldásához.
Ebben a részben olyan módszerek listáját állítottuk össze, amelyek segítenek megoldani a Wlansvc nem fut vezeték nélküli autoconfig szolgáltatással kapcsolatos problémáját. Kövesse őket ugyanabban a sorrendben a tökéletes eredmény elérése érdekében.
Jegyzet: Mindig hozzon létre egy rendszer-visszaállítási pontot hogy visszaállítsa a rendszert az előző verzióra, ha valami hiba történik.
1. módszer: Engedélyezze a WLAN-t
Mielőtt más módszerekbe kezdene, győződjön meg arról, hogy a vezeték nélküli szolgáltatás be van kapcsolva az eszközön. Ha a WiFi szolgáltatás fizikailag ki van kapcsolva, vagy ha a beépített beállítások nem kompatibilisek az eszközzel, akkor a wlansvc nem fut a vezeték nélküli autoconfig szolgáltatással. Ennek ellenére engedélyezheti a WiFi- vagy WLAN-szolgáltatásokat, ha követi az utasításokat.
1. nyomja meg és tartsa Windows + I billentyűk együtt nyitni Windows beállítások.
2. Kattintson Hálózat és Internet.

3. Most a bal oldali ablaktáblában kattintson a Wi-Fi fület, és kapcsolja be a Wi-Fi gomb.

4. Ellenőrizze, hogy javította-e a Wlansvc futási problémáját.
2. módszer: Engedélyezze a WiFi-adaptereket
Ezenkívül meg kell győződnie arról, hogy az eszköz vezeték nélküli adapterei engedélyezve vannak-e a megfelelő internetkapcsolat biztosítása érdekében. Kövesse az alábbi lépéseket a WiFi adapterek engedélyezéséhez a számítógépen.
1. Indítsa el a Fuss párbeszédpanel megnyomásával Windows + R billentyűk egyidejűleg.
2. Most pedig írj ncpa.cpl és ütött Enter gomb kinyitni Hálózati kapcsolatok.

3. Most kattintson a jobb gombbal az aktív hálózati adapterre, és ellenőrizze, hogy engedélyezve van-e vagy letiltva.
3A. Válassza ki Engedélyezze ha a hálózati adapter le van tiltva.
3B. Ha a hálózati adapter már Engedélyezés állapotban van, váltson a következő módszerre.
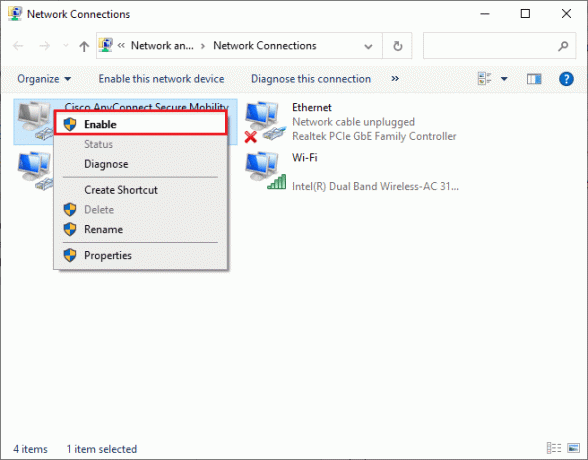
4. Ellenőrizze, hogy javította-e a Wlansvc nem fut hibáját.
Olvassa el még:Javítás A Windows nem tudta automatikusan észlelni ennek a hálózatnak a proxy beállításait
3. módszer: Futtassa a Hálózati hibaelhárítót
A Windows 10 rendszerű számítógépe beépített eszközzel rendelkezik az internetkapcsolattal kapcsolatos problémák elhárításához. Ugyanezt az eszközt használhatja a gyakori hálózati problémák elemzésére, és miután befejezte a hibaelhárítási folyamat, akkor képes lesz kijavítani a vezeték nélküli autoconfig szolgáltatás wlansvc nem futó probléma. Tanulja meg és hajtsa végre az útmutatónkban található lépéseket a Windows 10 hálózati csatlakozási problémáinak elhárításához az összes hálózattal kapcsolatos probléma megoldásához a Windows hálózati adapter hibaelhárítójával.

Miután befejezte a folyamatot, kijavíthatja a Wi-Fi-hálózatokban, az Ethernet-kapcsolatokban és a számítógép internetadaptereiben előforduló összes hálózati problémát. Ellenőrizze, hogy javította-e a vezeték nélküli autoconfig szolgáltatást, a wlansvc nem fut probléma.
3. módszer: Engedélyezze a vezeték nélküli automatikus konfigurációs szolgáltatást
A WLAN AutoConfig szolgáltatások beépített modullal rendelkeznek, amely lehetővé teszi a számítógép számára, hogy felfedezzen bármilyen új hálózatot. A hálózati hibaelhárítási folyamat eredményeként előfordulhat, hogy a WLAN AutoConfig szolgáltatásai le vannak tiltva, és ez az oka annak, hogy a Wlansvc nem fut. Tehát ellenőrizze, hogy ez a szolgáltatás le van-e tiltva az eszközén, ha igen, indítsa újra az alábbi lépéseket követve.
1. Üsd a Windows kulcs és írja be Szolgáltatások és kattintson rá Futtatás rendszergazdaként.

2. Görgessen és keressen WLAN AutoConfig Service, és kattintson rá duplán.
Jegyzet: Arra is kattinthat jobb gombbal a WLAN AutoConfig Service elemre, és kiválaszthatja a Tulajdonságok opciót a legördülő listából.

3. Most válassza ki a Indítási típus mint Automatikus.
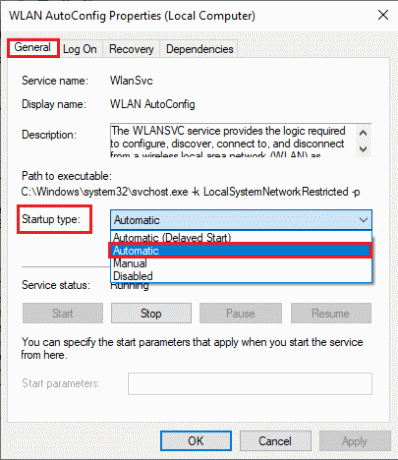
3A. Amikor az Szolgáltatás állapota nem fut, majd válassza ki a lehetőséget Rajt gomb.
3B. Amikor az Szolgáltatás állapota van Futó, válaszd ki a Állj meg gombot néhány percig, majd indítsa újra.
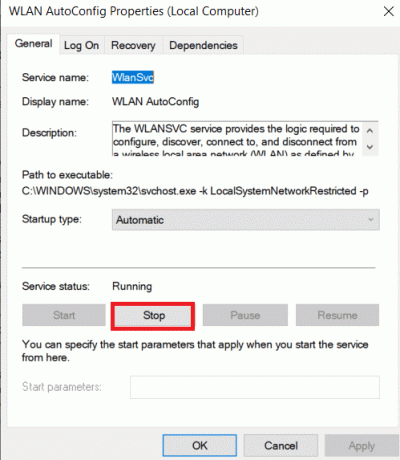
4. Végül kattintson a gombra Alkalmaz > OK a változtatások mentéséhez. Most javította volna a vezeték nélküli automatikus konfigurációs szolgáltatást, a wlansvc nem fut.
4. módszer: Indítsa el a Wlansvc szolgáltatást
A grafikus felhasználói felületen kívül a Wlansvc szolgáltatást a parancssorból is engedélyezheti. Ez MS-DOS (Microsoft Disk Operating System) parancsokon keresztül lehetséges, amelyekhez rendszergazdai jogokkal kell rendelkeznie. Ezek a parancsok kölcsönhatásba lépnek a számítógép operációs rendszerével és a parancssorokkal működő szoftverrel. Ebben az útmutatóban bemutattuk, hogyan indítható el a Wlansvc szolgáltatás a parancssorból Windows Vista és újabb verziók esetén.
1. megnyomni a Windows kulcs és írja be Parancssor és kattintson rá Futtatás rendszergazdaként.

2. Most írja be egyenként a következő parancsokat, és nyomja meg Enter gomb minden parancs után.
netsh wlan

3. Ezután a vezeték nélküli interfész szolgáltatásának elindításához írja be a következő parancsot, és nyomja meg a gombot Enter gomb.
set autoconfig enabled=yes interface="Írja be a vezeték nélküli hálózati kapcsolat nevét"
Jegyzet: Javasoljuk, hogy a felhasználók a vezeték nélküli kapcsolat nevét idézőjelbe írják be a helyett Írja be a vezeték nélküli hálózati kapcsolat nevét a fenti parancsban. Lásd az alábbi példát.
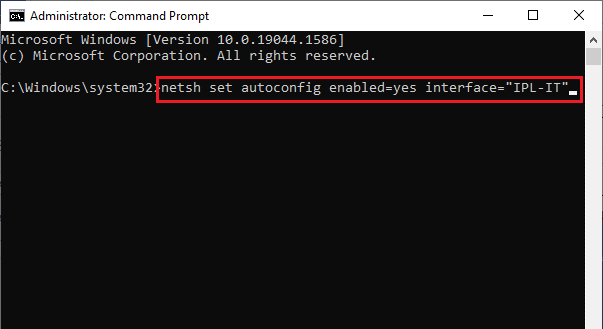
4. Végül ellenőrizze, hogy javította-e a vezeték nélküli autoconfig szolgáltatást, a wlansvc nem fut.
Olvassa el még:[MEGOLDVA] A Windows merevlemez-problémát észlelt
5. módszer: Állítsa vissza a TCP/IP-t
A TCP (Transmission Control Protocol) kötelező a számítógépen, mivel létrejött szabályokat és alapértelmezett eljárások az interneten keresztül. A TCP/IP protokollok olyan feladatokban dolgoznak, amelyek az adatcsomagok mobilitásáért felelősek. Ha ütközés van a folyamatban, a protokoll és az IP-cím alaphelyzetbe állítása segít a vezeték nélküli automatikus konfigurációs szolgáltatás, a wlansvc nem fut problémájának megoldásában. Kövesse útmutatónkat A hálózati csatlakozási problémák elhárítása Windows 10 rendszeren a TCP/IP visszaállításához.
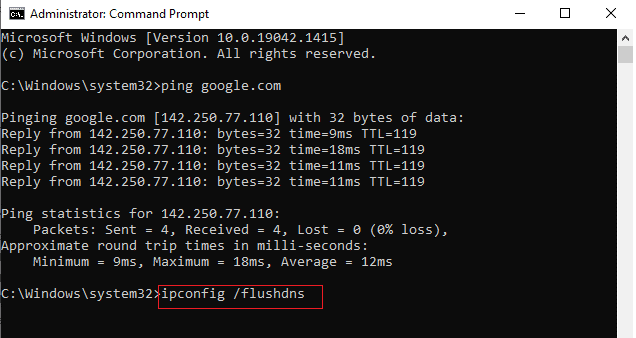
A lépések végrehajtása után ellenőrizze, hogy meg tudja-e oldani a nem futó Wlansvc problémát.
6. módszer: Javítsa ki a sérült fájlokat
Ha Windows 10 számítógépén sérült vagy sérült rendszerkonfigurációs fájl van, akkor a wlansvc vezeték nélküli automatikus konfigurálási szolgáltatással kell szembenéznie. Ez a számítógép hibás működéséhez is vezet, ami teljesítménybeli kudarcot okoz. Szerencsére kijavíthatja ezeket a sérült fájlokat számítógépe beépített segédprogramjaival, nevezetesen, Rendszerfájl-ellenőrző és Telepítési kép szolgáltatása és kezelése. Kövesse útmutatónkat A rendszerfájlok javítása Windows 10 rendszeren és hajtsa végre a bemutatott lépéseket a számítógépén lévő összes sérült fájl kijavításához.

Miután kijavította a sérült fájlokat a parancsok futtatásával, ellenőrizze, hogy javította-e a vezeték nélküli autoconfig szolgáltatást, a wlansvc nem fut.
Olvassa el még:VPN beállítása Windows 10 rendszeren
7. módszer: Frissítse a WLAN-illesztőprogramot
Az eszközillesztő-programok kapcsolatot hoznak létre a hardver és a számítógép operációs rendszere között. Ezenkívül a hibás vagy sérült illesztőprogramok azt eredményezik, hogy a Wlansvc nem fut. Sok felhasználó arról számolt be, hogy a WLAN-illesztőprogramok frissítése segített a probléma megoldásában. Javasoljuk, hogy frissítse a WLAN-illesztőprogramokat a hálózati adapterek megbízhatóságának javítása, a kompatibilitási problémák és a vezeték nélküli automatikus konfigurációs szolgáltatás, a wlansvc nem fut probléma megoldása érdekében. Kövesse útmutatónkat A hálózati adapter illesztőprogramjainak frissítése Windows 10 rendszeren hogy ezt tegye.
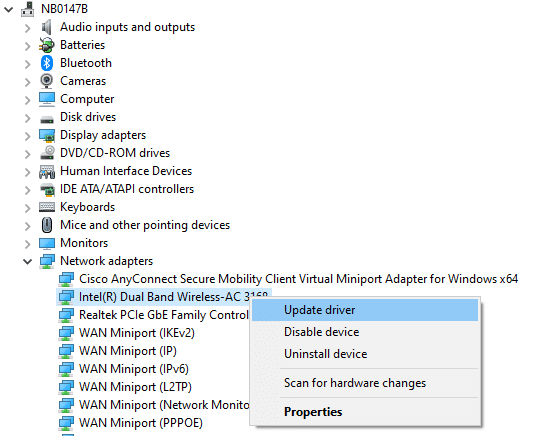
A frissítés után ellenőrizze, hogy javította-e a vezeték nélküli autoconfig szolgáltatást, a wlansvc nem fut.
8. módszer: Telepítse újra a WLAN-illesztőprogramot
A nem kompatibilis illesztőprogramokat újra kell telepíteni a Wlansvc nem fut problémájának megoldásához. Csak akkor javasoljuk az eszközillesztőprogramok újratelepítését, ha frissítésükkel nem érhető el hibajavítás. Az illesztőprogramok újratelepítésének lépései nagyon egyszerűek, és ezt megteheti harmadik féltől származó alkalmazás használatával vagy manuálisan. Kövesse útmutatónkat Illesztőprogramok eltávolítása és újratelepítése Windows 10 rendszeren az illesztőprogramok újratelepítéséhez Windows 10 rendszerű számítógépére.
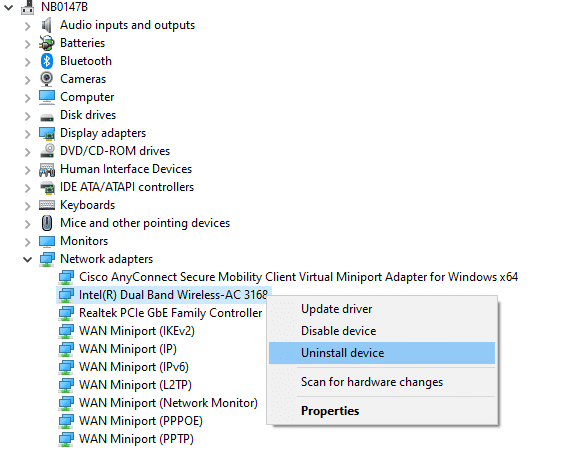
A hálózati illesztőprogramok újratelepítése után ellenőrizze, hogy javította-e a vezeték nélküli autoconfig szolgáltatást, a wlansvc nem fut.
9. módszer: WLAN-illesztőprogramok visszaállítása
Amikor visszaállítja az illesztőprogramokat, a hardvereszköz összes jelenlegi verziója eltávolításra kerül, és a korábban telepített illesztőprogramok települnek a számítógépére. Ez a funkció nagyon hasznos lesz, ha bármely új illesztőprogram-frissítés nem működik megfelelően a számítógépen. Kövesse a következő útmutatónkban leírt lépéseket Az illesztőprogramok visszaállítása Windows 10 rendszeren A vezeték nélküli autoconfig szolgáltatás javításához a wlansvc nem fut.

Miután Windows 10 rendszerű számítógépére telepítette az illesztőprogramok előző verzióját, ellenőrizze, hogy javította-e a vezeték nélküli automatikus konfigurációs szolgáltatást, a wlansvc nem fut.
Olvassa el még:A hálózaton nem megjelenő számítógépek javítása a Windows 10 rendszerben
10. módszer: Törölje a korábbi Windows-frissítéseket
A Windows 10 rendszert futtató számítógépén lévő néhány Windows frissítési összetevő a Wlansvc futásának hiányát okozhatja. Ezért a probléma megoldásához fontolja meg a korábbi Windows-frissítések törlését az alábbi utasítások szerint.
1. megnyomni a Windows + R billentyűk egyidejűleg nyissa meg a Futtatás párbeszédpanel.
2. típus appwiz. cpl és ütött Enter gomb kinyitni Programok és szolgáltatások.
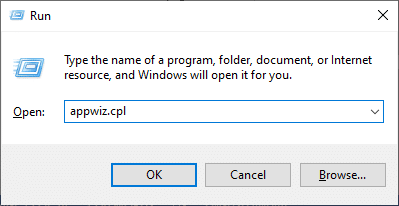
3. Kattintson Telepített frissítések megtekintése a bal oldali ablaktáblában.

4. Most keresse meg a legújabb frissítést, és válassza ki a Eltávolítás választási lehetőség.
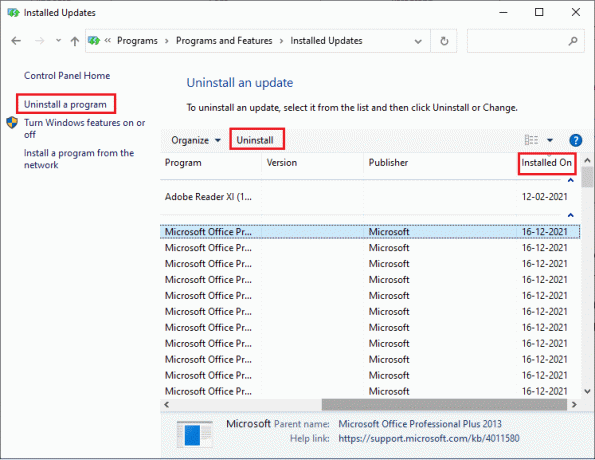
5. Ha vannak ilyen kérdések, erősítse meg őket, és indítsa újra a számítógépet. Most megoldottad volna a problémát.
11. módszer: Állítsa vissza a hálózati beállításokat
A WLAN-illesztőprogramok frissítése és a legutóbbi frissítések eltávolítása ellenére próbálja meg alaphelyzetbe állítani a hálózati beállításokat, ha egyik módszer sem segített kijavítani a wlansvc nem fut vezeték nélküli autoconfig szolgáltatást. Ehhez kövesse az alábbi útmutatónkat A hálózati beállítások visszaállítása Windows 10 rendszeren.

12. módszer: Hajtsa végre a rendszer-visszaállítást
Sok esetben a legújabb Windows-frissítés megtörte a számítógép vezeték nélküli mechanizmusát. Ha a Windows 10 PC jelenlegi verziója zavarja a hálózati konfigurációk meglévő architektúráját, akkor a tárgyalt problémával kell szembenéznie. A Rendszer-visszaállítás hiba nélkül visszaállítja a számítógépet arra a verzióra, ahol az működött. Ehhez kövesse az alábbi útmutatónkat A Rendszer-visszaállítás használata Windows 10 rendszeren és hajtsa végre az utasításokat a bemutatott módon.

A Windows 10 számítógép visszaállítása után ellenőrizze, hogy megoldotta-e a problémát.
Olvassa el még:Az Ethernet nem rendelkezik érvényes IP-konfigurációs hibával
13. módszer: A Windows 10 tiszta telepítése
Ha egyik módszer sem segített kijavítani a wlansvc nem fut vezeték nélküli autoconfig szolgáltatást, akkor tisztán kell telepítenie a Windows operációs rendszert. Ehhez hajtsa végre az útmutatónkban leírt lépéseket A Windows 10 tiszta telepítése

Ajánlott:
- A 36 legjobb beatkészítő szoftver PC-re
- A Hálózatfelderítés bekapcsolása a Windows 10 rendszerben
- 16 legjobb ingyenes hálózatfigyelő szoftver a Windows 10 rendszerhez
- Javítsa ki a Firefox SSL_ERROR_NO_CYPHER_OVERLAP problémáját a Windows 10 rendszerben
A WLANSVC (WLAN AutoConfig) szolgáltatások nélkül nem tudna csatlakozni a vezeték nélküli hálózathoz, de most megoldotta volna a wlansvc vezeték nélküli autoconfig szolgáltatás nem fut probléma. Látogassa meg oldalunkat további jó tippekért és trükkökért, és írja meg megjegyzéseit alább. Továbbá, ha bármilyen kérdése/javaslata van ezzel a cikkel kapcsolatban, nyugodtan tegye fel azokat a megjegyzés rovatba.



