A 7 legjobb módszer a Mac rendszeren nem működő képernyőképek javítására
Vegyes Cikkek / / April 22, 2022
A képernyőképek készítése és megosztása számos felhasználó munkafolyamatának elengedhetetlen része. Hasonló Snip & Sketch Windows rendszeren, a macOS beépített képernyőképező eszközzel rendelkezik. A probléma akkor jelentkezik, ha a Mac nem tud képernyőképet készíteni. Olvassa el a Mac rendszeren nem működő képernyőképek javításához.

Az alapértelmezett képernyőkép-eszköz elég jó a legtöbb felhasználó számára. Csak akkor ajánlunk harmadik féltől származó alkalmazást (a bejegyzés végén), ha további funkciókat szeretne a rutin egyszerűsítésére. Minden további nélkül kezdjük a hibaelhárítási utat.
1. Képernyőképek készítéséhez használjon releváns billentyűkombinációkat
Mivel a képernyőkép funkció be van építve a macOS-be, nem kell aggódnia egy külön alkalmazás elindítása miatt a Mac rendszeren. Csak sajátítsa el a következő billentyűparancsokat, és pillanatok alatt rögzítse a Mac képernyőjét.
- Command + Shift + 3: Készítsen teljes képernyőképet. Legyen óvatos a parancs használata közben. Képernyőképen rögzítheti a bizalmas információkat.
- Command + Shift + 4: Válasszon ki egy területet, és rögzítse a képernyőt. A legtöbb GT-tag erre a parancsikonra támaszkodik képernyőképek készítéséhez.
- Command + Shift + 4 + Space: Képernyőkép az aktív ablakról. Ügyeljen arra, hogy a kurzort az ablakon tartsa képernyőkép készítéséhez.
Győződjön meg róla, hogy egyidejűleg nyomja meg a megfelelő billentyűkombinációt, hogy engedélyezze a képernyőképet Macen.
2. Ellenőrizze a Képernyőkép-parancsikonokat
Bár a macOS engedélyezi a képernyőképek készítését az indításkor, ezt kétszer is ellenőrizheti a Rendszerbeállítások menüben.
1. lépés: Kattintson a kis Apple ikonra a bal felső sarokban.
2. lépés: Válassza a Rendszerbeállítások lehetőséget.

3. lépés: Lépjen a Billentyűzet menübe.

4. lépés: Csúsztassa a Parancsikonokhoz.
5. lépés: Válassza a Képernyőképek lehetőséget az oldalsó menüből, és győződjön meg arról, hogy a megfelelő opciók engedélyezve vannak.

Ha bármely más harmadik féltől származó alkalmazás ugyanazokat a képernyőkép-billentyűzet-kombinációkat használja, továbbra is problémákkal kell szembenéznie az alapértelmezett macOS gyorsbillentyűkkel kapcsolatban. A rendszer letiltja őket, és más funkciókhoz ad használható képernyőképeket.
3. Hajtsa végre az NVRAM visszaállítását
NVRAM tárolja a Mac alapbeállításait, például a megjelenítési információkat, az időzónát, a hangerőt és egyebeket. Visszaállíthatja az NVRAM-ot, és megoldhatja az alapvető hibákat a Mac-en.
1. lépés: Kattintson az Apple ikonra a menüsorban, és válassza a Leállítás lehetőséget.

2. lépés: Tartsa lenyomva a bekapcsológombot, és amint meghallja az indítási hangot, használja a Command + Option + P + R billentyűket 15-20 másodpercig.

Miután elérte a macOS kezdőlapját, használja a megfelelő kulcsokat, és próbáljon meg képernyőképet készíteni.
4. Tisztítsa meg a MacBook kulcsokat
Ha pillangós MacBook-billentyűzetet használ, idővel egyes billentyűk működésképtelenné válhatnak. A billentyűk elakadnak, és nem reagálnak a bevitelre. A gyakorlat nagyrészt annak tudható be, hogy a por a MacBook billentyűi alá kerül.
Használja a sűrített levegőt, és fújja ki a nem reagáló billentyűkkel, beleértve a parancsot, a shiftet és a számsorokat. Próbáljon szerencsét képernyőképek újrakészítésével. Ha továbbra is problémái vannak a kulcsok regisztrálásával, ideje felkeresni a legközelebbi Apple központot a billentyűzet cseréje érdekében. A cég az ingyenes csereprogram futtatása az érintett MacBookokhoz.
5. Indításkor nyissa meg a Harmadik féltől származó képernyőkép alkalmazást
Sok GT-tag nagy rajongója CleanShot X – egy harmadik féltől származó képernyőkép-eszköz Machez. Ha ilyen szoftvert használ képernyőképek készítéséhez Mac számítógépen, meg kell nyitnia az alkalmazást.
Miután megnyitotta, megjelenik az alkalmazás ikonja a felső menüsorban. Ha továbbra is problémamentesen szeretne dolgozni, csak megkérheti a macOS-t, hogy indítsa el az alkalmazást indításkor.
1. lépés: Kattintson az Apple ikonra a menüsorban, és nyissa meg a Rendszerbeállításokat.

2. lépés: Lépjen a Felhasználók és csoportok oldalra.

3. lépés: Lépjen a Bejelentkezési elemekhez.

4. lépés: Kattintson a + ikonra az Alkalmazások menü megnyitásához. Válassza ki a képernyőképes alkalmazást a listából.
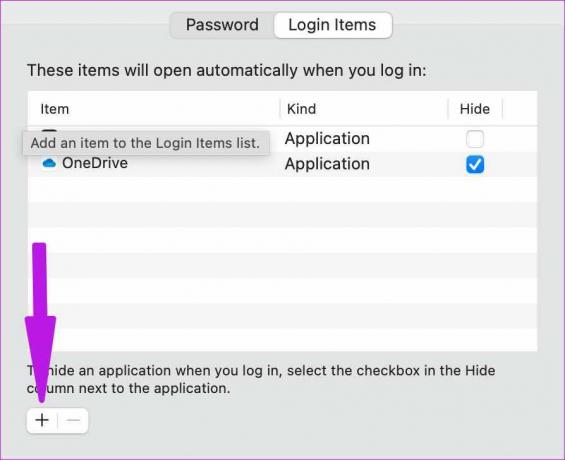
Mostantól a macOS csak az indításkor nyitja meg a kiválasztott alkalmazást, és a képernyőképek készítése során nem lesz probléma.

6. Az időzítő letiltása
A macOS lehetővé teszi a felhasználók számára, hogy időzítőt állítsanak be a képernyőképek 3 vagy 10 másodperc utáni elkészítéséhez. Ha késéssel szembesül a képernyőképek készítése során, az nem hiba, hanem funkció. Így kapcsolhatja ki a képernyőrögzítési időzítőt Macen.
1. lépés: Nyomja meg a Cmd + Shift + 5 billentyűket, és nyissa meg a képernyőkép menüt.
2. lépés: Bontsa ki a Beállítások menüt, és válassza a Nincs lehetőséget az Időzítőből.

7. Frissítse a macOS-t
Mielőtt frissítené a macOS-t a fő gépén, hallgasson meg minket. A GT nem javasolja a legújabb macOS telepítését az elsődleges gépre az első naptól kezdve. De ha telepített egyet, és a képernyőképek nem működnek, akkor még egyszer ellenőriznie kell a legújabb buildet.
Ha ez egy széles körben elterjedt hiba, akkor biztosan mások jelentették az Apple-nek. A vállalat gyorsan megoldja a kritikus problémákat a következő frissítéssel.
Nyissa meg a Rendszerbeállításokat (lásd a második pontot), és lépjen a Szoftverfrissítés menübe. Töltse le a legújabb macOS buildet Macre, és kezdje el a képernyőképek készítését.

Információk rögzítése Macen
Amíg képernyőképeket készít Mac számítógépen, ellenőrizze a képernyőkép exportálási mappáját is. Indítsa el a Findert, és lépjen a megfelelő mappába az összes képernyőkép megkereséséhez. Fel kell kapcsolnia a Mac hangerejét is, hogy hallja ezt az éles képernyőképet.
Utolsó frissítés: 2022. március 29
A fenti cikk olyan társult linkeket tartalmazhat, amelyek segítenek a Guiding Tech támogatásában. Ez azonban nem befolyásolja szerkesztői integritásunkat. A tartalom elfogulatlan és hiteles marad.

Írta
Parth korábban az EOTO.tech-nél dolgozott, és műszaki hírekkel foglalkozott. Jelenleg szabadúszóként dolgozik a Guiding Technél, ahol alkalmazások összehasonlításáról, oktatóanyagokról, szoftvertippekről és trükkökről ír, és mélyen belemerül az iOS, Android, macOS és Windows platformokba.



