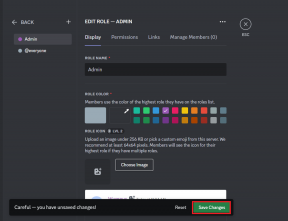A Windows 10 lefagy indításkor [MEGOLDVA]
Vegyes Cikkek / / November 28, 2021
Javítsa ki a Windows 10 lefagyását indításkor: A Windows 10-re való frissítés után a felhasználóknak számos problémával kell szembenézniük, jóllehet a legtöbb könnyen megoldható volt, de ez az egyik fő probléma, amely némi megoldást igényel. A komoly hibaelhárítás az volt, hogy a Windows 10 lefagyott indításkor vagy rendszerindításkor, és a probléma egyetlen megoldása az, hogy a bekapcsológombot lenyomva tartva leállítja (kemény újraindítás) rendszer. Nincs bizonyos ok, ami a Windows 10 véletlenszerű összeomlásához vezet indításkor.
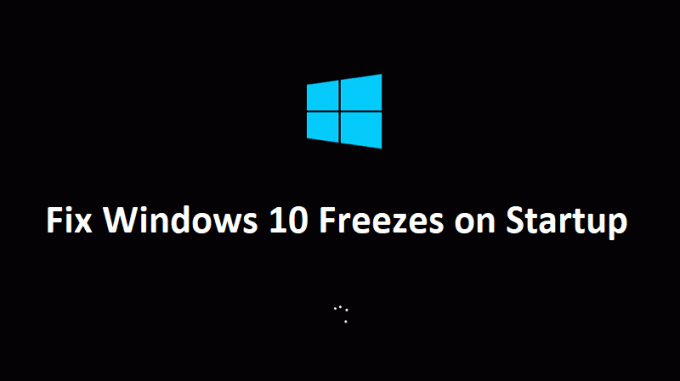
Néhány felhasználó újratelepítette a Windows 7-et vagy a 8-at, és a probléma megszűnt, de amint telepítik a Windows 10-et, a probléma újra előkerült. Tehát egyértelműen úgy tűnik, hogy ez illesztőprogram-probléma, most a Windows 7-hez szánt illesztőprogramok egyértelműen inkompatibilisek lesznek a Windows 10-zel, így a rendszer instabillá válik. A leggyakrabban érintett eszköz a grafikus kártya, amely számos rendszerben okozza ezt a problémát, bár nem feltétlenül ez lesz a hibás minden más felhasználó számára, de biztonságos a hibaelhárítás először azt.
Bár a Windows 10 tiszta telepítése kevés felhasználónak segített, lehetséges, hogy ismét visszatér a kezdetekhez, ezért először hárítsuk el a problémát, majd próbáljuk meg ezt a módszert. Tehát időveszteség nélkül nézzük meg, hogyan lehet ténylegesen kijavítani a Windows 10 lefagyását indításkor az alábbi hibaelhárítási útmutató segítségével.
Tartalom
- A Windows 10 lefagy indításkor [MEGOLDVA]
- 1. módszer: Hajtsa végre az automatikus javítást
- 2. módszer: A gyorsindítás letiltása
- 3. módszer: Hajtsa végre a tiszta rendszerindítást
- 4. módszer: Frissítse a grafikus kártya illesztőprogramjait
- 5. módszer: Törölje a Hardveres gyorsítás jelölőnégyzetet
- 6. módszer: Futtassa a Windows memóriadiagnosztikát
- 7. módszer: Futtassa az SFC-t és a DISM-et
- 8. módszer: Az AppXSvc letiltása
- 9. módszer: Hajtsa végre a rendszer-visszaállítást
- 10. módszer: Tiltsa le a víruskereső programot
A Windows 10 lefagy indításkor [MEGOLDVA]
Indítsa el a Windows rendszert csökkentett módban az alábbiakban felsorolt megoldások végrehajtása érdekében. Ha normálisan be tud bootolni a PC-re, akkor győződjön meg róla hozzon létre egy visszaállítási pontot, arra az esetre, ha valami baj lenne, és kövesse az alábbi lépéseket.
1. módszer: Hajtsa végre az automatikus javítást
1.Helyezze be a Windows 10 rendszerindító telepítő DVD-jét és indítsa újra a számítógépet.
2. Amikor a rendszer kéri nyomjon meg egy gombot CD-ről vagy DVD-ről történő indításhoz nyomja meg bármelyik gombot a folytatáshoz.

3. Válassza ki a nyelvi beállításokat, majd kattintson a Tovább gombra. Kattintson a Javítás elemre számítógépét a bal alsó sarokban.

4. A kiválasztási képernyőn kattintson a gombra Hibaelhárítás.

5.A Hibaelhárítás képernyőn kattintson a gombra Speciális opció.

6. A Speciális beállítások képernyőn kattintson a gombra Automatikus javítás vagy indítási javítás.

7. Várjon, amíg a Windows automatikus/indítási javítások teljes.
8. Indítsa újra, és sikeresen megtörtént Javítsa ki a Windows 10 lefagyását indításkor, ha nem, folytasd.
Továbbá olvass Az Automatikus javítás nem tudta megjavítani a számítógépet.
2. módszer: A gyorsindítás letiltása
1. Nyomja meg a Windows Key + R billentyűket, majd írja be a control beírását, és nyomja meg az Enter billentyűt a megnyitáshoz Kezelőpanel.

2.Kattintson a gombra Hardver és hang majd kattintson rá Energiagazdálkodási lehetőségek.

3. Ezután a bal oldali ablaktáblában válassza a „Válassza ki a bekapcsológombok működését.“

4. Most kattintson a „Módosítsa a jelenleg nem elérhető beállításokat.“

5. Törölje a jelet a „Kapcsolja be a gyors indítást” és kattintson a Módosítások mentése gombra.

3. módszer: Hajtsa végre a tiszta rendszerindítást
Néha a harmadik féltől származó szoftverek ütközhetnek a Windows indítórendszerével, és okozhatják a problémát. A Windows 10 lefagyásának indítási problémájának kijavításához meg kell tennie végezzen tiszta rendszerindítást számítógépén, és lépésről lépésre diagnosztizálja a problémát.

4. módszer: Frissítse a grafikus kártya illesztőprogramjait
1. Nyomja meg a Windows Key + R billentyűkombinációt, és a párbeszédablakban írja be a „dxdiag” és nyomja meg az Enter billentyűt.

2. Ezt követően keresse meg a kijelző fület (két képernyőfül lesz, az egyik az integráltnak grafikus kártya és egy másik az Nvidiáé lesz) kattintson a kijelző fülre, és nézze meg a grafikát kártya.

3. Most menjen az Nvidia illesztőprogramjához letöltési weboldal és adja meg a termék adatait, amelyeket most találtunk meg.
4. Az adatok megadása után keresse meg az illesztőprogramokat, kattintson az Elfogadom gombra, és töltse le az illesztőprogramokat.

5.A sikeres letöltés után telepítse az illesztőprogramot, és sikeresen frissítette az Nvidia illesztőprogramjait manuálisan.
5. módszer: Törölje a Hardveres gyorsítás jelölőnégyzetet
1. Nyissa meg a Google Chrome-ot, majd kattintson a három pontra a jobb felső sarokban, és válassza ki a lehetőséget Beállítások.

2. Most görgessen lefelé, amíg meg nem találja Fejlett (ami valószínűleg alul található), majd kattintson rá.

3. Most görgessen lefelé, amíg meg nem találja a Rendszerbeállítások elemet, és győződjön meg róla tiltsa le a kapcsolót vagy kapcsolja ki az opció "Ha rendelkezésre áll, használjon hardveres gyorsítást.“

4. Indítsa újra a Chrome-ot, és ez segíteni fog Javítsa ki a Windows 10 lefagyását indításkor.
6. módszer: Futtassa a Windows memóriadiagnosztikát
1. Írja be a memória szót a Windows keresősávjába, és válassza a „Windows memória diagnosztika.“
2. A megjelenő lehetőségek közül válassza a „Indítsa újra most, és ellenőrizze a problémákat.“

3. Ezt követően a Windows újraindul, hogy ellenőrizze az esetleges RAM-hibákat, és remélhetőleg meg is fog Javítsa ki a Windows 10 lefagyását indításkor.
4. A változtatások mentéséhez indítsa újra a számítógépet.
7. módszer: Futtassa az SFC-t és a DISM-et
1. Nyomja meg a Windows Key + X billentyűket, majd kattintson a gombra Parancssor (Adminisztrátor).

2. Most írja be a következőket a cmd-be, és nyomja meg az Enter billentyűt:
Sfc /scannow. sfc /scannow /offbootdir=c:\ /offwindir=c:\windows (Ha a fenti sikertelen, próbálkozzon ezzel)

3. Várja meg, amíg a fenti folyamat befejeződik, majd indítsa újra a számítógépet.
4. Nyissa meg ismét a cmd-t, írja be a következő parancsot, és mindegyik után nyomja meg az Enter billentyűt:
a) Dism /Online /Cleanup-Image /CheckHealth. b) Dism /Online /Cleanup-Image /ScanHealth. c) Dism /Online /Cleanup-Image /RestoreHealth

5. Hagyja futni a DISM parancsot, és várja meg, amíg befejeződik.
6. Ha a fenti parancs nem működik, próbálkozzon az alábbiakkal:
Dism /Kép: C:\offline /Cleanup-Image /RestoreHealth /Forrás: c:\test\mount\windows. Dism /Online /Cleanup-Image /RestoreHealth /Forrás: c:\test\mount\windows /LimitAccess
Jegyzet: Cserélje ki a C:\RepairSource\Windows mappát a javítási forrás helyére (Windows telepítő vagy helyreállító lemez).
7. Indítsa újra a számítógépet a módosítások mentéséhez, és ellenőrizze, hogy képes-e rá Javítsa ki a Windows 10 lefagyását indításkor.
8. módszer: Az AppXSvc letiltása
1. Nyomja meg a Windows Key + R billentyűkombinációt, majd írja be regedit és nyomja meg az Enter billentyűt a Rendszerleíróadatbázis-szerkesztő megnyitásához.

2. Navigáljon a következő beállításkulcshoz:
HKEY_LOCAL_MACHINE\SYSTEM\ControlSet001\Services\AppXSvc
3. Ügyeljen arra, hogy válassza ki AppXSvc majd a jobb oldali ablaktáblában kattintson duplán Rajt alkulcs.
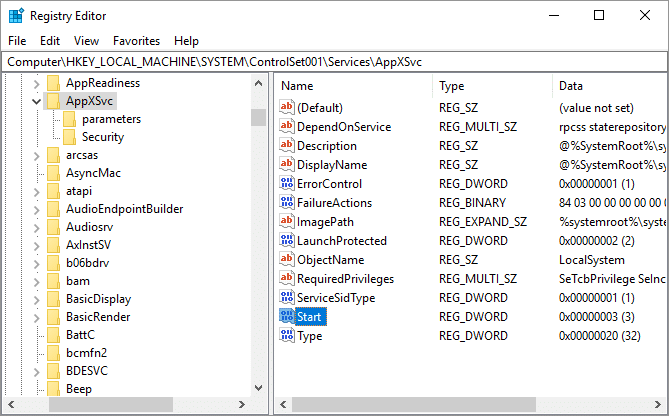
4.Az Érték adatmezőtípusban 4 majd kattintson az OK gombra.

5. A változtatások mentéséhez indítsa újra a számítógépet
9. módszer: Hajtsa végre a rendszer-visszaállítást
1. Nyomja meg a Windows Key + R billentyűket, és írja besysdm.cpl”, majd nyomja meg az Enter billentyűt.

2.Válassza ki Rendszervédelem fület, és válasszon Rendszer-visszaállítás.

3. Kattintson a Tovább gombra, és válassza ki a kívántat Rendszer-visszaállítási pont.

4. Kövesse a képernyőn megjelenő utasításokat a rendszer-visszaállítás befejezéséhez.
5. Újraindítás után lehet, hogy képes lesz rá Javítsa ki a Windows 10 lefagyását indításkor.
10. módszer: Tiltsa le a víruskereső programot
1. Kattintson a jobb gombbal a Víruskereső program ikonja a tálcáról, és válassza ki a lehetőséget Letiltás.

2. Ezután válassza ki azt az időkeretet, amelyre a A víruskereső letiltva marad.

Jegyzet: Válassza ki a lehető legkisebb időtartamot, például 15 percet vagy 30 percet.
3. Ha végzett, próbáljon meg ismét navigálni, és ellenőrizze, hogy a hiba megoldódik-e vagy sem.
Neked ajánlott:
- Javítás A Windows nem tudta végrehajtani a kért módosításokat
- Javítás MTP USB-eszköz-illesztőprogram telepítése sikertelen
- Javítás A „{0}” feladat kiválasztása már nem létezik hiba
- Javítás: Helyezzen be egy lemezt a cserélhető lemezre USB-hiba
Ez az, ami sikeresen megvan Javítsa ki a Windows 10 lefagyását indításkor de ha továbbra is kérdései vannak ezzel az útmutatóval kapcsolatban, nyugodtan tedd fel őket a megjegyzés részben.
![A Windows 10 lefagy indításkor [MEGOLDVA]](/uploads/acceptor/source/69/a2e9bb1969514e868d156e4f6e558a8d__1_.png)