A jelszó visszaállítása a Windows 10 rendszerben
Vegyes Cikkek / / November 28, 2021
Mindannyian ott voltunk, amikor elfelejtettük a Windows 10 bejelentkezési jelszavát, de tudja, hogy a Windows 10 rendszerben sokféleképpen állíthatja vissza jelszavát? Mindenesetre ma különböző módokat fogunk megvitatni, amelyek segítségével visszaállíthatja jelszavát a számítógép alaphelyzetbe állítása nélkül, amely törli az összes személyes adatot és testreszabást. Ha vissza szeretné állítani a helyi felhasználói fiók jelszavát, akkor ez nagyon egyszerű rendszergazdai fiók használatával. Ennek ellenére, ha vissza szeretné állítani a rendszergazdai fiók jelszavát, akkor ez itt lesz trükkös.
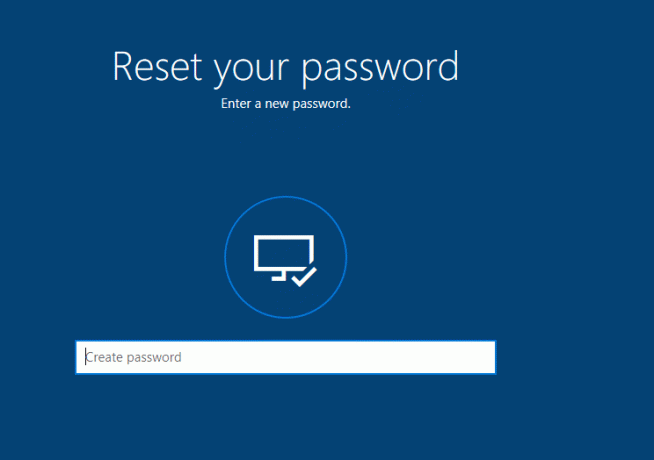
Mindenesetre, ha van Microsoft-fiókja, amellyel bejelentkezik a Windows 10 rendszerbe, akkor a jelszó könnyen visszaállítható a Microsoft webhelyén. Emellett kevés felhasználó módosítja rendszeresen a jelszavát, ami nyilvánvalóan ajánlott, mert így biztonságosabb a számítógép. Ennek ellenére a folyamat során a felhasználók eltévesztik a jelszót, vagy teljesen elfelejtették a jelszót, ezért a Windows 10-felhasználók igyekeztek könnyen visszaállítani a jelszót. Tehát minden időveszteség nélkül nézzük meg, hogyan állíthatja vissza a jelszót a Windows 10 rendszerben az alábbi útmutató segítségével.
Tartalom
- A jelszó visszaállítása a Windows 10 rendszerben
- 1. módszer: Állítsa vissza jelszavát a Windows 10 rendszerben a Jelszó-visszaállító lemez segítségével
- 2. módszer: Állítsa vissza jelszavát a Windows 10 rendszerben a Netplwiz segítségével
- 3. módszer: Állítsa vissza jelszavát online a Windows 10 rendszerben
- 4. módszer: Állítsa vissza a Microsoft-fiók jelszavát a bejelentkezéskor
- 5. módszer: Állítsa vissza a helyi fiók jelszavát a bejelentkezéskor
A jelszó visszaállítása a Windows 10 rendszerben
Menj biztosra, hogy hozzon létre egy visszaállítási pontot hátha valami elromlik.
1. módszer: Állítsa vissza jelszavát a Windows 10 rendszerben a Jelszó-visszaállító lemez segítségével
1. A Windows 10 bejelentkezési képernyőjén írjon be egy helytelen jelszót azután kattintson az OK gombra.
2. Most csatlakoztassa a jelszó-visszaállító lemezt (USB flash meghajtó) és kattintson rá Jelszó visszaállítása a bejelentkezési képernyőn.

3. Megnyílik a Jelszó-visszaállítás varázsló, kattintson a gombra Tovább a folytatáshoz.

4. A legördülő menüből válassza ki a Jelszó-visszaállító lemez beszúrta a 2. lépésben, és kattintson Következő.

5. Végül, írjon be egy új jelszót, írja be újra az új jelszót, állítsa be a jelszó tippet és kattintson Következő.

6. Kattintson Befejez hogy sikeresen állítsa vissza jelszavát a Windows 10 rendszerben.

2. módszer: Állítsa vissza jelszavát a Windows 10 rendszerben a Netplwiz segítségével
Jegyzet: A helyi fiókok jelszavának megváltoztatásához rendszergazdaként kell bejelentkeznie. Ha egy adminisztrátor megváltoztatja egy másik felhasználó helyi fiókjának jelszavát, akkor az adott fiók elveszíti a hozzáférést az összes EFS-titkosított fájlhoz, személyes tanúsítványhoz és a webhelyek tárolt jelszavához.
Ha nem rendelkezik rendszergazdai fiókkal a számítógépén, akkor engedélyezheti a beépített rendszergazdai fiókot a bejelentkezéshez, és a másik fiók jelszavának visszaállításához.
1. Nyomja meg a Windows Key + R billentyűket, majd írja be netplwiz és a megnyitáshoz nyomja meg az Enter billentyűt Felhasználói fiókok.

2. Pipa “A felhasználóknak meg kell adniuk egy felhasználónevet és jelszót a számítógép használatához” majd válassza ki azt a felhasználói fiókot, amelynek jelszavát vissza szeretné állítani, és kattintson a Jelszó visszaállítása gombra.

Jegyzet: Ezzel a módszerrel nem állíthatja vissza a rendszergazdai fiók jelszavát.
3. Végül írjon be egy új jelszót, majd erősítse meg az új jelszót, és kattintson a gombra RENDBEN.

4. Ez A jelszó visszaállítása a Windows 10 rendszerben a netplwiz segítségével, de használhat egy másik, alább felsorolt módszert is, ha nem tud hozzáférni fiókjához.
3. módszer: Állítsa vissza jelszavát online a Windows 10 rendszerben
1. Ezután nyissa meg a webböngészőt látogassa meg ezt a linket a Microsoft-fiók jelszavának visszaállításához.
2. Válassza a „Elfelejtettem a jelszavam”, majd kattintson a Tovább gombra.

3. Adja meg a Microsoft-fiókjához tartozó e-mail címét majd írja be a biztonsági karaktereket, és kattintson Következő.

4. A következő oldalon válassza ki, hogyan szeretné igazolni személyazonosságát, majd kattintson a Tovább gombra. Általában bármelyiket megteheti megkapja a biztonsági kódot e-mail címére vagy telefonszámára, amelyeket a fiók létrehozása során adott meg.

5. Szüksége lesz rá először adja meg e-mail címét vagy telefonszámának utolsó 4 számjegyét hogy megkapja a biztonsági kódot.
6. Most írja be a biztonsági kódot amit akkor kaptál kattintson a Tovább gombra.

Jegyzet: Ha fiókjában be van kapcsolva a kéttényezős engedélyezés, ismételje meg a 4. lépéstől a 6. lépésig egy másik módszerrel a biztonsági kód elküldéséhez és személyazonosságának megerősítéséhez.
7. Végül, írja be az új jelszót, majd erősítse meg az új jelszót és kattintson a Tovább gombra.
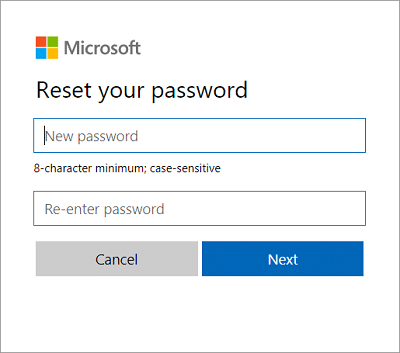
8. A jelszó sikeres visszaállítása után egy megerősítő üzenet jelenik meg, amely szerint „Microsoft-fiókja helyreállt”.
Ez a legegyszerűbb módja Állítsa vissza jelszavát a Windows 10 rendszerben, de ha nem tud átmenni a bejelentkezési képernyőn, talán a következő módszer megfelelőbb lenne az Ön számára.
4. módszer: Állítsa vissza a Microsoft-fiók jelszavát a bejelentkezéskor
1. A Windows 10 bejelentkezési képernyőjén kattintson a „elfelejtettem a jelszavamat“.

2. A Windows 10 néhány másodpercet vesz igénybe, amíg adatokat gyűjt a fiókjáról, és megjeleníti a „Egy pillanat” üzenetet.
3. Ezt követően meg kell kérni Adja meg e-mail címét és biztonsági karakterét.

4. Most válassza ki hogyan szeretné igazolni személyazonosságát, és kattintson Következő. Ismét használhatja e-mail címét, telefonszámát vagy hitelesítő alkalmazást.
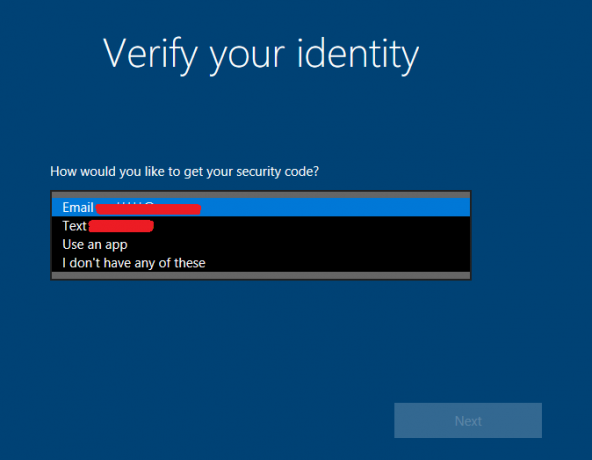
Jegyzet: A biztonsági kód megérkezéséhez meg kell adnia e-mail címét vagy telefonszámának utolsó 4 számjegyét.
5. Következő, írja be a biztonsági kódot amelyet kapott, majd kattintson a Tovább gombra.
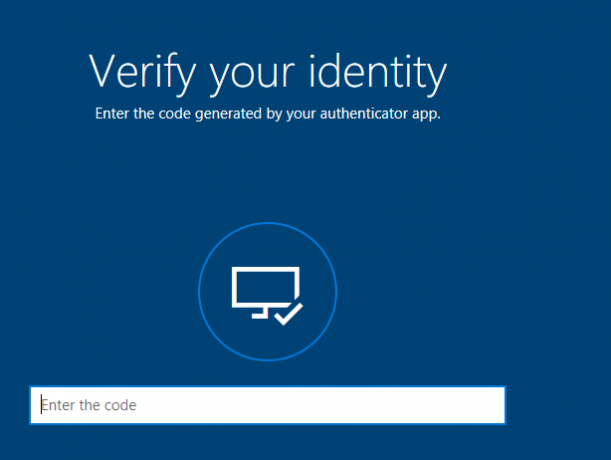
Jegyzet: Ha fiókjában be van kapcsolva a kéttényezős engedélyezés, ismételje meg a 4. és 5. lépést egy másik módszerrel a biztonsági kód elküldéséhez és személyazonosságának megerősítéséhez.
6. Végül, Adjon meg egy új jelszót a Microsoft-fiókjához és kattintson Következő.

Jegyzet: A Microsoft-fiók jelszavainak legalább 8 karakter hosszúságúnak kell lenniük, és az alábbiak közül legalább kettőt kell tartalmazniuk: nagybetűk, kisbetűk, számok és szimbólumok. Ezenkívül nem használhatja azt a jelszót, amelyet korábban már használt ehhez a Microsoft-fiókhoz.
7. Siker esetén a következő üzenet jelenik meg:A *******@outlook.com jelszava sikeresen megváltozott", egyszerűen kattintson a Tovább gombra.
8. Mostantól bejelentkezhet a Windows 10 rendszerbe a Microsoft-fiókhoz tartozó új jelszavával.
5. módszer: Állítsa vissza a helyi fiók jelszavát a bejelentkezéskor
1. A Windows 10 bejelentkezési képernyőjén írjon be egy helytelen jelszót majd kattintson az OK gombra.
2. Ezután kattintson a „elfelejtettem a jelszavamat” linket a bejelentkezési képernyőn.
3. Írja be a válaszokat a biztonsági kérdésekre amelyet a Windows 10 kezdeti beállítása során állított be, és nyomja meg az Enter billentyűt.
4. Írja be az új jelszót, majd erősítse meg az új jelszót és nyomja meg az Entert.
5. Ezzel sikeresen visszaállítja a helyi fiók jelszavát, és ismét bejelentkezhet az asztalra.
Ajánlott:
- A fiók jelszavának megváltoztatása Windows 10 rendszerben
- Hogyan akadályozható meg a felhasználók jelszava megváltoztatásában a Windows 10 rendszerben
- Korlátozza a sikertelen bejelentkezési kísérletek számát a Windows 10 rendszerben
- A felhasználói fiók nevének megváltoztatása a Windows 10 rendszerben
Ez az, amit sikeresen megtanultál A jelszó visszaállítása a Windows 10 rendszerben de ha továbbra is kérdései vannak ezzel az oktatóanyaggal kapcsolatban, nyugodtan tedd fel őket a megjegyzés részben.



