A Windows telepítése Chromebookra
Vegyes Cikkek / / April 27, 2022

A Chromebookok könnyen használhatók, hordozhatók és olcsók. Fantasztikus számítógépek ezek, és az alkalmazások elérhetősége olyan mértékben javult, hogy sok embernek nincs szüksége másik operációs rendszerre. Nem vitatható azonban, hogy a Windows jobb előnyöket kínál, különösen a programok elérhetősége tekintetében. Sajnos sok játék és alkalmazás még nem jelent meg Chrome OS-en, mivel a Chromebookok hivatalosan nem támogatják a Windows rendszert. Ez azonban nem zárja ki azt az ötletet, hogy a Windowst Chromebookon futtassa, mert megtanulhatja a Windows telepítését Chromebookon. Ebből a cikkből megtudhatja, hogyan telepítheti a Windowst Chromebookra.

Tartalom
- A Windows telepítése Chromebookra
- A Windows Chromebookra történő telepítésének követelményei
- 1. lépés: Flash Chromebook BIOS
- 2. lépés: Hozzon létre rendszerindító USB-meghajtót
- 3. lépés: A Windows telepítése
- Profi tipp: Használja a Microsoft Office-t Chromebookon
A Windows telepítése Chromebookra
A Chrome OS nem hasonlítható a Windowshoz, a Mac OS X-hez vagy akár néhány Linux-verzióhoz, annak ellenére, hogy a Google folyamatosan új funkciókat ad hozzá. Ez az oka annak, hogy a Windows 10 Chromebookra való telepítésének ötlete még jobbá teheti a Chromebook használatával kapcsolatos élményt. Az alábbiakban felsorolunk néhány szempontot, amelyeket szem előtt kell tartani a Windows telepítésekor:
- szükséged lesz rá cserélje ki a BIOS-t a Chromebookon ennek megvalósításához. Ezután a rendszer elindul, és a Windows telepíthető.
- Csak lehet telepítse az új BIOS-t a Chromebook modellekre hogy támogatja. Ezért ezt nem minden modellen tudja megtenni.
- Több hardverre is szüksége lesz, mert a A Chromebook beépített billentyűzete és egére nem kompatibilis a telepítővel. Tehát a Windows telepítéséhez USB-billentyűzetre és egérre lesz szüksége.
- Nak nek hozza létre az USB telepítési adathordozót a Chromebookhoz olyan számítógépre lesz szükség, amelyen telepítve van a Windows.
A Windows nem tartalmazza a hardver-illesztőprogramokat a különböző hardverelemekhez, például a sok Chromebookhoz tartozó érintőpadhoz. Ha szerencséje van, harmadik féltől származó illesztőprogramokkal találkozhat, amelyeket úgy terveztek, hogy kompatibilisek legyenek ezen összetevőkkel a Windows rendszerben. A Windows telepítése a Chromebookon is mindent töröl, ezért gondoskodjon biztonsági másolatról az adatokról. Ha úgy tűnik, hogy a Chromebook lefagy vagy elakad a folyamat során, kényszerítheti a leállást a bekapcsológomb körülbelül 10 másodpercig tartó megnyomásával.
A Windows Chromebookra történő telepítésének követelményei
Mielőtt megpróbálná telepíteni és futtatni a Windows rendszert Chromebookon, győződjön meg arról, hogy teljesülnek ezek a követelmények.
- Egy Chromebook erős Intel Core i3, i5 vagy i7 CPU.
- Jobb, ha a Chromebook rendelkezik 4 GB RAM és 64 GB tárhely. De minél több, annál jobb a teljesítmény.
- Lehet, hogy le kell töltenie egy új példányt Windows 10 vagy Windows 7 ISO kép.
- Chromebook a következővel: Linux támogatás. Bár a legtöbb iskolai Chromebook nem támogatja a Linuxot, a Google nemrégiben néhány Chromebookon támogatta a Linux-tárolókat.
Olvassa el még: 10 módszer a gazdagéphiba kijavítására a Chrome-ban
Kövesse az alábbi módszereket, hogy megtudja, hogyan telepítheti a Windows rendszert Chromebookra.
1. lépés: Flash Chromebook BIOS
Ha csak az irodai programcsomag használata nem elegendő, és más Windows 10-alkalmazásokat is szeretne használni, kövesse ezeket a lépéseket, hogy megtudja, hogyan telepítheti a Windowst Chromebookra.
1. Fordítsa meg Chromebook kikapcsolása után.

2. Távolítsa el a műanyag burkolatot az alján található összes csavar kicsavarásával, hogy hozzáférjen az alaplaphoz.
3. Keresse meg a írásvédő csavar majd távolítsa el.
4. Ezután csukja vissza a fedelet a Chromebook.
5. Amíg a Chromebook még mindig ki van kapcsolva, nyomja meg a gombot Esc + Refresh + bekapcsológombok együtt.

6. Most a Chromebook elindul. Megjelenik egy figyelmeztetés, amely szerint A Chrome OS hiányzik vagy sérült.
7. Ezután kapcsolja ki az operációs rendszer ellenőrzését a gomb megnyomásával Ctrl + Dkulcsok egyszerre és megüti a Enter gomb. Most a Chromebook fejlesztői módba lép.
8. Most már frissítheti Chromebookja BIOS-át a Chrome OS-ből. Most nyomja meg Ctrl + Alt + Tkulcsok együtt egy terminálablak megnyitásához.
9. A nagyobb teljesítményű Linux shell-környezet eléréséhez írja be a következőt: héj a terminál ablakában, és nyomja meg a gombot Enter gomb.
10. Írja be a következőt parancs ban,-ben Terminál ablakot és nyomja meg a Enter gomb.
cd ~; göndör -L -O http://mrchromebox.tech/firmware-util.sh; sudo bash firmware-util.sh
Letölti a szkriptfájlt, és root jogosultságokkal hajtja végre.
11. Most pedig írj 3 és nyomja meg Enter gomb a kiválasztásához Egyedi coreboot firmware(Teljes ROM) választási lehetőség.
12. A firmware flash-be való beleegyezéséhez írja be Y és nyomja meg Enter gomb.
13. Most telepítse a UEFI firmware, típus U és megütötte a Enter gomb.
14. A szkript javasolni fogja, hogy készítsen biztonsági másolatot a készlet firmware Chromebookján, és mentse el egy USB-eszközre. Egyetértek ezzel a javaslattal.
15. A szkript letölti a helyettesítőt Coreboot firmware és frissítse Chromebookján, ha a biztonsági mentés befejeződött.
16. Kikapcsolni a Chromebook. Ha tetszik, újratelepítheti a írásvédő csavar.
Olvassa el még:Hol van a Chrome menügombja?
2. lépés: Hozzon létre rendszerindító USB-meghajtót
Ezután, ha teljes mértékben szeretné telepíteni a Windows rendszert a Chromebookra, kövesse az alábbi lépéseket egy rendszerindító USB-meghajtó létrehozásához.
Jegyzet: megmutattuk Windows 10 példaként a telepítési adathordozót.
1. Navigáljon a Windows 10 telepítő adathordozóletöltési oldal.
2. Most kattintson a Töltse le az eszközt most választási lehetőség.

3. Futtassa a MediaCreationTool.exe letöltése után.
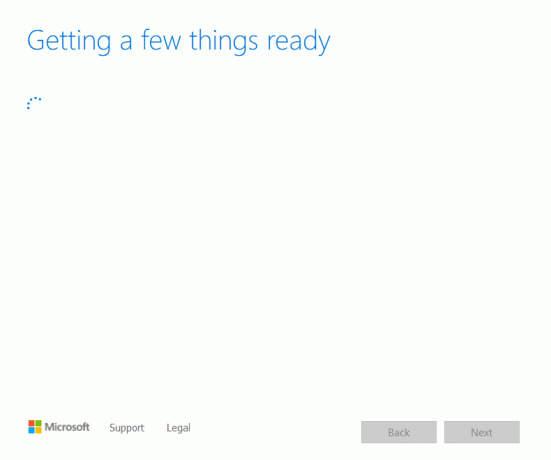
4. Csatlakoztassa a USB meghajtó a számítógéphez.

5. Kattintson Elfogad opció, miután végigment a Alkalmazandó megjegyzések és licencfeltételek.

6. Itt válassza ki Hozzon létre telepítési adathordozót opciót, és kattintson rá Következő.
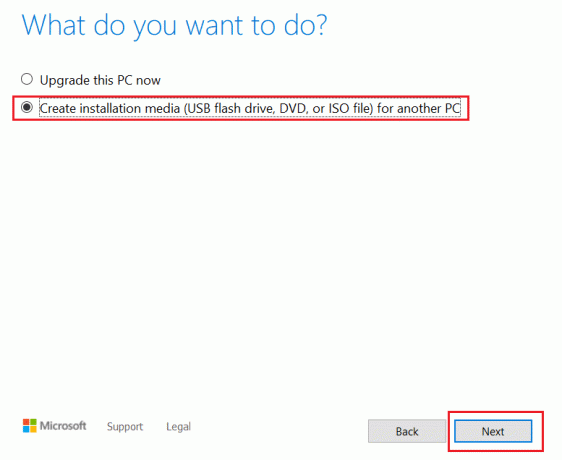
7. Ezután kattintson a gombra Következő.
Jegyzet: Mindenképpen ellenőrizze Használja az ehhez a számítógéphez ajánlott opciókat választási lehetőség.
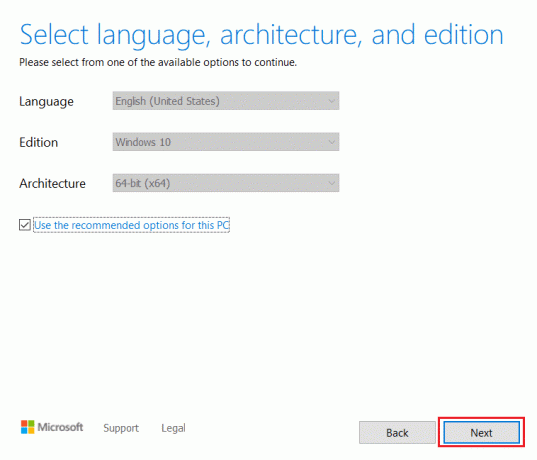
8. Ezután válassza ki a pendrive opciót, és kattintson rá Következő.
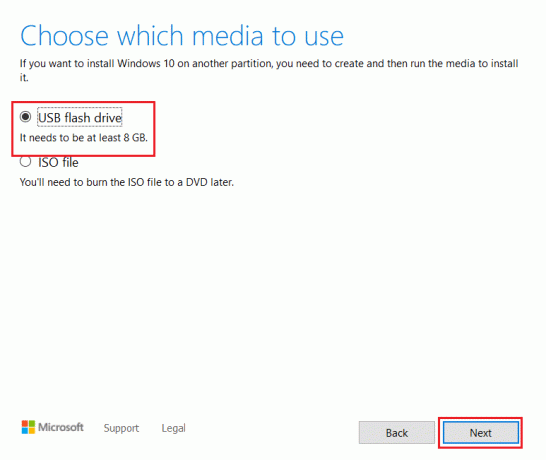
9. Válassza ki az USB-eszközt, majd válassza ki a GPT-partíciós sémát UEFI és NTFS.
10. Válaszd ki a Windows 10 ISO kép amely letöltődik.
11. Végül egy Windows USB-meghajtó telepítési adathordozójának létrehozásához kattintson a gombra Rajt gomb.
Olvassa el még:Windows 7 telepítése lemez nélkül
3. lépés: A Windows telepítése
Végül telepítse a Windows rendszert a Chromebookra az alábbi lépések szerint.
1. Most helyezze be a USB meghajtó ba,-be Chromebook a Windows 10 telepítéséhez.

2. FordulatTovább a Chromebook. Most az USB-meghajtóról fog elindulni.
3. Csatlakoztassa vagy a USB egér vagy a USB billentyűzet a Chromebookjára. Csatlakozni is lehet mindkét eszközöket.

4. Most telepítse ablakok mint bármely más számítógépen.
5. Amikor a Windows telepítő újraindul, távolítsa el a USB meghajtó.
6. Végül, Újrakezda Chromebookját. A telepítés befejezéséhez a Windows rendszert a Chromebook belső meghajtójáról indítja.
Olvassa el még:A sikertelen DHCP-keresési hiba javítása a Chromebookon
Profi tipp: Használja a Microsoft Office-t Chromebookon
Most, hogy tudja, hogyan telepítheti a Windows-t Chromebookra a fenti lépések alapján, ha csak az Office csomagot szeretné megszerezni az operációs rendszer megváltoztatása helyett, ez a legegyszerűbb lehetőség. Hajtsa végre az alábbi lépéseket a Microsoft Office Chromebookon való használatához.
Jegyzet: Mint említettük, ez a módszer segít egy irodai csomag beszerzésében, így nem fog tudni használni más Windows 10 alkalmazásokat.
1. Menj a hivataloshoz Microsoft Officeweboldal.

2. Kattintson Bejelentkezés.

3. Itt meg kell adnia a sajátját Microsoft fiókazonosító és Jelszó.

4. A bal oldali panelen válassza ki a Alkalmazás használni szeretné, ha rákattint.

5. A hivatalos weboldal az alkalmazás átirányításra kerül. Itt elkezdheti használni az online alkalmazást.
Gyakran Ismételt Kérdések (GYIK)
Q1. Miben különbözik egy Chromebook a hagyományos Windows notebooktól?
Válasz: A Chromebookok egyfajta felhőalapú notebookok, amelyeket alapvető számítógépes szükségletek kielégítésére szánnak. A legjelentősebb különbség a Chromebook és a hagyományos között ablakok vagy Mac laptop az, hogy a Chromebook saját operációs rendszerén fut, az úgynevezett ChromeOS. Ennek eredményeként a Chromebookok a laptopok egy részét képezik; bár minden Chromebook laptop, nem minden laptop Chromebook.
Q2. A Chrome OS eltér a Windowstól?
Válasz: A ChromeOS a legfelhasználóbarátabb az összes operációs rendszer közül, mivel a Chrome böngészőre épül. Mindenki számára működik, aki korábban használta a Chrome-ot az interneten való böngészésre. Egyáltalán nincs tanulási görbe. A Chromebook használata meglehetősen egyszerű. Ha Chromebookon szeretne dolgozni, stabil internetkapcsolatra és a Google fiók.
Q3. Lehetséges hordozható merevlemezt vagy flash meghajtót csatlakoztatni a Chromebookhoz?
Válasz: Igen, a legtöbb Chromebook szabványos csatlakozásokat tartalmaz, mint pl USB és C típusú USB. Ez persze a gyártótól függ. Sok Chromebook HDMI-porttal és kártyaolvasóval is rendelkezik. Igen, lehet, hogy hordozható külső merevlemez vagy flash meghajtó csatlakozik hozzá. Vásárlás előtt ellenőrizze a portokat és csatlakozókat, akárcsak egy hagyományos laptop esetében.
Ajánlott:
- 28 Legjobb ETL-eszközök listája
- Az Eszköztár megjelenítése a Chrome-ban
- 12 módszer a biztonságos kapcsolat létrehozására a Chrome-ban
- A Windows 10 rendszerben nem működő Chrome-bővítmények javítása
Most elmagyaráztuk hogyan kell telepíteni a Windows-t Chromebookra minél alaposabban. Ezenkívül bemutattunk minden lényeges tényt és információt, amelyet figyelembe kell vennie a Windows Chromebookra történő telepítésekor. Ha bármilyen kérdése vagy javaslata van, nyugodtan tegye fel a megjegyzés rovatba.



