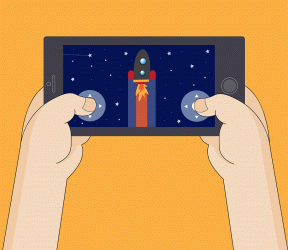A 9 legjobb módszer a nem működő Netflix kijavítására az Android TV-n
Vegyes Cikkek / / April 28, 2022
Tökéletes hétvégi terveid akkor mennek tönkre A Netflix leáll Android TV-jén. A legújabb Ozark-epizódok megtekintéséhez telefonra, táblagépre vagy asztali számítógépre léphet, de a Netflix-élményt nagy képernyőn, házimozi rendszerrel semmi sem fogja felülmúlni. Szerencsére megoldhatja a problémát, ha a Netflix nem működik az Android TV-n.

Kezdetnek váltson bármely rivális szolgáltatásra, mint például a Prime Video, a Disney+ vagy a Hulu. Ahogy az várható volt, a Netflix Originals és más licencelt filmek és műsorok csak a vállalat platformjára korlátozódnak. Folytassuk a hibaelhárítással, ha a Netflix nem működik Android TV-n.
1. Próbálja újra használni a Netflixet
Biztosak vagyunk benne, hogy sokan megpróbáltátok újra elindítani a Netflixet. De ha még nem tette meg, zárja be a Netflixet, kapcsolja ki egy időre a tévét, és próbálja újra használni a Netflixet.
2. Ellenőrizze az internetkapcsolatot
Ez egy másik alapvető lépés, amelynek ellenőriznie kell a listát, mielőtt a Netflix-problémák megoldására irányuló haladó megoldásokra lépne.
1. lépés: Az Android TV kezdőképernyőjén csúsztassa az ujját jobbra a beállítások menühöz.

2. lépés: Kattintson rá, és nyissa meg a Hálózat és internet menüt.
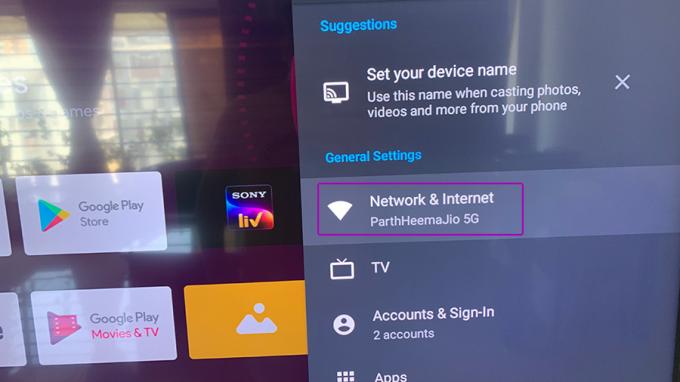
3. lépés: Engedélyezze a Wi-Fi menüt, és csatlakozzon egy gyors Wi-Fi hálózathoz.

Ha kétsávos útválasztót használ, jobb, ha 5 GHz-es frekvenciához csatlakozik a nagyobb sebesség érdekében, nem pedig a zsúfolt 2,4 GHz-es sávhoz.
Telefonját vagy számítógépét ugyanahhoz a Wi-Fi hálózathoz csatlakoztathatja, és használhatja Sebesség mérés a sebesség ellenőrzéséhez. A hibátlan Netflix élmény érdekében legalább kétszámjegyű internetsebességgel kell rendelkeznie (Mbps-ban).
3. Indítsa újra az Android TV-t
Amikor az Android TV-nkre telepített alkalmazások hibás működésével szembesültünk, egy egyszerű újraindítás néha megoldotta a problémát. Tartsa lenyomva a bekapcsológombot az Android TV távirányítóján, majd nyomja meg az Újraindítás gombot a tévén.
4. Állítsa le a Netflixet, és próbálja újra
Az Android mobilalkalmazásokhoz hasonlóan az Android TV-n is leállíthatja az alkalmazásokat, és elháríthatja a vele kapcsolatos problémákat.
1. lépés: Az Android TV kezdőképernyőjén válassza az Alkalmazások menüt.

2. lépés: Keresse meg a Netflixet a listában, és tartsa lenyomva.

3. lépés: Egy új diamenü nyílik meg. Válassza az Info opciót.

4. lépés: A Netflix információs menüjében válassza a Kényszerített leállítás lehetőséget.

Térjen vissza az Android TV kezdőlapjára, és próbálja újra használni a Netflixet.
5. Távolítsa el a Netflix frissítéseket
Az Android TV-alkalmazások a háttérben automatikusan frissülnek a legújabb verzióra. Nagyon valószínű, hogy a legújabb frissítés nem települt megfelelően, így a Netflix elronthatta a streamelési élményt. Eltávolíthatja a Netflix frissítéseit, és visszatérhet a stabil verzióhoz.
1. lépés: Keresse meg a Netflixet az Android TV Alkalmazások menüjében (ellenőrizze a fenti lépéseket).
2. lépés: Nyomja meg hosszan az alkalmazás ikonját, és nyissa meg az információs menüt.

3. lépés: Válassza a Frissítések eltávolítása lehetőséget, és térjen vissza a stabil Netflix-verzióhoz.

Indítsa el a Netflixet a tévéjén, és kezdje el streamelni kedvenc műsorait és filmjeit.
6. Törölje a Netflix gyorsítótárat
A Netflix a háttérben gyorsítótárat gyűjt, hogy emlékezzen a keresési előzményekre és más adatokra, hogy felgyorsítsa az alkalmazásélményt. A sérült vagy régi gyorsítótár azt eredményezheti, hogy a Netflix nem működik Android TV-n.
1. lépés: Nyissa meg a Netflix alkalmazás információs menüjét (a részletes utasításokért tekintse meg a fenti 4. megoldást).
2. lépés: Válassza a Gyorsítótár törlése lehetőséget.

7. Ellenőrizze a Netflix állapotát
Amikor a Netflix-szervereknek nehéz napjai vannak, a kezdőképernyőn megjelenik egy „bocsánat a megszakításért” üzenet. Meglátogathatod Downdetektor és keresse meg a Netflixet. Ha magas kimaradási grafikonokat észlel, a vállalat a végétől kezdve problémákkal néz szembe.
Várja meg, amíg a Netflix megoldja a problémát, majd próbálja meg újra használni a szolgáltatást az Android TV-n.
8. Ellenőrizze a Netflix fizetési állapotát
Ha a Netflix nem tudja hitelesíteni a sikeres fizetést hitelkártyáján vagy betéti kártyáján, a szolgáltatás leáll. Frissítenie kell Netflix-fiókja fizetési adatait a hivatalos webhelyről
1. lépés: Nyissa meg a Netflixet egy webböngészőben.
Látogassa meg a Netflixet
2. lépés: Kattintson a profil ikonra a tetején, és válassza a Fiók lehetőséget.

3. lépés: Kattintson a Fizetési adatok kezelése lehetőségre.

4. lépés: Szerkessze a fizetési módot, és töltse ki a

9. Kifogytál a Netflix képernyőkön
A Netflix Standard előfizetéssel egyszerre két különböző eszközön is nézheti a Netflixet. A prémium csomag megduplázza a képernyők számát négyre. Ha megosztotta Netflix-fiókja adatait barátaival és családjával, előfordulhat, hogy mások az Ön Netflix-fiókjából származó tartalmat nézik, és az összes képernyőt lefoglalják. Állítsa vissza a jelszót, és távolítson el másokat a fiókjából.
Kezdje el a Netflix böngészését Android TV-n
A Netflix nem nagy rajongója annak, hogy az emberek VPN-kapcsolaton keresztül streameljék a szolgáltatást, különösen az Android TV-n. Előfordulhat, hogy a Netflix más régióból azonosítja a módosított IP-címet, és ideiglenesen blokkolja a hozzáférést. Megnézheti nálunk is A Netflix rejtett funkciói a streamelési élmény javítása érdekében. Melyik megoldás segített megoldani a Netflix-problémákat Android TV-n? Ossza meg megállapításait az alábbi megjegyzések részben.
Utolsó frissítés: 2022. április 28
A fenti cikk olyan társult linkeket tartalmazhat, amelyek segítenek a Guiding Tech támogatásában. Ez azonban nem befolyásolja szerkesztői integritásunkat. A tartalom elfogulatlan és hiteles marad.

Írta
Parth korábban az EOTO.tech-nél dolgozott, és műszaki hírekkel foglalkozott. Jelenleg szabadúszóként dolgozik a Guiding Technél, ahol alkalmazások összehasonlításáról, oktatóanyagokról, szoftvertippekről és trükkökről ír, és mélyen belemerül az iOS, Android, macOS és Windows platformokba.