A 9 legjobb módszer a Windows 11 rendszerben nem működő keresés javítására
Vegyes Cikkek / / May 07, 2022
Hasonló Spotlight Search a Mac rendszeren, a Windows hasonló funkciókat kínál a fájlok, alkalmazások és mappák kereséséhez. De mi van akkor, ha a Windows keresés nem működik, vagy irreleváns eredményeket mutat? Nincs más választása, mint manuálisan megkeresni a keresett dolgokat, ami időigényes és nem produktív. Ehelyett használhatja az alábbi trükköket, és javíthatja a keresést, amely nem működik a Windows 11 rendszerben.

A Windows 11 keresése szorosan integrálódik a start menübe. A számítógépen lévő fájlok kereséséhez megnyomhatja a Windows billentyűt a billentyűzeten, és elkezdhet gépelni. Javítsuk ki egyszer és mindenkorra a keresési problémákat a számítógépén.
1. Adjon hozzá egy keresési ikont a tálcán
Ha problémákba ütközik a kereséssel a Start menü, van egy másik lehetőség a keresés megnyitására is. Elhelyezhet egy keresési parancsikont a tálcán, és egyetlen kattintással átrepülhet a lekérdezések között.
Jegyzet: Alapértelmezés szerint a Windows 11 integrálja a keresést a tálcán. Lehet, hogy letiltotta, hogy helyet szabadítson fel alul.
1. lépés: Nyomja meg a Windows billentyűket + I billentyűparancsot a Windows beállítások menü megnyitásához.
2. lépés: Lépjen a Testreszabás elemre, és válassza a Tálca lehetőséget.
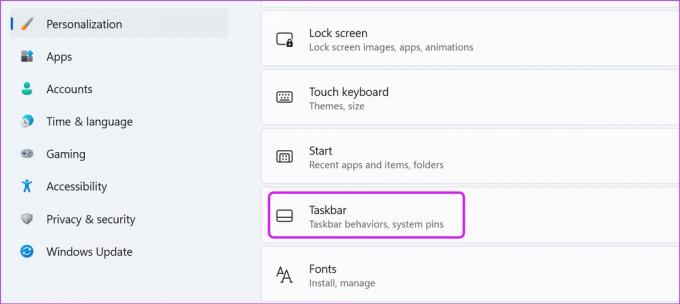
3. lépés: Keresés bekapcsolása.
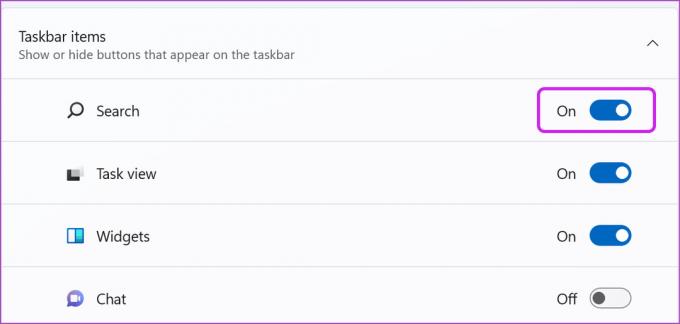
Kattintson a nagyító ikonra, és próbáljon meg fájlokat és alkalmazásokat keresni.
2. Futtassa a Keresési hibaelhárítót
A Microsoft beépített hibaelhárító eszközt kínál a Windows Keresés problémáinak megtalálásához és kijavításához. Így használhatja, és javíthatja ki, hogy a keresés nem működik a Windows 11 rendszerben.
1. lépés: Indítsa el a Windows beállításait, és lépjen a Rendszer menübe.
2. lépés: Válassza a Hibaelhárítás lehetőséget, és nyissa meg a többi hibaelhárítót a következő menüből.
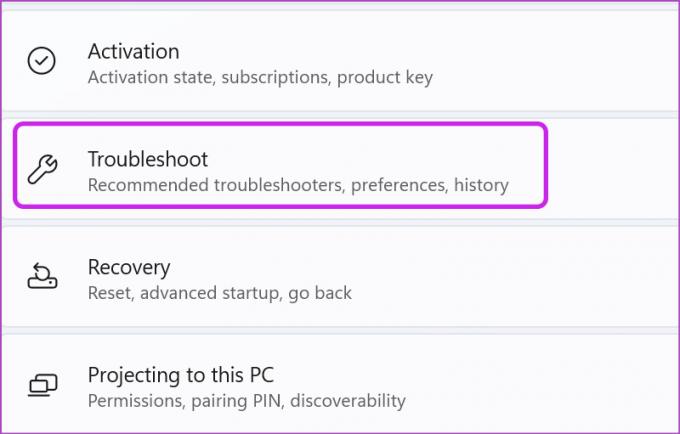
3. lépés: Görgessen le, és válassza a Futtatás lehetőséget a Keresés és indexelés mellett.
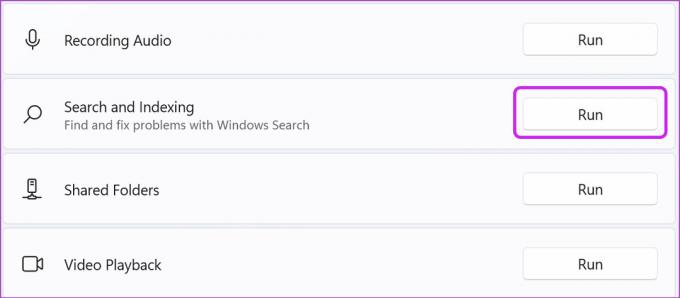
A Windows futtatja a hibaelhárítót, és segít a keresési problémák megoldásában a számítógépen.
3. Indítsa újra a SearchHost Services szolgáltatást
A számítógép bekapcsolásakor a Windows automatikusan elindítja a keresési szolgáltatásokat a háttérben. Időnként, ha az operációs rendszer ezt nem teszi meg, a keresés nem működik. Kövesse az alábbi lépéseket, és indítsa újra a Windows keresési szolgáltatásokat a Feladatkezelővel.
1. lépés: Kattintson a jobb gombbal a Windows billentyűre a tálcán, és válassza a Feladatkezelő lehetőséget.
2. lépés: Lépjen a Részletek lapra.

3. lépés: Görgessen a SearchHost.exe folyamathoz.
4. lépés: Kattintson a jobb gombbal rá, és válassza a Feladat befejezése lehetőséget.

Próbáljon meg keresni valamit a számítógépén, és a Windows folytatja a keresési szolgáltatásokat.
4. A keresési indexelés javítása
Problémákba ütközik a mappákban lévő fájlok megtalálásával? Lehet, hogy a Windows a klasszikus indexelést használja, amely csak a Dokumentumok, Képek és Zene mappákban keres. A beállításokat módosítani kell.
1. lépés: Indítsa el a Windows Beállítások menüjét, és lépjen az Adatvédelem és biztonság elemre.
2. lépés: Válassza a Keresés a Windowsban lehetőséget a Windows engedélyek menüjében.
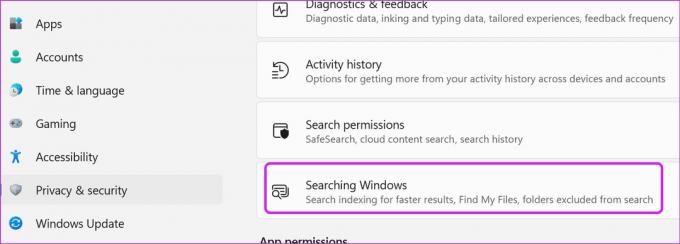
3. lépés: Válassza ki a Továbbfejlesztett választógombot, és zárja be a menüt.
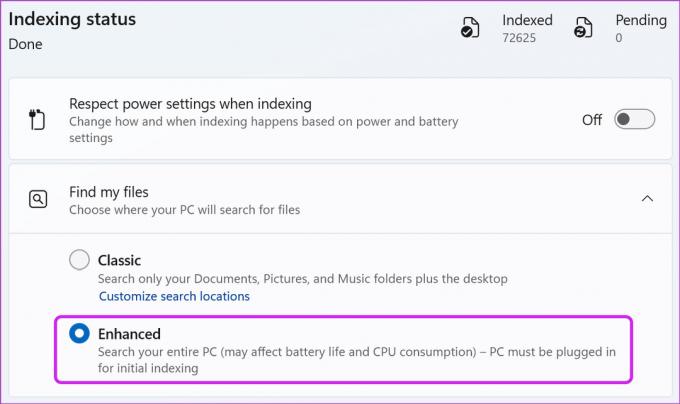
Mostantól a Windows a teljes számítógépén keresni fog. Ez magas CPU-fogyasztást eredményezhet, és befolyásolhatja az akkumulátor élettartamát.
5. Jelölje be a Kizárt mappákat
Ha arra kérte a Windowst, hogy ne keressen bizonyos mappákban, az adatok nem jelennek meg a keresési eredmények között. Ellenőrizheti a kizárt mappákat, és eltávolíthatja őket, ha akarja.
1. lépés: Nyissa meg az Adatvédelem és biztonság elemet a Windows beállításaiban (lásd a fenti lépéseket).
2. lépés: Kattintson a Windows keresése lehetőségre.
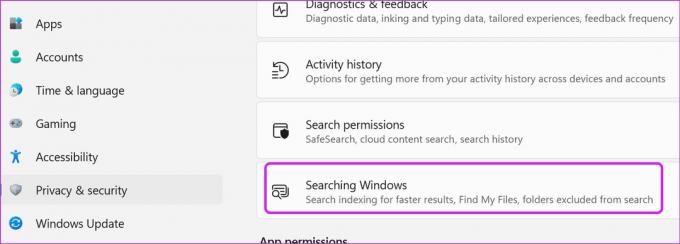
3. lépés: Ellenőrizze a keresési eredmények közül kizárt mappákat. Válasszon egy hárompontos menüt a megfelelő mappa mellett, és válassza az eltávolítás lehetőséget.
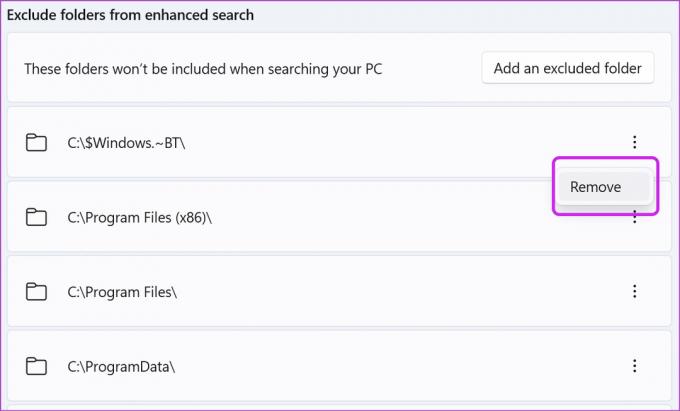
A Windows most már képes keresni a számítógép összes eltávolított mappájában.
6. Indítsa újra a Windows keresést
Ha továbbra is problémákba ütközik a számítógépén végzett kereséssel, újraindíthatja a Windows Search szolgáltatást. Itt van, hogyan.
1. lépés: Nyomja meg a Windows gombot, és keresse meg a Szolgáltatások elemet. Nyomja meg az Enter billentyűt.
2. lépés: Görgessen le a Windows kereséshez.

3. lépés: Kattintson a jobb gombbal rá, és válassza az Újraindítás lehetőséget.

7. Törölje az eszköz keresési előzményeit
Ha számítógépét sérült keresési adatok érintik, problémákba ütközhet. Ezért érdemes törölni a keresési előzményeket, és a nulláról kezdeni. A keresési előzmények törlése után azonban a kezdeti néhány keresés kissé lassú lesz.
1. lépés: Nyissa meg az Adatvédelem és biztonság menüt a Windows beállításaiban (ellenőrizze a fenti lépéseket).
2. lépés: Válassza a Keresési engedélyek lehetőséget.
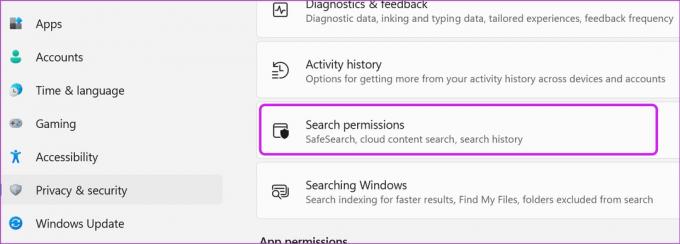
3. lépés: Válassza az Eszköz keresési előzményeinek törlése gombot.
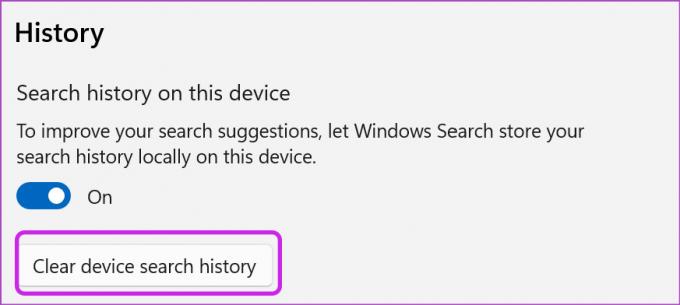
8. Ellenőrizze az indexelt helyeket
Ha fontos fájlokat tárol a C: meghajtón vagy a D: meghajtón, meg kell győződnie arról, hogy a Windows keresés képes indexelni azokat.
1. lépés: Nyomja meg a Windows gombot, és keresse meg az Indexelési beállítások elemet.
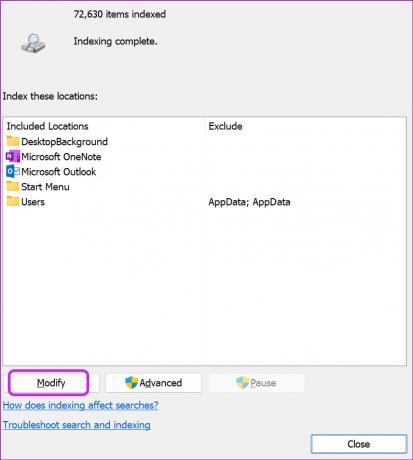
2. lépés: Kattintson a Módosítás gombra, és engedélyezze a Helyi lemezmeghajtót.

Nyomja meg az OK gombot, és már indulhat is.
9. Frissítse a Windows 11-et
Az utolsó lehetőség a Windows 11 rendszerben nem működő keresés kijavítására a számítógép szoftverének frissítése. Nyissa meg a Windows Update menüt a Beállításokban, és telepítse a függőben lévő frissítést.
Repüljön át a keresési lekérdezéseken keresztül Windows rendszeren
Nem kell emlékeznie a fájl helyére, és nem kell a tálcát telezsúfolnia több tucat alkalmazással és játékkal. Használja a Windows keresést, és pillanatok alatt elérheti ezeket az alkalmazásokat és dokumentumokat.
Utolsó frissítés: 2022. május 07
A fenti cikk olyan társult linkeket tartalmazhat, amelyek segítenek a Guiding Tech támogatásában. Ez azonban nem befolyásolja szerkesztői integritásunkat. A tartalom elfogulatlan és hiteles marad.

Írta
Parth korábban az EOTO.tech-nél dolgozott, és műszaki hírekkel foglalkozott. Jelenleg szabadúszóként dolgozik a Guiding Technél, ahol alkalmazások összehasonlításáról, oktatóanyagokról, szoftvertippekről és trükkökről ír, és mélyen belemerül az iOS, Android, macOS és Windows platformokba.


