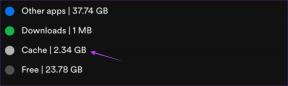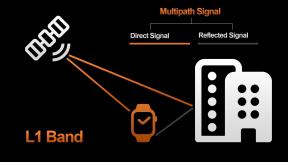Javítsa ki a Frosty Mod Manager nem indít játékot a Windows 10 rendszerben
Vegyes Cikkek / / May 10, 2022

Ha játékos vagy, akkor nem tetszene a közelgő probléma, ami a Frosty mod manager összeomlása. Ha azonban véletlenül kedvenc segédprogramja nem válaszol, vagy a Frosty mod manager nem nyílik meg, akkor ne féljen! Ez a cikk bemutatja azokat a módszereket, amelyekkel megoldható a Frosty mod manager nem indítja el a játékot. A jobb megértés érdekében feltétlenül olvassa el az ebben a cikkben leírt összes módszert.

Tartalom
- Hogyan javítható ki a Frosty Mod Manager, amely nem indít játékot a Windows 10 rendszerben
- Mi okozza, hogy a Frosty Mod Manager nem nyílik meg?
- Alapvető hibaelhárítási módszerek
- 1. módszer: Futtassa a Frosty Mod Managert rendszergazdaként
- 2. módszer: Távolítsa el a csak olvasható funkciót
- 3. módszer: Telepítse újra a Frosty Suite eszközt
- 4. módszer: Használja a Frosty Fix Tool eszközt
Hogyan javítható ki a Frosty Mod Manager, amely nem indít játékot a Windows 10 rendszerben
A Frosty Mod Manager egy videojáték-segédprogram, amely lehetővé teszi kedvenc játékainak lejátszását. Ahogy a neve is sugallja, ez egy olyan segédprogram, amely kezeli a modokat, amelyek a felhasználók által egy eredeti videojátékon végrehajtott módosítások. Ez a segédprogram segít rendszerezni a videojátékon létrehozott modokat. Teljesen legális a segédprogram használata, kívánsága szerint változtatásokat végrehajtani és a játékban alkalmazni. A menedzseren kívül van egy Mod szerkesztője, amellyel megváltoztathatja kedvenc videojátékának bőrét, karakterét és így tovább.
Mi okozza, hogy a Frosty Mod Manager nem nyílik meg?
Az alábbiakban felsoroljuk a Frosty Mod Manager nem megfelelő működésének okait.
- Biztonsági szolgáltatások által okozott interferencia: A biztonsági funkciók, például a Windows tűzfal vagy a vírusirtó zavarhatják a Frosty Mod Manager működését, és leállíthatják annak megfelelő működését.
- Adminisztratív funkciók hiánya: Előfordulhat, hogy normál felhasználói fiókkal próbál hozzáférni a Frosty Mod Managerhez, nem rendszergazdaként, ami megakadályozhatta az alkalmazást a játékok elindításához.
- Sérült játékfájlok: Előfordulhat, hogy a számítógépére telepített Frosty Mod Manager játékfájlok sérültek, és nem futtathatók.
- Megtagadva a hozzáférést a játékfájlokhoz: Előfordulhat, hogy a számítógépére telepített Frosty Mod Manager játékfájlok nem olvashatók, és nem módosíthatók.
- Nem támogatott formátumú játékfájlok: A játékokat .zip vagy .rar formátumban kell kicsomagolni, hogy a Frosty Mod Manager végrehajthassa. Ha más formátumúak, előfordulhat, hogy a segédprogram nem ismeri fel a játékfájlokat.
- Frosty Mod Manager egy másik helyre telepítve: Ha a Frosty Mod Manager a helyi lemez (C:) meghajtótól eltérő helyre van telepítve, akkor nehézségekbe ütközhet a segédprogram megfelelő működése.
Alapvető hibaelhárítási módszerek
Mielőtt kipróbálná azokat a módszereket, amelyek néhány fárasztó lépést tartalmaznak, javasoljuk, hogy először próbálja ki az alapvető hibaelhárítási módszereket. Ha kisebb hibák vannak, akkor magában az alapban vissza lehet állítani, és használhatja a segédprogramot.
1. Víruskereső szoftver letiltása (ha van)
Előfordulhat, hogy a számítógépén lévő vírusirtó leállította a szoftver működését. A Frosty Mod Manager használatához le kell tiltania a víruskereső szoftvert a számítógépén. Olvassa el útmutatónkat Hogyan lehet ideiglenesen letiltani a víruskeresőt a Windows 10 rendszeren.
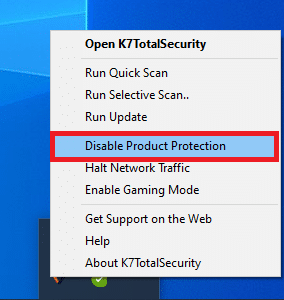
2. A Windows tűzfal letiltása (nem ajánlott)
A számítógépén lévő Windows tűzfal akadályozhatja a Frosty Mod Manager egyszerű használatát, a Windows tűzfal letiltása megoldhatja a problémát. Olvassa el útmutatónkat hogyan lehet letiltani a Windows 10 tűzfalat.

3. C++ verzió frissítése
Ha elavult C++ verziót használ, előfordulhat, hogy az nem támogatja a fejlett technológia, például a Frosty Mod Manager használatát, ezért frissítenie kell a C++ verziót a számítógépén. Töltse le a fájlt a Windows architektúrája szerint, és futtassa a letöltött futtatható fájlt a következő helyre: frissítsd a C++ verziót a számítógépén.
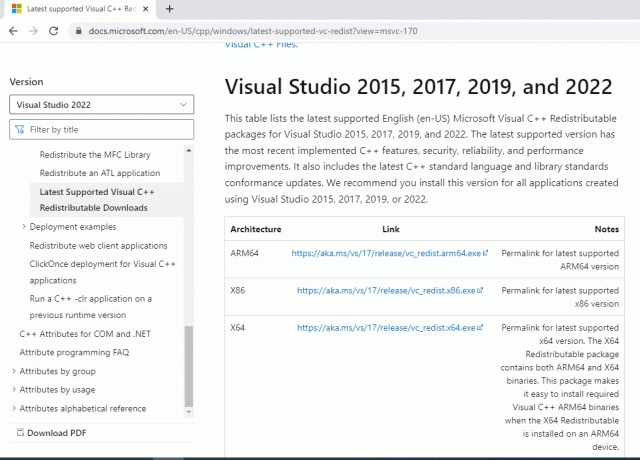
4. Frissítse a .NET keretrendszert
A .NET-keretrendszernek frissített verzióban kell lennie a számítógépen, hogy lehetővé tegye a Frosty Mod menedzser egyszerű használatát. Töltse le a a .NET keretrendszer legújabb verziója, és futtassa a letölthető futtatható fájlt a frissítéshez a számítógépen.

5. Törölje a sérült játékfájlokat
Időnként előfordulhat, hogy a probléma nem a Frosty Mod Managerrel van, hanem a letöltött játékfájlokkal. Ebben az esetben törölnie kell a sérült videojáték-fájlokat a számítógépéről, és meg kell próbálnia a Frosty Mod Manager használatát a számítógépen. Törölje a fájlokat bcrypt.dll és a mappát ModData a játék könyvtárába, és indítsa újra a számítógépet.
6. Használjon Compressing Mods szoftvert
Ha nem .zip vagy .rar formátumban használja a játékfájlokat, akkor nehéz lehet a Frosty Mod Manager használata. Ezért megpróbálhatja használni a tömörítő mod szoftvert, mint pl 7 cipzár a fájlok kibontásához. Hozzáadhatja a végrehajtható fájlokat a Frosty Mod Managerhez, majd hozzáférhet a játékokhoz.

Olvassa el még:Hogyan lehet megnyitni a Steam játékokat ablakos módban
1. módszer: Futtassa a Frosty Mod Managert rendszergazdaként
A játékot nem indító Frosty mod manager problémájának kijavításához rendszergazdaként kell futtatnia az alkalmazást, nem pedig normál felhasználói fiókot használva. Kövesse a lépéseket a Frosty Mod Manager rendszergazdaként való indításához.
1. Keresse meg a Frosty Mod Manager végrehajtható fájlját, és lépjen a megfelelő fájl helyére.
2. Kattintson jobb gombbal az .exe fájlra, majd kattintson a Tulajdonságok opciót a megjelenő menüben.
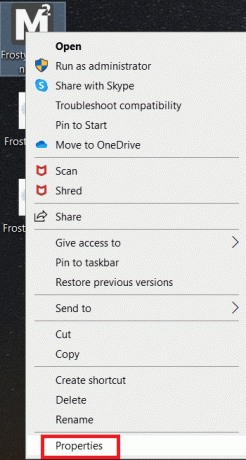
3. Navigáljon a Kompatibilitás fület, és válassza ki a lehetőséget Futtassa ezt a programot rendszergazdaként alatti opciót Beállítások szakasz.
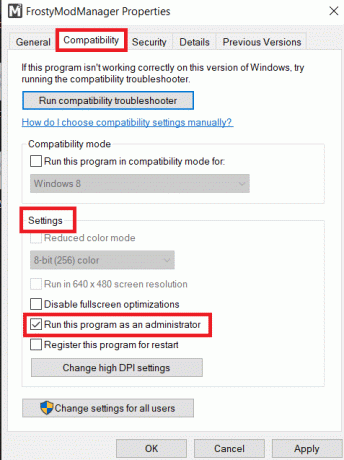
4. Kattintson a Alkalmaz és rendben gombokat a Frosty Mod Manager rendszergazdaként való megnyitásához.
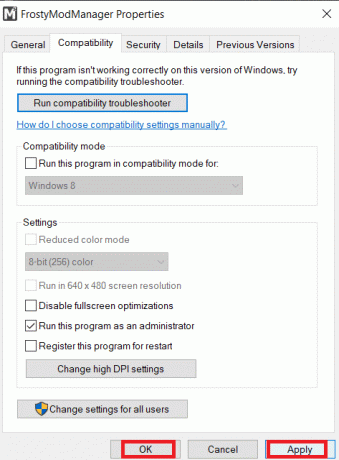
Jegyzet: Ha nem tudja rendszergazdaként megnyitni az alkalmazást, indítsa el a számítógépet csökkentett módban, majd próbálja meg az ebben a részben említett lépéseket. Olvassa el útmutatónkat hogyan lehet csökkentett módba indítani a Windows 10 rendszerben.
2. módszer: Távolítsa el a csak olvasható funkciót
Ha a probléma a játékfájlokkal van, előfordulhat, hogy módosítania kell az alapbeállításokat, hogy a Frosty Mod Managerben használja őket.
1. Keresse meg egyenként a játékfájlokat, és menjen a futtatható fájlok helyére.
2. Kattintson jobb gombbal a .exe fájl és válassza ki a lehetőséget Tulajdonságok a megjelenő menüben.
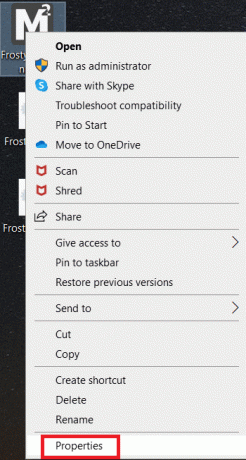
3. Navigáljon a Tábornok fület a Tulajdonságok ablakban, és törölje a kijelölést Csak olvasható opciót az ablakban.
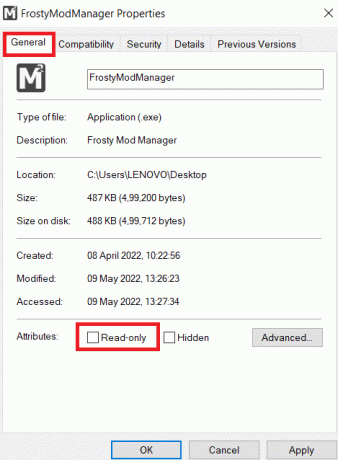
4. A fájlok olvashatóvá tételéhez kattintson a gombokra Alkalmaz majd tovább rendben a változtatások mentéséhez.
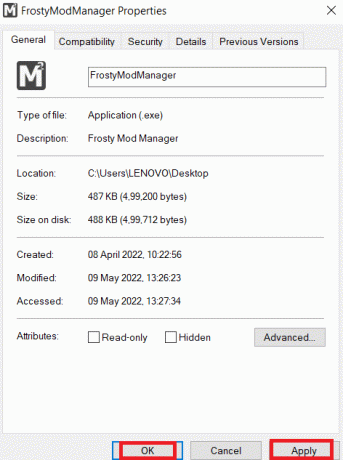
Olvassa el még:5 módszer a GTA 5 játékmemória hibájának javítására
3. módszer: Telepítse újra a Frosty Suite eszközt
Ha egyik módszer sem működik a Frosty mod manager nem nyitási problémájának kijavításában, megpróbálhatja újratelepíteni a teljes Frosty eszközkészletet, így egy sértetlen menedzser és szerkesztő lesz.
1. Keressen rá Kezelőpanel a keresősávban, és kattintson a gombra Nyisd ki.

2. Készlet Megtekintés: nak nek Kategória, majd kattintson a Távolítson el egy programot választási lehetőség.

3. Válaszd ki a Fagyos szerszámkészlet a listában, és kattintson a gombra Eltávolítás gombot a felső sávon az alkalmazás eltávolításához.
4. Telepítse újra az alkalmazást a Fagyos szerszámkészlet a hivatalos webhelyre kattintva Letöltés gomb.

5. Kövesse a képernyőn megjelenő utasításokat az alkalmazás számítógépre történő telepítéséhez, és ügyeljen arra, hogy a szoftver célmappáját a következőként válassza ki Helyi lemez (C:) hajtás.
Olvassa el még:Hogyan használhatjuk a MAME-t az Arcade Games játékhoz Windows PC-n
4. módszer: Használja a Frosty Fix Tool eszközt
A Frosty Fix egy olyan eszköz, amely segít a Frosty eszközkészlet javításában és javításában. Ez segít abban, hogy a segédprogram támogassa a játékokat minden platformon. Ez az eszköz segít elindítani a játékokat minden módosítás nélkül vagy az eredeti formában.
1. Töltse le a Frosty Fix eszköz a webhelyről, és futtassa a számítógépén.

2. Válaszd ki a Játék és profil, és a felület amelyen használni szeretné az eszközt.
3. Kattintson Engedélyezés/ Indítás hogy engedélyezze a szolgáltatást a játékokon.
Jegyzet: A Frosty Fix eszköz letiltásához kattintson a gombra Mods letiltása opciót az eszközben.
Ajánlott:
- Az eszköz javítása további telepítést igényel Windows 10 rendszeren
- Javítsa ki a hiányzó steam_api64.dll fájlt Windows 10 rendszeren
- Javítsa ki a Skyrim nem indul el a Windows 10 rendszerben
- Javítsa ki a Diablo 3 1016-os hibakódot Windows 10 rendszeren
A cikk célja a kérdés megvitatása A Frosty mod manager nem indítja el a játékot Windows 10 rendszerben. Ha nehézségei vannak a segédprogram Frosty mod kezelőként való használatával, nem nyílik meg, vagy a Frosty mod manager összeomlik, próbálja ki a cikkben említett módszereket. Ne felejtse el feladni javaslatait, és felteheti kérdéseit a megjegyzés rovatban.