A legjobb 8 FaceTime-tipp és trükk iPhone és iPad számára
Vegyes Cikkek / / May 13, 2022
Az Apple tavaly egy sor új funkciót mutatott be a FaceTime-ban, beleértve a lehetőséget Android- és Windows-felhasználók hozzáadása a FaceTime-hívásokhoz. Ezen kívül számos más hasznos tipp és trükk is található, amelyek segítségével javíthatja videohívási élményét a FaceTime segítségével iPhone-ján és iPadjén.

Íme néhány a legjobb FaceTime-tippek és trükkök, amelyekkel szebbé teheti videóját hívás közben, vagy szórakoztató elemeket adhat hozzá, amikor barátaival és családjával beszélget. Ha nem tudja használni a FaceTime-ot, nézze meg a legjobb módjai annak kijavításának, hogy a FaceTime nem csatlakozik az iPhone-on majd használja ezeket a trükköket.
1. Portré mód a háttér elmosásához
Az iPhone beépített portré móddal rendelkezik a kameraalkalmazásban, így elsősorban emberi témákról készíthet képeket elmosódott háttérrel. Az iOS 15-ben az Apple még a FaceTime-hívásoknál is bevezette ezt a funkciót. Elhomályosíthatja a hátteret, hogy elkerülje, hogy a FaceTime-videohívás közben elterelje a háttérben zajló eseményeket. Íme, hogyan kell csinálni.
1. lépés: Hívás közben koppintson a videó előnézetére a nagyításhoz.

2. lépés: Érintse meg a kapcsolót az előnézet bal felső sarkában.

Ez engedélyezi a portré módot, és elhomályosítja a hátteret, ahogy az az előnézetből is látható.
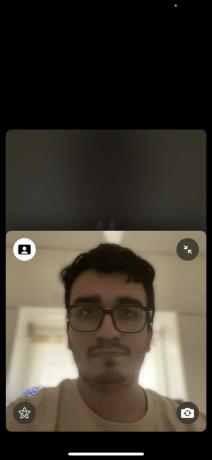
A portré mód letiltásához érintse meg újra ugyanazt a kapcsolót.
2. Blokkolja a háttérzajt mikrofon üzemmódokkal
Egy másik új funkció, amelyet az Apple bevezetett az iOS 15 rendszerrel, az a lehetőség, hogy FaceTime-hívás közben válthat a különböző mikrofonmódok között. Ezek a mikrofonmódok lehetővé teszik a háttérzaj egy bizonyos mértékig történő kiküszöbölését vagy felerősítését a használati esettől függően. Íme, hogyan használhatja őket.
1. lépés: Futó FaceTime-hívás közben úgy érheti el a vezérlőközpontot, hogy Face ID-vel rendelkező iPhone készülékeken a bal felső sarokból lefelé húzza az ujját, és felfelé húzza az ujját iPhone-on a fizikai kezdőlap gombbal.
2. lépés: Érintse meg és tartsa lenyomva a Mic Mode kapcsolót a vezérlőközpontban.
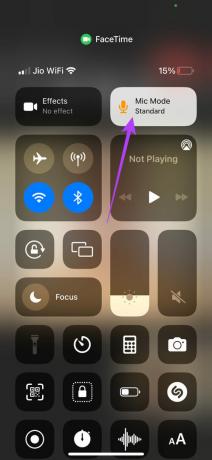
3. lépés: Válassza ki a megfelelő módot.
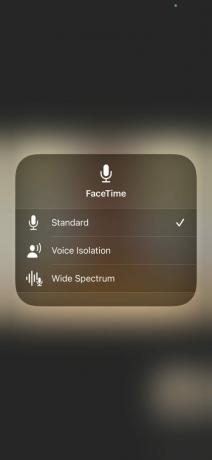
Alapértelmezett az alapértelmezett mód, amely nem változtatja meg a másik fél hallásának módját.
Váltás erre Hangszigetelés megpróbálja csökkenteni a háttérzajt, miközben kiemeli a hangját.
Széles spektrum átengedi a háttérben a hangokat, így ha konferencián vagy koncerten vesz részt, akkor messziről veszi fel a hangot.
3. Fényképek készítése FaceTime-hívás közben
A FaceTime lehetővé teszi, hogy hívás közben fényképeket készítsen. Bármit is megörökíthet, amit a keresőben lát, későbbi hivatkozás céljából. Vegye figyelembe, hogy minden alkalommal, amikor hívás közben fényképet készít, a másik felet értesíti róla. Íme, hogyan kell csinálni.
1. lépés: Hívás közben érintse meg a másik fél videofeedét.

2. lépés: A jobb alsó sarokban egy kis rögzítési gombot fog látni. Koppintson rá.
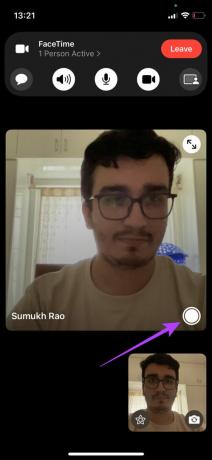
Az iPhone vagy iPad készülék rögzíti a képet, és elmenti a Fotók alkalmazásba.
4. Hozzon létre FaceTime-hívást Android és Windows felhasználókkal
Az iOS 15-ig a FaceTime kizárólag az Apple-eszközök számára volt elérhető. Bár az alkalmazás kizárólag az Apple platformjain marad, mostantól megoszthat egy linket Android és Windows felhasználókkal, és felkérheti őket, hogy csatlakozzanak egy FaceTime-híváshoz. A link létrehozásához továbbra is szüksége lesz iPhone-ra, iPadre vagy Mac-re.
1. lépés: Nyissa meg a FaceTime alkalmazást iPhone-ján, és érintse meg a Hivatkozás létrehozása lehetőséget.
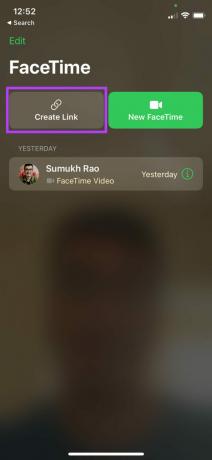
2. lépés: Kimásolhatja a hivatkozást, hogy beillessze máshová, vagy megoszthatja egy ismerőssel közvetlenül a Megosztási lapról.

3. lépés: Amikor az a személy, akivel megosztod, rákattint a hivatkozásra, egy böngészőablakhoz vezet, ahol a FaceTime bármely eszközön használható.
4. lépés: Írja be a nevet, majd kattintson a Folytatás gombra.

5. lépés: Ha készen áll, kattintson a Csatlakozás gombra a hívásba való belépéshez.

5. Cserélje le arcát memojikkal
Az Apple bemutatta az Animojisokat és a Memojikat, amelyek az Ön arcmozdulatai alapján reagálnak. A memojikat és animojikat akár FaceTime-hívás közben is használhatja maszkként az arcán. Ez szórakoztató elemet ad a videohívásokhoz. Íme, hogyan kell csinálni.
1. lépés: Hívás közben koppintson a videó előnézetére a nagyításhoz.

2. lépés: Érintse meg a kapcsolót az előnézet bal alsó sarkában. Ez engedélyezi az effektusokat.

3. lépés: Válassza ki az első lehetőséget alul a memojik és animojik engedélyezéséhez.

4. lépés: Görgessen végig a rendelkezésre álló lehetőségek között, koppintson valamelyikre a használatához, és cserélje ki az arcát az előnézetben.
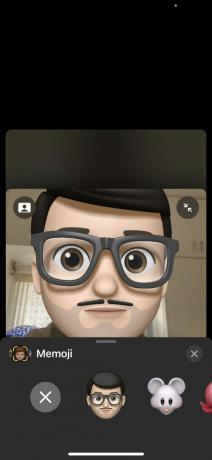
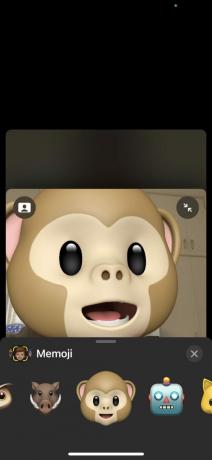
6. Használjon szűrőket az egyedi megjelenés érdekében
Valószínűleg használt már szűrőket a közösségi média alkalmazásokban, például az Instagramban és a Snapchatban, hogy egy kis hangulatot adjon fényképeinek, vagy eljátsszon a színekkel és árnyalatokkal. Ugyanezt megteheti FaceTime-hívás közben is. Itt van, hogyan.
1. lépés: Hívás közben koppintson a videó előnézetére a nagyításhoz.

2. lépés: Érintse meg a kapcsolót az előnézet bal alsó sarkában. Ez engedélyezi az effektusokat.

3. lépés: A szűrők engedélyezéséhez válassza alul a második lehetőséget.

4. lépés: Görgessen végig az elérhető opciók listáján, és érintse meg valamelyiket a használatához. A változást az előnézeti ablakban láthatja.
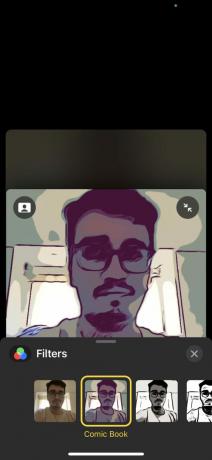

7. Lebegő szöveg hozzáadása a videójához
Ha üzenetet szeretne közvetíteni, vagy folyamatosan szeretné megjeleníteni a nevét egy Group FaceTime hívás során, használhat lebegő szöveges buborékot vagy szalaghirdetést, amely állandó marad a videóban. Íme, hogyan kell hozzáadni.
1. lépés: Hívás közben koppintson a videó előnézetére a nagyításhoz.

2. lépés: Érintse meg a kapcsolót az előnézet bal alsó sarkában. Ez engedélyezi az effektusokat.

3. lépés: Szöveg hozzáadásához válassza a harmadik lehetőséget alul.
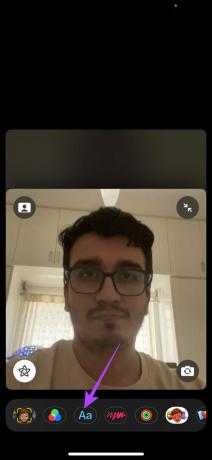
4. lépés: Válasszon a szövegéhez rendelkezésre álló stílusok széles skálájából. Hozzáadhat csevegőbuborékot, szalaghirdetést vagy akár hangulatjelet.

5. lépés: Írja be a hozzáadni kívánt szöveget.

6. lépés: Amíg az arcod látható a videón, a szöveg mellette lebeg. A szöveget a videóban bárhová húzva módosíthatja a pozícióját.

Van néhány egyéb effektus is, amelyeket szintén megtekinthet, mint például a tevékenységgyűrűk megosztása a képernyőn, matricák hozzáadása stb. Csak válassza ki az egyiket, és megtekintheti az effektust a videóban.
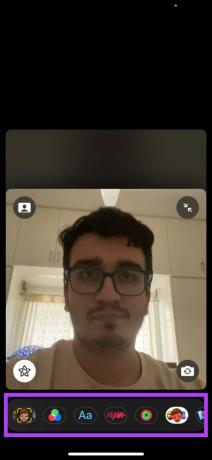
8. Ossza meg képernyőjét filmek nézéséhez vagy prezentáláshoz
Az iOS 15 és iPadOS 15 frissítése lehetővé teszi a FaceTime számára, hogy megossza képernyőjét a hívás résztvevőivel. Ezzel a funkcióval prezentációkat vetíthet, vagy filmet vagy TV-műsort nézhet barátaival és családjával. Így oszthatja meg a képernyő tartalmát.
1. lépés: A hívási képernyő tetején lévő szalaghirdetésen érintse meg az utolsó lehetőséget.

2. lépés: Válassza a megjelenő Képernyő megosztása lehetőséget.
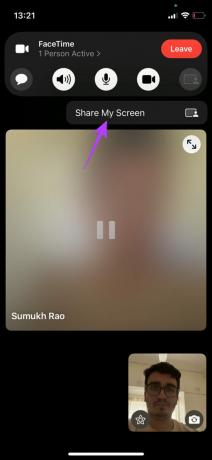
3. lépés: A képernyő tartalma most meg lesz osztva. A lila pirula ezt a képernyő tetején mindenkor azonosítani tudja.

A képernyő megosztásának leállításához térjen vissza a FaceTime alkalmazáshoz. Meg lehet nézni a legjobb módjai annak kijavításának, hogy a FaceTime képernyőmegosztás nem működik ha problémái vannak vele a Mac számítógépen.
Használja ki a FaceTime-ot maximálisan
A FaceTime-ot professzionális felhasználóként használhatja, és ezekkel a tippekkel és trükkökkel kiaknázhatja a benne rejlő lehetőségeket. Akár professzionális beállításban, akár szabadidős céllal használja a FaceTime-ot, számos lehetőség és funkció áll rendelkezésére.
Utolsó frissítés: 2022. május 13
A fenti cikk olyan társult linkeket tartalmazhat, amelyek segítenek a Guiding Tech támogatásában. Ez azonban nem befolyásolja szerkesztői integritásunkat. A tartalom elfogulatlan és hiteles marad.



