Javítsa ki a Bluetooth fejhallgató akadozását Windows 10 rendszeren
Vegyes Cikkek / / May 14, 2022

Ha kedvenc dalát Bluetooth-fejhallgatón keresztül hallgatja, előfordulhat, hogy a hang minden ok nélkül megszakad. Ebben a pillanatban dühösnek érezheti magát, és módosíthatja a Bluetooth pozícióját és szögét, de a Bluetooth hang akadozása továbbra is előfordul. Annak ellenére, hogy Bluetooth-fejhallgatója teljesen fel van töltve, nem tudja használni, ha belső problémái vannak, vagy ha a Windows 10 rendszerű számítógépén inkompatibilis hangbeállítások vannak. ne aggódj! Nem Ön az egyetlen, aki Windows 10-problémákkal szembesül a Bluetooth-fejhallgatóval. Van néhány hatékony, elképesztő javításunk, amelyek kihozzák számítógépét a bajból. Szóval folytasd az olvasást.

Tartalom
- A Bluetooth fejhallgató akadozásának elhárítása Windows 10 rendszeren
- 1. módszer: Töltse fel a Bluetooth akkumulátort
- 2. módszer: A Bluetooth jeltartomány fenntartása
- 3. módszer: Kerülje el a keresztirányú interferenciát
- 4. módszer: Távolítsa el a problémás akadályokat
- 5. módszer: Kerülje a nagy Wi-Fi hatótávolságú eszközök elhelyezését
- 6. módszer: Használjon USB-kábelt (Bluetooth Dongle felhasználók számára)
- 7. módszer: Csatlakoztassa újra a Bluetooth-t
- 8. módszer: Válassza ki a megfelelő hangkimenetet
- 9. módszer: Futtassa a Bluetooth hibaelhárítót
- 10. módszer: Változtassa meg a Wi-Fi sávokat
- 11. módszer: Engedélyezze újra a Bluetooth hangkártyát
- 12. módszer: Javítsa ki a sérült fájlokat
- 13. módszer: Indítsa újra a Bluetooth Audio Services alkalmazást
- 14. módszer: A hangjavítások letiltása
- 15. módszer: A távirányító és a kihangosított telefonálás letiltása
- 16. módszer: Állítsa be a roaming agresszivitás beállításait
- 17. módszer: A Bluetooth-együttműködés letiltása (ha van)
- 18. módszer: Frissítse a Bluetooth-illesztőprogramokat
- 19. módszer: Telepítse újra a Bluetooth illesztőprogramokat
- 20. módszer: A Bluetooth-illesztőprogram-frissítések visszaállítása
- 21. módszer: Frissítse a Windows rendszert
- 22. módszer: Állítsa vissza a Bluetooth-eszközt
- 23. módszer: Frissítse az eszköz firmware-jét
A Bluetooth fejhallgató akadozásának elhárítása Windows 10 rendszeren
Íme néhány gyakori ok, amelyek miatt a Bluetooth-hang akadozó problémái vannak Windows 10. Elemezze őket alaposan, hogy megtudja a pontos okot az Ön esetében.
- A Bluetooth akkumulátora lemerülőben van.
- A Bluetooth-eszköz távol van a jelforrástól.
- Jel nem egyezik.
- Az emberi test zavarja a Bluetooth jelet.
- Egy vagy több Bluetooth-eszköz egyidejűleg be van kapcsolva.
- Elavult firmware.
- Elavult operációs rendszer és nem kompatibilis audio-illesztőprogramok.
- Ideje frissíteni; a fejhallgató régi!
Ebben a részben összeállítottunk egy listát azokról a módszerekről, amelyek segítenek a Windows 10 akadozó Bluetooth-fejhallgatóinak hibaelhárításában. Először ellenőrizze és javítsa ki a hardverproblémákat, majd folytassa a Windows hibaelhárítási módszereivel az alábbiak szerint.
1. módszer: Töltse fel a Bluetooth akkumulátort
Előfordulhat, hogy elemzi, ha a Bluetooth fejhallgató elveszti a töltést, és a hang szaggatott lesz. Ebben az esetben fel kell töltenie a Bluetooth-eszközt, és mindig gondoskodnia kell a minimális energiaszintről, hogy elkerülje a hangproblémákat.
Egyes legújabb Bluetooth-eszközökön az akkumulátor töltöttségi szintje színkóddal azonosítható. Például a OnePlus fülhallgatóban
- Zöld – Azt jelzi, hogy az akkumulátor töltöttségi szintje a használatra optimális.
- Piros – Azt jelzi, hogy az akkumulátor töltöttségi szintje nagyon alacsony, és töltést igényel.

Szóval, mi van, ha az akkumulátor töltöttségi szintje megfelelő, de továbbra is a Windows 10 akadozó Bluetooth-fejhallgatójával néz szembe? Ellenőrizze és próbálja ki az alábbi módszereket!
2. módszer: A Bluetooth jeltartomány fenntartása
A Bluetooth-eszközök rövidhullámú rádiójeleket használnak, és ha a hatótávolságon kívül van, nem hallja megfelelően a hangot, és a hang később megszakad. A Bluetooth-eszköz gyártója feltüntette volna az eszköz jeltartományát a csomagoláson. Nézze meg, vagy böngésszen az interneten, hogy megtudja a lefedettségi tartományt. Ezután tartsa be az említett távolságot. Ellenőrizze, hogy működik-e.

Olvassa el még:A Bluetooth telepítése Windows 10 rendszeren
3. módszer: Kerülje el a keresztirányú interferenciát
Néha szembesülhet azzal, hogy a Windows 10 rendszerben akadozó Bluetooth-fejhallgató akadozik, ha az egyik Bluetooth-eszközt a nadrágján vagy a tenyerén, a másikat pedig a fülén tartja.
Ennek oka lehet a szervezet 70% + víztartalma. A Bluetooth rádióhullámok nagyon rosszul terjednek a vizes anyagokon, ha ilyen helyzetben van, változtassa meg a Bluetooth-eszközök helyzetét.
4. módszer: Távolítsa el a problémás akadályokat
Hasonlóképpen, ha fémes megszakítások lépnek fel, a Bluetooth-hullámok visszaverődnek, és a Windows 10 rendszerű számítógépén Bluetooth-hang akadozó problémával szembesülhet. Hasonlóképpen, ha van ilyen vasbeton (például fal) a számítógép és a Bluetooth-eszköz között, hang akadozó problémákkal szembesülhet. Javasoljuk, hogy távolítsa el ezeket az akadályokat, és üljön a Bluetooth-eszköz és a számítógép közelében.
5. módszer: Kerülje a nagy Wi-Fi hatótávolságú eszközök elhelyezését
Számos modern vezeték nélküli eszköz, mint pl intelligens izzók, nagy hatótávolságú útválasztók, vezeték nélküli telefonok, Wi-Fi útválasztók és monitorok nagy Wi-Fi hatótávolságú jeleket alkalmaznak, és egyesek még működhetnek is 2,4 GHz – 2,5 GHz.
Ezenkívül, ha Bluetooth-eszközt használ, kerülje a Wi-Fi interferenciát az átviteli útvonalakban. Ezen kívül távolítsa el a számítógépéhez csatlakoztatott további Bluetooth-kapcsolatokat, és ellenőrizze, hogy újra szembesül-e a problémával.
6. módszer: Használjon USB-kábelt (Bluetooth Dongle felhasználók számára)
Egyes esetekben az alaplap modulja és a Bluetooth-eszköz közötti elektromos interferencia Bluetooth-hang akadozást okozhat. Ez a probléma megoldható az USB-kulcs és az USB-port közötti távolság növelésével a Windows 10 rendszerben.

Olvassa el még:Bluetooth-eszközök átnevezése Windows 10 rendszeren
7. módszer: Csatlakoztassa újra a Bluetooth-t
Mostantól a hardveres hibaelhárítási módszereket követte a Windows 10 akadozó Bluetooth-fejhallgató-problémájának kijavításához. Mégis, ha nem ért el semmilyen javítást, akkor a probléma nem a hardverrel van. A Bluetooth-eszközzel és a számítógéppel kapcsolatos átmeneti problémák elhárításához kapcsolja ki a Bluetooth-t, majd bizonyos idő elteltével kapcsolja be újra az alábbi utasítások szerint.
1. megnyomni a Windows kulcs és írja be Bluetooth beállítások, majd nyomja meg Enter gomb.
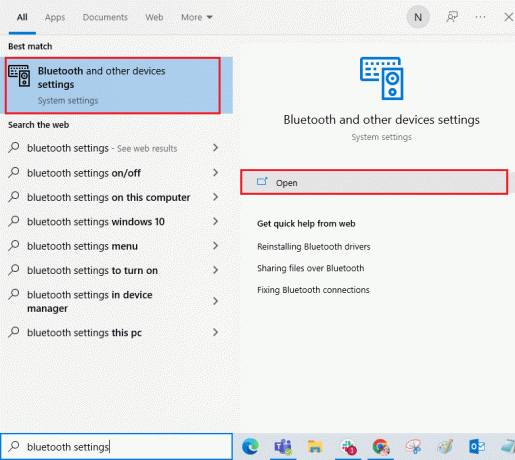
2. Most kapcsolja ki a Bluetooth ikont az ábra szerint.
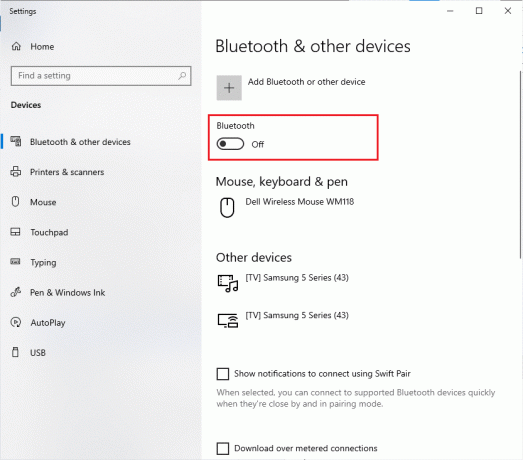
3. Várjon egy kicsit, és váltson TOVÁBB ismét ugyanaz a beállítás.

Ellenőrizze, hogy javította-e a Bluetooth-hang akadozó problémáját a Windows 10 rendszeren.
8. módszer: Válassza ki a megfelelő hangkimenetet
Ha egynél több audiokimeneti eszközt használ, meg kell győződnie arról, hogy a Bluetooth-eszközt elhasználták-e kimeneti eszközként. A Windows 10 rendszerű számítógép hangkimenetének ellenőrzéséhez kövesse az alábbi lépéseket.
1. Kattintson a Hangszórók ikonra a jobb sarkában Tálca.

2. Most kattintson a nyíl ikonra a számítógéphez csatlakoztatott audioeszközök listájának bővítéséhez.
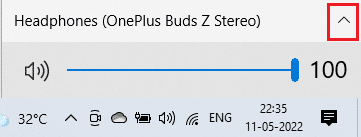
3. Ezután válassza ki az audioeszközt (az Ön Bluetooth-eszközét), és győződjön meg arról, hogy a hang lejátszása a kiválasztott eszközön keresztül történik.
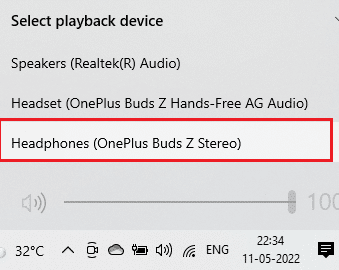
Ha ez a módszer nem segít, lépjen tovább a következőre.
Olvassa el még:Bluetooth-problémák megoldása Windows 10 rendszerben
9. módszer: Futtassa a Bluetooth hibaelhárítót
A Windows 10 rendszerű számítógépe beépített hibaelhárítóval rendelkezik, amely számos, az ebből eredő általános problémát kijavít. Hasonlóképpen kijavíthatja a Bluetooth-fejhallgató akadozó Windows 10 problémáját a Bluetooth-hibaelhárító futtatásával az alábbi utasítások szerint.
1. megnyomni a Windows kulcs,típus Beállítások hibaelhárítása, és kattintson a gombra Nyisd ki.
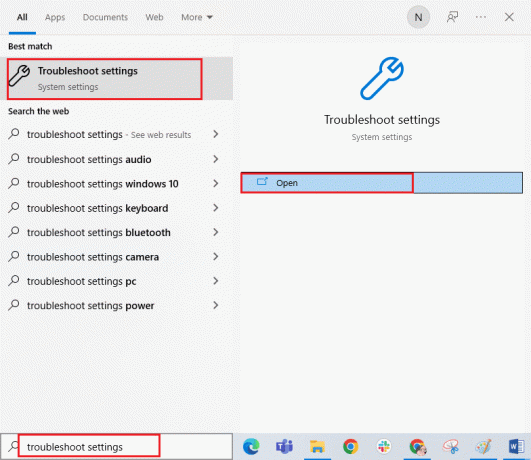
2. Görgessen le a Keressen és javítson más problémákat szakasz.
3. Itt válassza ki Bluetooth és kattintson rá Futtassa a hibaelhárítót választási lehetőség.

4. A Windows elindul Problémák észlelése. Ha bármilyen problémát észlel, kövesse a képernyőn megjelenő utasításokat Alkalmazza a javítást.

10. módszer: Változtassa meg a Wi-Fi sávokat
Amint azt korábban tárgyaltuk, a Bluetooth hang akadozása két különböző, azonos frekvenciát használó vezeték nélküli eszköz közötti interferencia miatt következik be. Ennek megerősítéséhez egyszerűen kikapcsolhatja a Wi-Fi útválasztót. Miután a Wi-Fi router teljesen kikapcsolt, ellenőrizze, hogy meg tudja-e oldani a Windows 10 akadozó Bluetooth-fejhallgatóját. Ha igen, akkor a probléma a Wi-Fi és a Bluetooth jel interferenciái miatt van. Ebben az esetben megpróbálhat váltani a 2,4 GHz-es és 5 GHz-es Wi-Fi sávok között Windows 10 rendszerű számítógépén az alábbi utasítások szerint.
1. Üsd a Windows kulcs, típus Eszközkezelő, és kattintson a gombra Nyisd ki.

2. Kattintson duplán Hálózati adapterek a hálózati illesztőprogramok bővítéséhez.

3. Ezután kattintson jobb gombbal a sajátjára Wi-Fi adaptert, és kattintson rá Tulajdonságok.

4. Most keresse meg a Zenekar vagy Preferált Band opció a Ingatlan menüt, és kattintson rá.

5. Most bővítse ki a legördülő menü a Érték mezőbe, és állítsa be az értéket mint Inkább az 5 GHz-es sávot az ábrán látható módon. Ezután kattintson a gombra rendben a változtatások mentéséhez.
Jegyzet: Ha az érték már be van állítva Inkább az 5 GHz-es sávot, majd módosítsa az értéket erre Inkább 2,4 GHz és kattintson rá rendben.

6. Végül, újrakezda számítógépét és ellenőrizze, hogy megoldotta-e a Bluetooth-hang akadozás problémáját.
Olvassa el még:Javítás: A Bluetooth nem kapcsolható ki Windows 10 rendszeren
11. módszer: Engedélyezze újra a Bluetooth hangkártyát
Könnyedén megoldhatja a Bluetooth fejhallgató akadozó Windows 10 problémáját, ha újraindítja a Bluetooth hangkártyát az alábbi utasítások szerint.
1. Üsd a Windows kulcs és írja be Eszközkezelő, majd kattintson a gombra Nyisd ki.

2. Ezután bontsa ki a Bluetooth részben kattintson rá duplán.

3. Ezután kattintson jobb gombbal a sajátjára Bluetooth hangkártya és válassza ki a Eszköz letiltása választási lehetőség.
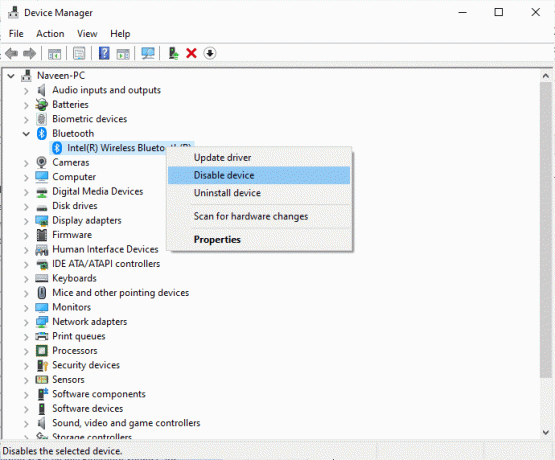
4. Most erősítse meg a felszólítást a gombra kattintva Igen és indítsa újra a számítógépet. Ezután ismételje meg 1-2.
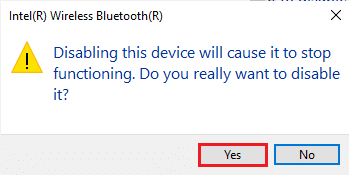
5. Ezután kattintson jobb gombbal a sajátjára Bluetoothhangkártya és válassza ki a Eszköz engedélyezése választási lehetőség.
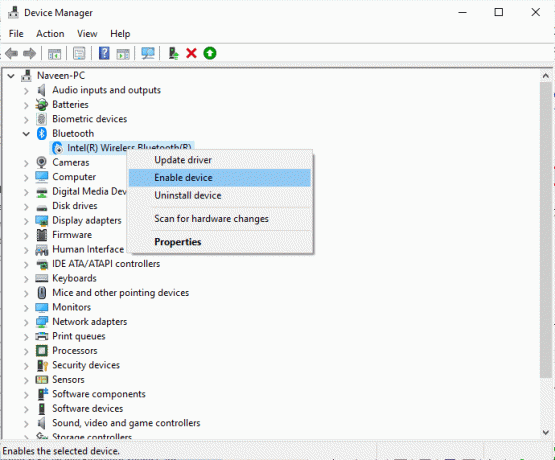
6. Most próbáljon meg bármilyen hangot lejátszani a Bluetooth-eszközön, és ellenőrizze, hogy a probléma megoldódott-e vagy sem.
12. módszer: Javítsa ki a sérült fájlokat
A tökéletes hangminőségű szolgáltatásokhoz néhány alapvető fájlnak és programnak működnie kell a számítógépén. Ha azonban sérültek vagy rosszul vannak konfigurálva, akkor a Bluetooth-hang akadozásával kell szembenéznie. Szerencsére ezek a sérült, rosszul konfigurált fájlok javíthatók a Windows 10 számítógép beépített segédprogramjaival, nevezetesen, Rendszerfájl-ellenőrző és Telepítési kép szolgáltatása és kezelése. Olvassa el útmutatónkat A rendszerfájlok javítása Windows 10 rendszeren és kövesse az utasításokat az összes sérült fájl kijavításához.
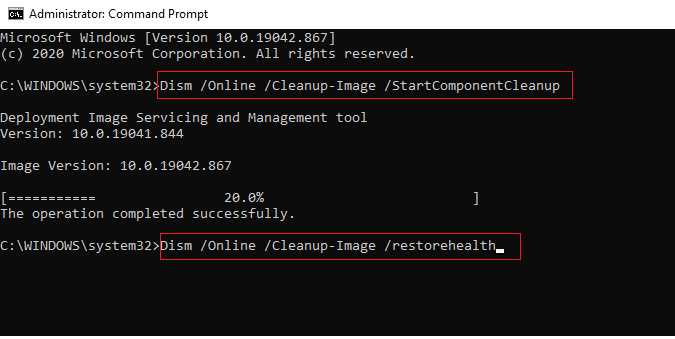
Várja meg, amíg a parancsok végrehajtásra kerülnek, és ellenőrizze, hogy javította-e a Bluetooth-problémát a számítógépen.
Olvassa el még:Javítsa ki a Bluetooth illesztőprogram hibáját a Windows 10 rendszerben
13. módszer: Indítsa újra a Bluetooth Audio Services alkalmazást
Néhány alapvető Windows audioszolgáltatás segít megelőzni a Bluetooth hang akadozását a Windows 10 rendszerű számítógépen. Ha ezek a szolgáltatások ki vannak kapcsolva, akkor számos konfliktussal szembesülhet. Ezért azt tanácsoljuk, hogy indítson újra néhány alapvető audioszolgáltatást az alábbi lépések szerint.
1. megnyomni a Windows kulcs, típus Szolgáltatások, és kattintson a gombra Futtatás rendszergazdaként.

2. Most görgessen le, és kattintson duplán a Bluetooth támogatási szolgáltatás.

3. Most az új felugró ablakban válassza ki a Indítási típus nak nek Automatikus, az ábrázolt módon.
Jegyzet: Ha a Szolgáltatás állapota van Megállt, majd kattintson a Rajt gomb. Ha a Szolgáltatás állapota van Futó, kattintson Állj meg és kezdje újra.
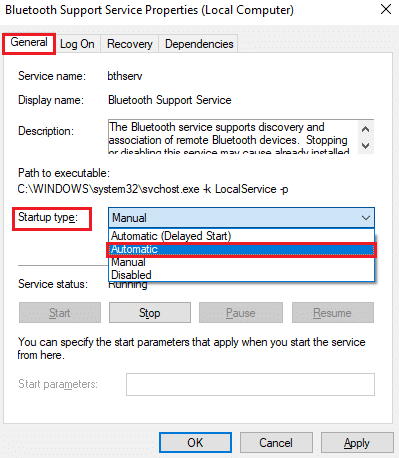
4. Kattintson Alkalmaz > OK a változtatások mentéséhez.
14. módszer: A hangjavítások letiltása
Ha úgy találja, hogy hangja jól működik más multimédiás forrásokhoz, de a hang rossz minőségű vagy zajos, javasoljuk, hogy módosítsa a mintavételezési gyakoriságot. Az alacsony frekvenciájú mintavételi gyakoriság Bluetooth-audió akadozást okoz, de az alábbi lépések követésével magasabb frekvenciájú mintavételi arányt is választhat.
1. Kattintson jobb gombbal a Hangszórók ikonra a képernyő jobb alsó sarkában, és válassza ki a lehetőséget Hangok választási lehetőség.
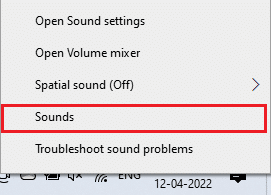
2. Ezután váltson a Lejátszás fület, és válassza ki az alapértelmezettet Bluetooth audio eszköz, majd a Tulajdonságok gombot az ábra szerint.
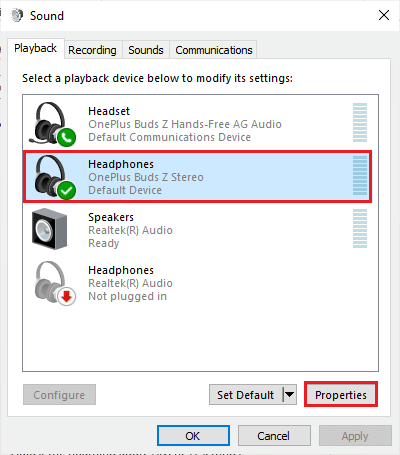
3. Ezután váltson a Fejlett fülön és az alatti legördülő menüből Alapértelmezett formátum, feltétlenül válassza ki a legmagasabb frekvencia tartomány (16 bit, 44100 Hz).

4. Most váltson a Javítások fület, és jelölje be a megfelelő négyzetet Tiltsa le az összes fejlesztést az ábrán látható módon.
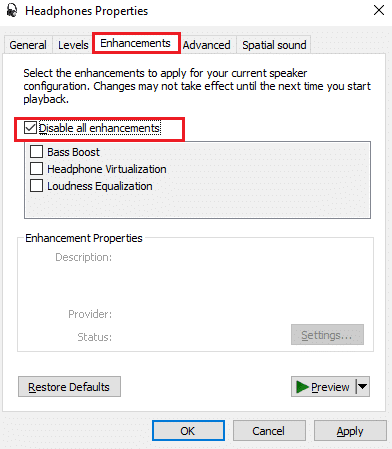
5. Kattintson Alkalmaz és akkor rendben a változtatások mentéséhez. Ellenőrizze, hogy nem tapasztal-e ismét Bluetooth-hang akadozó problémát. Ha igen, állítsa be a frekvenciatartományok különböző szintjeit ezen lépések megismétlésével, és ellenőrizze, hogy melyik tartomány oldja meg a problémát.
Olvassa el még: Windows 10 hangrepedés javítása
15. módszer: A távirányító és a kihangosított telefonálás letiltása
Kihangosított telefonálás egy Windows-szolgáltatás, amely lehetővé teszi a Bluetooth-eszköz telefonhívások fogadását. Néha azonban rontja a hangjel hangminőségét, ami hozzájárul a Bluetooth-hang akadozásához. Hasonlóképpen a Távirányító funkciónak megvannak a maga hátrányai is. Ha kíváncsi arra, hogyan javíthatja ki a Bluetooth akadozását ezeknek a funkcióknak a közepette, íme néhány hibaelhárítási utasítás.
1. Üsd a Windows kulcs és írja be Ellenőrzés Panel, majd kattintson a gombra Nyisd ki.
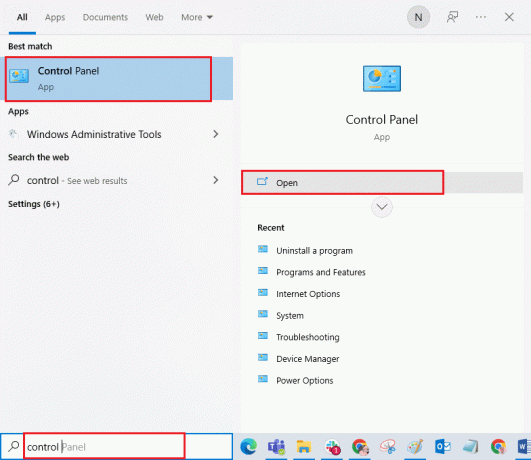
2. Most kattintson a Eszközök és nyomtatók megtekintése link a képen látható módon.
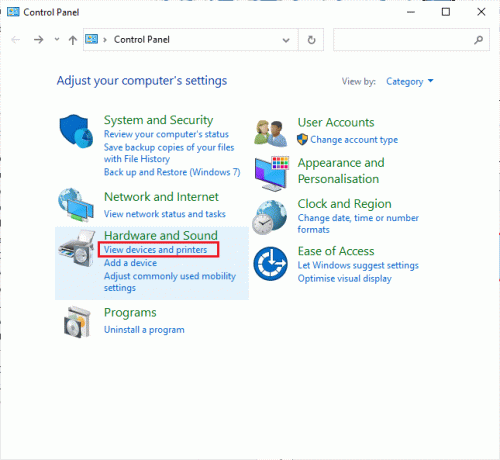
3. Most kattintson a jobb gombbal a sajátjára Bluetooth eszköz és kattintson rá Tulajdonságok az ábrán látható módon.

4. A következő ablakban váltson át a Szolgáltatások fület, és törölje a jelölőnégyzeteket, Kihangosított telefonálás és Távirányító az ábrázolt módon.
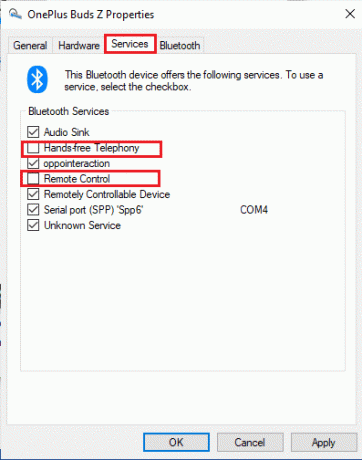
5. Végül kattintson a gombra Alkalmaz > OK a változtatások mentéséhez.
16. módszer: Állítsa be a roaming agresszivitás beállításait
A számítógép roaming agresszivitás beállításai módosítják azt a jelerősségi küszöböt, amelynél a Wi-Fi hálózati adapterek más hozzáférési pontokat keresnek, hogy jobb jelkapcsolatot kínáljanak. Ha azonban ezt a beállítást a legmagasabb értékre rögzíti, akkor a Bluetooth-fejhallgató akadozó Windows 10 problémájával kell szembenéznie. Javasoljuk, hogy az alábbi utasítások szerint kapcsolja ki a beállítást.
1. Indítsa el a Eszközkezelő tól től Windows Search.
2. Kattintson duplán Hálózati adapterek a hálózati illesztőprogramok bővítéséhez.

3. Ezután kattintson jobb gombbal a sajátjára Wi-Fi adaptert, és kattintson rá Tulajdonságok.

4. Most keresse meg a Roaming Agresszivitás opció a Ingatlan listát, és kattintson rá.
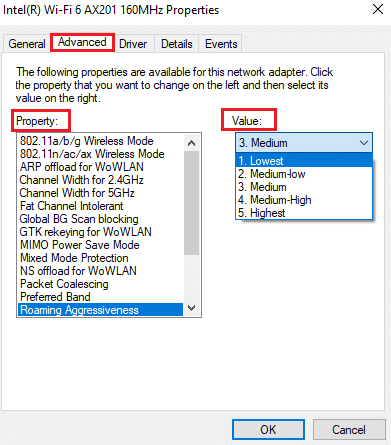
5. Most állítsa be a Érték nak nek Legalacsonyabb és kattintson rá rendben.
Ellenőrizze, hogy megoldódott-e a Bluetooth-hang akadozás problémája.
Olvassa el még:Javítsa ki a Windows 10 Bluetooth egér késését
17. módszer: A Bluetooth-együttműködés letiltása (ha van)
A Broadcom hálózati adapter egy olyan szoftver, amely segít Bluetooth-eszközének az internethez csatlakozni. Ez a beállítás azonban zavarhatja az eszköz beállításait, ami a tárgyalt problémát okozhatja. Ha szeretné tudni, hogyan javíthatja ki a Bluetooth akadozást a beállítás kikapcsolásával, kövesse az alábbi utasításokat.
1. Nyisd ki Eszközkezelő és menj oda Hálózati adapterek, majd jobb gombbal kattintson a hálózati illesztőprogramra, és válassza ki Tulajdonságok.

2. Most váltson a Speciális lap és kattintson rá Bluetooth együttműködés alatt Ingatlan lista.
3. Ezután bontsa ki a Érték legördülő listából, és kattintson a gombra Tiltva.
4. Végül kattintson a gombra rendben a módosítások mentéséhez, és ellenőrizze, hogy megoldotta-e a problémát.
18. módszer: Frissítse a Bluetooth-illesztőprogramokat
Az elavult és nem kompatibilis Bluetooth-illesztőprogramok mindig a Bluetooth-fejhallgatók akadozását okozzák a Windows 10-ben. Mindig ügyeljen arra, hogy az illesztőprogramok frissített verzióját használja, és ha számítógépe nem rendelkezik a legújabb illesztőprogramokkal, javasoljuk, hogy frissítse azokat az útmutatónkban leírtak szerint. A Realtek HD Audio illesztőprogramok frissítése a Windows 10 rendszerben.
Jegyzet: Ügyeljen arra, hogy ugyanazokat a lépéseket kövesse Bluetooth audio illesztőprogramok az alábbiak szerint.
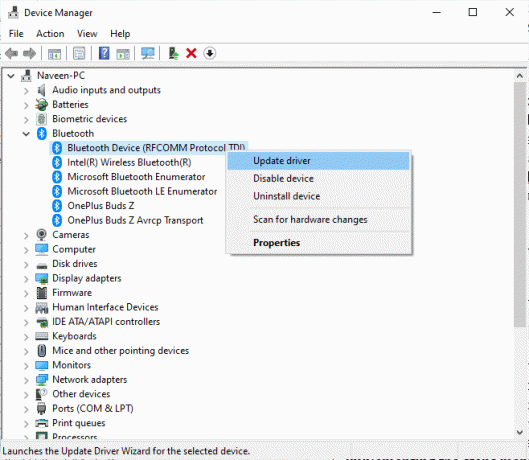
Miután frissítette a Bluetooth-illesztőprogramokat a legújabb verzióra.
Olvassa el még:Mi az az eszközillesztő? Hogyan működik?
19. módszer: Telepítse újra a Bluetooth illesztőprogramokat
Az inkompatibilis illesztőprogramokat újra kell telepíteni az összes hanggal kapcsolatos probléma megoldásához. Csak akkor javasoljuk az eszközillesztőprogramok újratelepítését, ha frissítésükkel nem érhető el hibajavítás. Az illesztőprogramok újratelepítésének lépései nagyon egyszerűek, és ezt megteheti harmadik féltől származó alkalmazás használatával vagy a lépések manuális végrehajtásával az útmutatónkban leírtak szerint. Illesztőprogramok eltávolítása és újratelepítése Windows 10 rendszeren. Kövesse a Bluetooth-illesztőprogramokhoz tartozó lépéseket az ábra szerint.
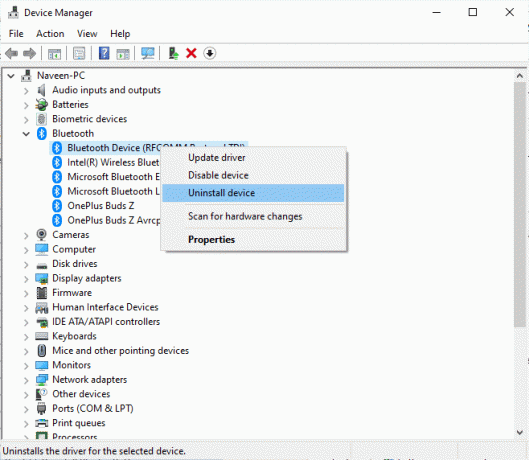
Az audio-illesztőprogramok újratelepítése után ellenőrizze, hogy hallja-e a hangot a Bluetooth-eszközön.
20. módszer: A Bluetooth-illesztőprogram-frissítések visszaállítása
Néha az audio-illesztőprogramok jelenlegi verziója hangütközést okozhat, és ebben az esetben vissza kell állítania a telepített illesztőprogramok korábbi verzióit. Ezt a folyamatot ún illesztőprogramok visszaállítása és könnyen visszaállíthatja a számítógép illesztőprogramjait a korábbi állapotukba, ha követi útmutatónkat Az illesztőprogramok visszaállítása Windows 10 rendszeren.
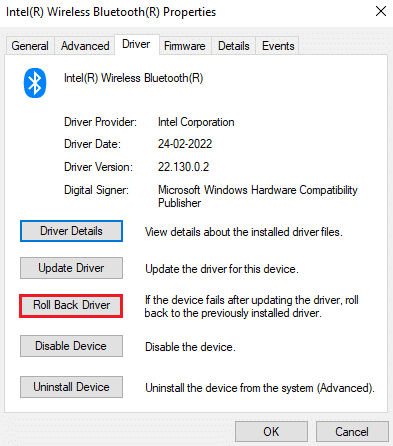
Várja meg, amíg az illesztőprogramok korábbi verziói települnek a Windows 10 rendszerű számítógépre. Ha elkészült, ellenőrizze, hogy megoldotta-e a problémát.
21. módszer: Frissítse a Windows rendszert
Ha bármilyen új Microsoft-frissítés függőben van a számítógépén, néhány hiba és probléma nem oldható meg a számítógépen. Amint azt sok felhasználó javasolta, a Windows 10 rendszerű számítógépek frissítése segít megoldani a Bluetooth hang akadozását. Kövesse útmutatónkat A Windows 10 legújabb frissítésének letöltése és telepítése a Windows 10 rendszerű számítógép frissítéséhez.

A Windows operációs rendszer frissítése után ellenőrizze, hogy hozzáfér-e a hanghoz a Bluetooth-eszközön.
Olvassa el még:A fejhallgatók és hangszórók basszusának növelése Windows 10 rendszerben
22. módszer: Állítsa vissza a Bluetooth-eszközt
Ennek ellenére, ha azon gondolkodik, hogyan javíthatja ki a Bluetooth dadogó problémát még az összes hibaelhárítási lépés után is, akkor meg kell próbálnia az eszköz gyári alaphelyzetbe állítását. Sok fejhallgató alaphelyzetbe állítása során a bekapcsológombot meghatározott ideig le kell nyomni. Az eszköz visszaállításának lépései a használt modelltől függenek, és a részletes utasításokért kövesse az alábbi lépéseket.
Jegyzet: Győződjön meg arról, hogy a Bluetooth jel hatótávolságán belül van. Távolítsa el a számítógépéhez csatlakoztatott összes többi vezeték nélküli eszközt, különösen a Wi-Fi eszközöket.
1. Válassza le az Ön Bluetooth eszköz Windows 10 PC-ről.
2. Most nyomja meg és tartsa lenyomva a gombot Bekapcsológomb Bluetooth-eszközéről kb 7-10 másodpercig.

3. Körülbelül 4 alkalommal villan fel (valószínűleg kék fény).
4. Mostantól minden beállítás és párosítási információ törlődik az eszközről.
5. Párosítsa újra az eszközt, és ellenőrizze, hogy a Windows 10 akadozó Bluetooth-fejhallgatójával kapcsolatos probléma megoldódott-e.
Jegyzet: Győződjön meg arról, hogy a Bluetooth jel hatótávolságán belül van. Távolítsa el a számítógépéhez csatlakoztatott összes többi vezeték nélküli eszközt, különösen a Wi-Fi eszközöket.
23. módszer: Frissítse az eszköz firmware-jét
Firmware-frissítések jelennek meg a Bluetooth-eszközökön jelentett problémák és nehézségek megoldására. A firmware-t alkalmazásokon keresztül frissítheti, és nagyon sok online platform támogatja Önt ebben a folyamatban. Ha megvásárolta a Bluetooth-eszközt, kérjen professzionális támogatást e-mailben, mert ez az egyetlen lehetőség. Másrészt, ha kiskereskedelmi üzletben vásárolta a Bluetooth-eszközt, vegye fel a cipőjét, és fuss el, hogy segítséget kérjen a kereskedőtől.

Ajánlott:
- Javítsa ki a Minecraft fekete képernyőt a Windows 10 rendszerben
- A Windows 10 rendszerben nem működő Logitech Unifying Receiver javítása
- Alkalmazások némítása Windows 10 rendszeren
- Javítsa ki a Windows 10 0xc00d4e86 hanghibáját
Reméljük, hogy ez az útmutató hasznos volt, és meg tudta javítani Bluetooth fejhallgató akadozik a Windows 10 rendszeren. Kérdéseivel és javaslataival nyugodtan forduljon hozzánk az alábbi megjegyzések részben.



