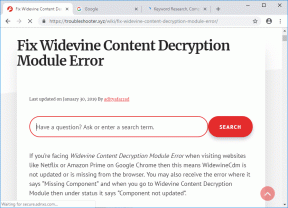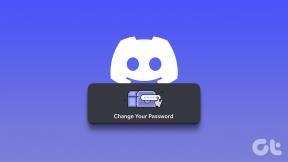A 9 legjobb módszer a Samsung Galaxy telefonokban nem működő Google Asszisztens javítására
Vegyes Cikkek / / May 19, 2022
A Bixby, a Samsung digitális asszisztense a Google Asszisztens népszerűsége ellenére előtelepítve érkezik Galaxy telefonokhoz. De előfordulhat, hogy nem mindig a várt módon működik. Ha nehézségekbe ütközik, hogy működjön a Galaxy telefonon, néhány hibaelhárítás segíthet a Google Asszisztens működésében.
A jobb természetes nyelvi feldolgozás emellett megkönnyíti a Google Asszisztens használatát. Próbálja ki ezt a kilenc megoldást, hogy a Google Asszisztens működjön Samsung Galaxy telefonján.
1. Ismerje meg a Google Asszisztens gesztusait Galaxy telefonon
A Bixby segítségével a Samsung megpróbál alternatívát teremteni a Google Asszisztenssel szemben, akárcsak az alternatív Galaxy Store telefonjain. Ha egy másik Android-eszközről költözött, és szívesen használja a Google Asszisztenst, meg kell tanulnia néhány új mozdulatot a Google Asszisztens engedélyezéséhez.

A Google Asszisztens elindításához csúsztassa ujját a bal vagy jobb alsó sarokból. Ne húzza el a középső részt, mert véletlenül elindítja a Samsung Pay szolgáltatást. Tekintse meg útmutatónkat
tiltsa le a Samsung Pay alkalmazást a Galaxy telefonokon.2. Engedélyezze az „Ok Google” kapcsolót
A „Hey Google” és a „Hey Bixby” hangparancsok közötti zavarok tisztázására a Samsung letiltotta a Google Asszisztens ébresztőparancsát a Galaxy telefonokon. Tehát engedélyeznie kell az Asszisztens beállításaiból. Itt van, hogyan.
1. lépés: Indítsa el a Google Asszisztenst telefonján úgy, hogy felfelé húzza az ujját Samsung telefonja bal vagy jobb alsó sarkából. Ezután érintse meg a bal alsó sarokban a Google Asszisztens alkalmazás megnyitásához.


2. lépés: Koppintson a jobb felső sarokban lévő profilképre. Az új képernyőbeállítások megjelenésekor a Népszerű beállítások alatt válassza az Ok Google és Voice Match lehetőséget.
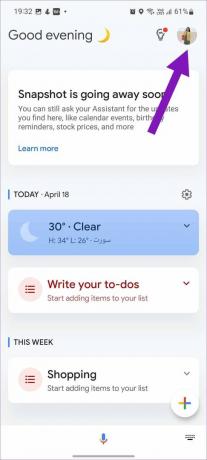

4. lépés: Engedélyezze az Ok Google kapcsolót a következő menüben.
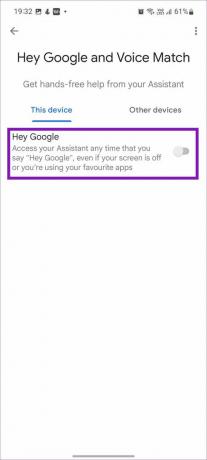
Ezt követően megidézheti a Google Asszisztenst az „Ok Google” ébresztőszóval, még akkor is, ha a képernyő ki van kapcsolva.
A jobb eredmény érdekében törölheti is az aktuális hangmodellt, és csendes környezetből hozzáadhat egy újat.
1. lépés: Miután engedélyezte az Ok Google funkciót a fenti módszerrel, megjelenik a Hangmodell lehetőség. Koppintson rá.
2. lépés: Ezután érintse meg a Hangminta törlése elemet, és erősítse meg döntését.


3. lépés: Térjen vissza az Ok Google menübe, és engedélyezze újra a kapcsolót. Kövesse a képernyőn megjelenő utasításokat, és tanítsa meg a Google Asszisztenst az Ön hangjának felismerésére.
3. Engedélyezze az Asszisztenst a lezárási képernyőn
Ha nem tudja használni a Google Asszisztenst a zár képernyőn, akkor módosítania kell a beállításokon. Íme, mit kell tennie.
1. lépés: Nyissa meg a Google Asszisztens alkalmazást Galaxy telefonon (lásd a fenti lépéseket).
2. lépés: Érintse meg a profilképet a jobb felső sarokban.
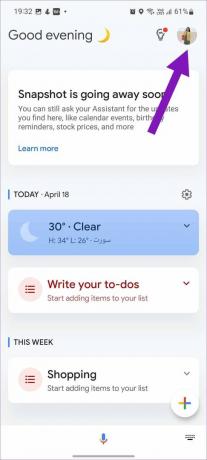
3. lépés: A népszerű beállítások közül válassza a Képernyő lezárása lehetőséget. Ezután engedélyezze az „Asszisztens válaszai a lezárási képernyőn” kapcsolót.


4. Az asszisztens nyelvének módosítása
Alapértelmezés szerint a Google Asszisztens angol (USA) nyelvre van állítva. A jobb felismerés és az eredmények érdekében azonban lecserélheti anyanyelvére. Kövesse az alábbi lépéseket a Google Asszisztens nyelvének megváltoztatásához Galaxy telefonján.
1. lépés: Indítsa el a Google Asszisztens beállításait (ellenőrizze a fenti lépéseket).
2. lépés: Lépjen a Nyelvek menübe.
3. lépés: Érintse meg a Nyelv hozzáadása elemet. Ezután válassza ki a kívánt nyelvet.


Egyszerre két nyelvet választhat a Google Asszisztenshez. A legtöbben egy anyanyelvi és egy nemzetközi nyelvet használnak a Segéd számára.
5. Személyes találatok engedélyezése
A Google Asszisztens abban is segíthet, hogy üzeneteket és e-maileket küldjön a névjegyeknek. Ha problémái vannak vele, engedélyeznie kell a személyes találatokat a Google Asszisztensben.
1. lépés: Indítsa el a Google Asszisztenst, és érintse meg a kör alakú profilképet a jobb felső sarokban.
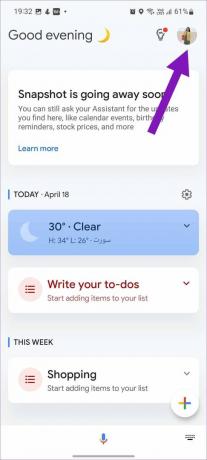
2. lépés: A következő képernyőn érintse meg a Személyes találatok elemet. Ezután kapcsolja be a Személyes találatok kapcsolót.
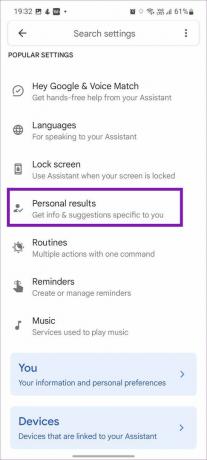
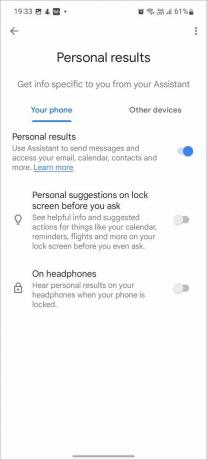
A személyes javaslatokat is engedélyezheti a lezárási képernyőn. Mostantól hasznos információkat és javasolt műveleteket láthat a lezárási képernyőn, például naptárak, emlékeztetők, repülőjáratok és egyebek kapcsán, mielőtt megkérdezné.
6. Adjon hozzá alapvető információkat a Google Asszisztenshez
Megtaníthatja Segédjét, és elmondhat neki néhány dolgot magáról, hogy segítsen elintézni a dolgokat.
1. lépés: Nyissa meg a Google Asszisztenst a telefonján, és lépjen a beállításaihoz.
2. lépés: Az Összes beállításnál válassza az Alapvető információk lehetőséget.


3. lépés: Adja hozzá a becenevet, a születésnapot és a telefonszámot, és már mehet is.
7. Folytassa a beszélgetéseket a Google Asszisztenssel
Ha folytatni szeretné a beszélgetést a Google Asszisztenssel, és nem szeretné minden lekérdezés után megismételni az „Ok Google” szót, engedélyeznie kell a Continued Conversation opciót. Itt van, hogyan.
1. lépés: Indítsa el a Google Assistant beállításait.
2. lépés: Görgessen le a Continued Conversation részhez, és engedélyezze a kapcsolót.
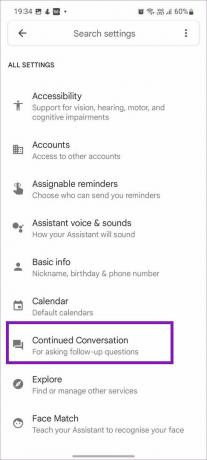

8. A Google Assistant engedélyezése más fiókokhoz
Több Google-fiókot használ Android-telefonján? Ha a Google Asszisztens nem tud hozzáférni a névjegyekhez vagy egyéb adatokhoz egy másik Google-fiókból, akkor más fiókokhoz is engedélyeznie kell a Segédet.
1. lépés: Nyissa meg a Google Asszisztens beállításait.
2. lépés: Görgessen a Fiókok elemhez.


3. lépés: Engedélyezze az Asszisztenst egy másik fiókhoz, és erősítse meg döntését.
9. Az eszközön lévő mikrofon engedélyezése
Az Android 12 adatvédelmi funkciójának részeként a felhasználók teljesen letilthatják a mikrofonhoz való hozzáférést a telefonon. Ha Ön is ezt tette, a Google Asszisztens nem hallja Önt, és nem reagál megfelelően.
1. lépés: Nyissa meg a Beállításokat a Samsung telefonján.
2. lépés: Görgessen az Adatvédelem elemhez, és engedélyezze a Mikrofon hozzáférés kapcsolót.
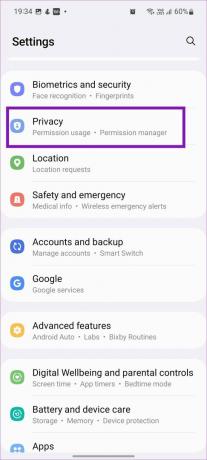

Élvezze a Google Asszisztenst a Samsung telefonokon
A Google Asszisztenst öröm használni Android telefonokon. A funkció offline is működik. De minden lényegtelen, amikor az Asszisztens először leáll. Használja a fenti trükköket, és stílusosan oldja meg a problémát.
Utolsó frissítés: 2022. április 18
A fenti cikk olyan társult linkeket tartalmazhat, amelyek segítenek a Guiding Tech támogatásában. Ez azonban nem befolyásolja szerkesztői integritásunkat. A tartalom elfogulatlan és hiteles marad.

Írta
Parth korábban az EOTO.tech-nél dolgozott, és műszaki hírekkel foglalkozott. Jelenleg szabadúszóként dolgozik a Guiding Technél, ahol alkalmazások összehasonlításáról, oktatóanyagokról, szoftvertippekről és trükkökről ír, és mélyen belemerül az iOS, Android, macOS és Windows platformokba.