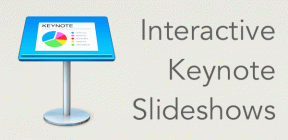A frissítés után lassan futó Windows 10 javítása
Vegyes Cikkek / / November 28, 2021
A Microsoft megalakulása óta meglehetősen következetes volt a Windows operációs rendszer frissítése terén. Rendszeresen küldenek különféle frissítéseket (szolgáltatáscsomag-frissítés, szervizcsomag-frissítés, definíciófrissítés, biztonsági frissítés, eszközfrissítések stb.) a felhasználóknak szerte a világon. Ezek a frissítések számos olyan hiba és probléma javítását tartalmazzák, amelyeket a felhasználók sajnos tapasztalnak találkozik a jelenlegi operációs rendszer összeállításon, valamint új funkciókkal, amelyek növelik az általános teljesítményt és felhasználói tapasztalat.
Azonban bár egy új operációs rendszer frissítés megoldhat egy problémát, további néhány frissítést is kérhet. Az Windows 10 1903 a múltkori frissítés arról volt hírhedt, hogy több problémát okozott, mint amennyit megoldott. Egyes felhasználók arról számoltak be, hogy az 1903-as frissítés miatt a CPU-használatuk 30 százalékkal, bizonyos esetekben pedig 100 százalékkal nőtt. Emiatt személyi számítógépeik frusztrálóan lelassultak, és kihúzták a hajukat. Néhány további gyakori probléma, amely a frissítést követően előfordulhat, a rendszer szélsőséges lefagyása, elhúzódó indítási idők, nem reagáló egérkattintások és billentyűlenyomások, a halál kék képernyője stb.
Ebben a cikkben 8 különböző megoldást kínálunk, amellyel javíthatja számítógépe teljesítményét, és olyan lendületesbbé teheti azt, mint a Windows 10 legújabb frissítésének telepítése előtt.

Tartalom
- Javítsa ki a Windows 10 lassú működését a frissítés után
- 1. módszer: Keressen minden új frissítést
- 2. módszer: Indítási és háttéralkalmazások letiltása
- 3. módszer: Végezzen tiszta rendszerindítást
- 4. módszer: Távolítsa el a nem kívánt és rosszindulatú alkalmazásokat
- 5. módszer: Frissítse az összes illesztőprogramot
- 6. módszer: Javítsa ki a sérült rendszerfájlokat
- 7. módszer: Módosítsa az oldalfájl méretét és tiltsa le a vizuális effektusokat
- 8. módszer: Távolítsa el az új frissítést
Javítsa ki a Windows 10 lassú működését a frissítés után
Előfordulhat, hogy Windows 10 számítógépe lassan fut, ha az aktuális frissítés nincs megfelelően telepítve, vagy nem kompatibilis a rendszerrel. Néha egy új frissítés károsíthatja az eszközillesztőket, vagy megrongálhatja a rendszerfájlokat, ami alacsony teljesítményt eredményez. Végül maga a frissítés is tele lehet hibákkal, ebben az esetben vissza kell térnie az előző buildhez, vagy meg kell várnia, amíg a Microsoft kiad egy újat.
A lassan futó Windows 10 egyéb gyakori megoldásai közé tartozik a nagy hatású indítóprogramok letiltása, az alkalmazások korlátozása a háttérben való futástól, az összes eszközillesztő frissítésétől, a bloatware és rosszindulatú programok eltávolításától, a sérült rendszerfájlok javításától, stb.
1. módszer: Keressen minden új frissítést
Mint korábban említettük, a Microsoft rendszeresen ad ki új frissítéseket, amelyek javítják a korábbiak problémáit. Ha a teljesítményprobléma egy frissítés velejárója, akkor valószínűleg a Microsoft már tisztában van vele, és valószínűleg kiadott egy javítást. Mielőtt tehát rátérnénk az állandóbb és hosszabb megoldásokra, ellenőrizze, hogy vannak-e új Windows-frissítések.
1. Nyomja meg a Windows billentyűt a Start menü megjelenítéséhez, majd kattintson a fogaskerekű ikonra a megnyitáshoz Windows beállítások (vagy használja a gyorsbillentyűk kombinációját Windows billentyű + I).

2. Kattintson Frissítés és biztonság.

3. A Windows Update oldalon kattintson a gombra Frissítések keresése.

4. Ha valóban elérhető egy új frissítés, töltse le és telepítse a lehető leghamarabb, hogy javítsa számítógépe teljesítményét.
2. módszer: Indítási és háttéralkalmazások letiltása
Mindannyiunkra van telepítve egy rakás harmadik féltől származó alkalmazás, amelyeket alig használunk, de megtartjuk őket, ha ritka alkalom adódik. Ezek némelyike jogosult arra, hogy automatikusan elinduljon minden alkalommal, amikor a számítógép elindul, és ennek eredményeként megnöveli a teljes indítási időt. A harmadik féltől származó alkalmazások mellett a Microsoft olyan natív alkalmazások hosszú listáját tartalmazza, amelyek mindig futhatnak a háttérben. Ezeknek a háttéralkalmazásoknak a korlátozása és a nagy hatású indítási programok letiltása segíthet felszabadítani néhány hasznos rendszererőforrást.
1. Kattintson a jobb gombbal a képernyő alján található tálcára, és válassza a lehetőséget Feladatkezelő a következő helyi menüből (vagy nyomja meg a gombot Ctrl + Shift + Esc a billentyűzeten).
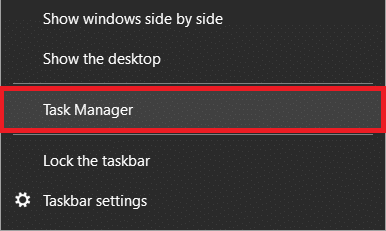
2. Váltson a üzembe helyezés a Feladatkezelő ablak lapján.
3. Ellenőrizd a Indítási hatás oszlopban, hogy megtudja, melyik program használja fel a legtöbb erőforrást, és ezért nagy hatással van az indítási időre. Ha olyan alkalmazást talál, amelyet nem használ gyakran, fontolja meg annak letiltását, hogy az indításkor automatikusan elinduljon.
4. Ehhez Jobb klikk egy alkalmazáson, és válassza ki Letiltás (vagy kattintson a Letiltás gomb a jobb alsó sarokban).

A natív alkalmazások háttérben való aktív maradásának letiltása:
1. Nyissa meg a Windowst Beállítások és kattintson rá Magánélet.

2. A bal oldali panelen kattintson a gombra Háttér alkalmazások.

3. Kapcsolja ki az „Alkalmazások futtatása a háttérben” lehetőséget az összes háttéralkalmazás letiltásához, vagy egyénileg válassza ki, mely alkalmazások futhatnak tovább a háttérben, és melyek nem.
4. Indítsa újra a számítógépet, és ellenőrizze, hogy képes-e rá javítsa ki a Windows 10 lassú működését egy frissítési probléma után.
3. módszer: Végezzen tiszta rendszerindítást
Ha egy adott alkalmazás lassítja a számítógépet, akkor pontosan meghatározhatja tiszta rendszerindítás végrehajtása. Amikor tiszta rendszerindítást kezdeményez, az operációs rendszer csak a lényeges illesztőprogramokat és az alapértelmezett alkalmazásokat tölti be. Ez segít elkerülni a harmadik féltől származó alkalmazások által okozott szoftverkonfliktusokat, amelyek esetleg gyenge teljesítményt okozhatnak.
1. A tiszta rendszerindítás végrehajtásához meg kell nyitnunk a Rendszerkonfiguráció alkalmazást. A megnyitáshoz írja be msconfig vagy a Futtatás parancsmezőben (Windows billentyű + R) vagy a keresősávot, és nyomja meg az enter billentyűt.

2. Az Általános lapon engedélyezze Szelektív indítás a mellette lévő rádiógombra kattintva.
3. Miután engedélyezte a Szelektív indítást, az alatta lévő opciók is feloldódnak. Jelölje be a Rendszerszolgáltatások betöltése melletti négyzetet. Győződjön meg arról, hogy az Indítási elemek betöltése opció le van tiltva (nem jelölve).

4. Most lépjen át a Szolgáltatások fület, és jelölje be a mellette lévő négyzetet Az összes Microsoft szolgáltatás elrejtése. Ezután kattintson Az összes letiltása. Ezzel megszüntette a háttérben futó összes harmadik féltől származó folyamatot és szolgáltatást.

5. Végül kattintson a gombra Alkalmaz követi rendben a módosítások mentéséhez, majd Újrakezd.
Olvassa el még:Javítás: Nem sikerült letölteni a Windows 10 Creators frissítést
4. módszer: Távolítsa el a nem kívánt és rosszindulatú alkalmazásokat
A harmadik féltől származó és a natív alkalmazásoktól eltekintve a rosszindulatú szoftvereket szándékosan úgy tervezték, hogy felhalmozzák a rendszer erőforrásait és károsítsák a számítógépet. Hírhedtek arról, hogy a felhasználó figyelmeztetése nélkül találnak utat a számítógépekhez. Rendkívül óvatosnak kell lenni, amikor alkalmazásokat telepít az internetről, és kerülni kell a nem megbízható/ellenőrzött forrásokat (a legtöbb rosszindulatú program más alkalmazásokkal együtt van). Ezenkívül végezzen rendszeres vizsgálatokat, hogy távol tartsa ezeket a memóriaéhes programokat.
1. típus Windows biztonság a Cortana keresősávjában (Windows billentyű + S), és nyomja meg az Enter billentyűt a beépített biztonsági alkalmazás megnyitásához és a rosszindulatú programok kereséséhez.

2. Kattintson Vírus- és fenyegetésvédelem a bal oldali panelen.

3. Most vagy futtathatja a Gyors vizsgálat vagy futtasson alaposabb vizsgálatot a rosszindulatú programok keresésére a választással Teljes vizsgálat a Vizsgálat opciókból (vagy ha van egy harmadik féltől származó víruskereső vagy kártevőirtó program, mint pl Malwarebytes, fuss át rajtuk).
5. módszer: Frissítse az összes illesztőprogramot
A Windows-frissítések arról híresek, hogy összezavarják a hardver-illesztőprogramokat, és összeférhetetlenné teszik őket. Általában a grafikus kártya illesztőprogramjai válnak inkompatibilissé/elavulttá, és azonnali teljesítményproblémákat okoznak. Az illesztőprogramokkal kapcsolatos problémák megoldásához cserélje ki az elavult illesztőprogramokat a legújabbakra az Eszközkezelőn keresztül.

Driver Booster a legnépszerűbb illesztőprogram-frissítő alkalmazás a Windows számára. Menjen a hivatalos webhelyükre, és töltse le a telepítőfájlt. A letöltés után kattintson az .exe fájlra a telepítővarázsló elindításához, és kövesse a képernyőn megjelenő utasításokat az alkalmazás telepítéséhez. Nyissa meg az illesztőprogramot, és kattintson a gombra Letapogatás Most.
Várja meg, amíg a szkennelési folyamat befejeződik, majd kattintson egyenként a gombra Frissítse az illesztőprogramokat gombot az egyes illesztőprogramok mellett vagy a Mindent frissíteni gombra (az összes illesztőprogram egyetlen kattintással történő frissítéséhez a fizetős verzióra lesz szükség).
6. módszer: Javítsa ki a sérült rendszerfájlokat
A rosszul telepített frissítés fontos rendszerfájlokat is feltörhet, és lelassíthatja a számítógépet. A rendszerfájlok megsérülése vagy hiánya a funkciófrissítések gyakori problémája és számos hibához vezet az alkalmazások megnyitásakor, kék halálhoz, teljes rendszerhibához, stb.
A sérült rendszerfájlok kijavításához visszaállíthatja a Windows előző verzióját, vagy futtathat egy SFC-vizsgálatot. Az utóbbit alább ismertetjük (az előbbi a végső megoldás ebben a listában).
1. Keressen rá Parancssor a Windows keresősávjában kattintson jobb gombbal a keresési eredményre, és válassza ki Futtatás rendszergazdaként.

Megjelenik a Felhasználói fiókok felügyelete előugró ablak, amely az Ön engedélyét kéri, hogy engedélyezze a Parancssor számára, hogy változtatásokat hajtson végre a rendszeren. Kattintson Igen engedélyt adni.
2. Miután megnyílik a Parancssor ablak, óvatosan írja be a következő parancsot, és nyomja meg az Enter billentyűt a végrehajtáshoz.
sfc /scannow

3. A szkennelési folyamat eltart egy ideig, ezért dőljön hátra, és hagyja, hogy a Parancssor elvégezze a dolgát. Ha a vizsgálat nem talált sérült rendszerfájlokat, akkor a következő szöveg jelenik meg:
A Windows Resource Protection nem talált integritássértést.
4. Hajtsa végre az alábbi parancsot (a Windows 10 rendszerkép javításához), ha a számítógép az SFC-vizsgálat futtatása után is lassan fut.
DISM /Online /Cleanup-Image /RestoreHealth

5. Miután a parancs feldolgozása befejeződött, indítsa újra a számítógépet, és ellenőrizze, hogy képes-e rá javítsa ki a Windows 10 lassú működését egy frissítési probléma után.
Olvassa el még:Miért rendkívül lassúak a Windows 10 frissítései?
7. módszer: Módosítsa az oldalfájl méretét és tiltsa le a vizuális effektusokat
Lehet, hogy a legtöbb felhasználó nem tud erről, de a RAM-mal és a merevlemez-meghajtóval együtt van egy másik típusú memória is, amely meghatározza a számítógép teljesítményét. Ez a kiegészítő memória lapozófájl néven ismert, és egy virtuális memória minden merevlemezen. A RAM kiterjesztéseként szolgál, és a számítógép automatikusan átad bizonyos adatokat a lapozófájlba, ha a rendszer RAM-memóriája kifogy. A lapozófájl ideiglenes adatokat is tárol, amelyekhez az utóbbi időben nem fértek hozzá.
Mivel ez egyfajta virtuális memória, manuálisan beállíthatja az értékeit, és elhiteheti számítógépével, hogy több hely áll rendelkezésre. A lapozófájl méretének növelése mellett fontolóra veheti a vizuális effektusok letiltását is a még élesebb élmény érdekében (bár az esztétika csökkenni fog). Mindkét beállítás elvégezhető a Teljesítménybeállítások ablakban.
1. Típus Control ill Kezelőpanel a Futtatás parancsmezőben (Windows billentyű + R), és nyomja meg az Enter billentyűt az alkalmazás megnyitásához.

2. Kattintson Rendszer. Az elem keresésének megkönnyítése érdekében módosítsa az ikon méretét nagyra vagy kicsire a jobb felső sarokban található Nézet szerint lehetőségre kattintva.

3. A következő Rendszertulajdonságok ablakban kattintson a gombra Haladó rendszerbeállítások bal oldalon.

4. Kattintson a Beállítások… gombot a Teljesítmény alatt.

5. Váltson a Fejlett fülön a Teljesítménybeállítások ablakban, és kattintson a gombra Változás…
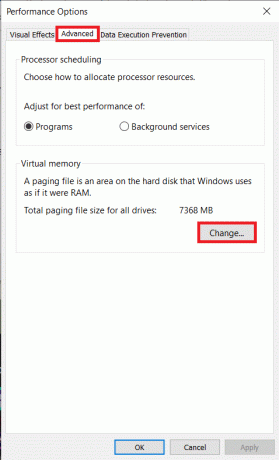
6. Törölje a pipát a mellette lévő doboz "A lapozófájl méretének automatikus kezelése minden meghajtónál".
7. Válassza ki azt a meghajtót, amelyre a Windowst telepítette (általában a C meghajtót), és kattintson a mellette lévő rádiógombra Egyedi méret.
8. Alapszabályként a Kezdeti méret egyenlőnek kell lennie a rendszermemória (RAM) másfélszerese és a Maximális méret kellene a kezdeti méret háromszorosa.
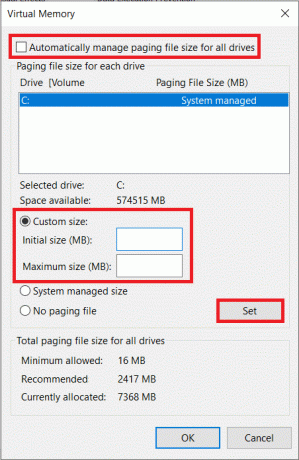
Például: Ha 8 GB rendszermemóriával rendelkezik a számítógépén, akkor a kezdeti méret 1,5 * 8192 MB (8 GB = 8 * 1024 MB) = 12288 MB, következésképpen a maximális méret 12288 * 3 = 36864 MB.
9. Miután beírta az értékeket a Kezdeti és Maximális méret melletti mezőkbe, kattintson a gombra Készlet.
10. Amíg a Teljesítménybeállítások ablak nyitva van, tiltsuk le az összes vizuális effektust/animációt is.
11. A Vizuális effektusok lapon engedélyezze a Beállítás a legjobb teljesítmény érdekében az összes hatás letiltásához. Végül kattintson a gombra rendben menteni és kilépni.

8. módszer: Távolítsa el az új frissítést
Végső soron, ha a fenti megoldások egyike sem segített javítani számítógépe teljesítményét, akkor az lehet a legjobb, ha távolítsa el az aktuális frissítést, és térjen vissza egy korábbi buildhez, amelyben nem volt a jelenlegi probléma tapasztalni. Mindig megvárhatja, hogy a Microsoft a jövőben kiadjon egy jobb és kevésbé zavaró frissítést.
1. Nyissa meg a Windowst Beállítások a Windows billentyű + I billentyűkombináció megnyomásával, és kattintson a gombra Frissítés és biztonság.
2. Görgessen le a jobb oldali panelen, és kattintson a gombra Frissítési előzmények megtekintése.

3. Ezután kattintson a Frissítések eltávolítása hiperhivatkozás.

4. A következő ablakban kattintson a Telepítve fejlécet az összes szolgáltatás és biztonsági operációs rendszer frissítésének telepítési dátuma alapján rendezéséhez.
5. Jobb klikk a legutóbb telepített frissítésen, és válassza a lehetőséget Eltávolítás. Kövesse a képernyőn megjelenő utasításokat.

Ajánlott:
- Elakadtak a Windows frissítések? Íme néhány dolog, amit kipróbálhatsz!
- A Windows 10 frissítéseinek javítása nem telepíti a hibát
Az alábbi megjegyzésekben tudassa velünk, hogy a fenti módszerek közül melyik újította fel Windows 10 rendszerű számítógépe teljesítményét. Továbbá, ha a számítógép továbbra is lassan fut, fontolja meg a HDD-ről SSD-re való frissítést (nézze meg SSD vs HDD: Melyik a jobb), vagy próbálja meg növelni a RAM mennyiségét.