A diaméret megváltoztatása a Keynote alkalmazásban iPhone, iPad és Mac rendszeren
Vegyes Cikkek / / May 20, 2022
Az Apple egy csomó termelékenységet növelő alkalmazást kínál az Ön professzionális igényeinek kielégítésére. A Keynote alkalmazás az egyik ezek közül, amely felhatalmazza kreativitását. tudsz tökéletes prezentációt készíteni a Keynote előre telepítve iPhone-ra, iPadre és Mac-re. Ezenkívül az Ön által létrehozott prezentációk különféle beállításokban működhetnek.

A diavetítés legjobb bemutatásához figyelembe kell vennie a részleteket, például a kivetítő méreteit a munkahelyén vagy bárhol, ahol a bemutatót tervezi. Ennek ellenőrzése után állítsa be a dia méretét a Keynote-ban, hogy a tartalom ne tűnjön ki a helyéről. Így teheti meg iPhone, iPad és Mac számítógépén.
Módosítsa a dia méretét a Keynote alkalmazásban iPhone és iPad készüléken
Létrehozhat néhány igazán klassz és interaktív előadások a Keynote segítségével. De mi értelme van erőfeszítéseket tenni, ha a prezentáció nem megy megfelelően a kivetítőn? Ebben az esetben mindig ellenőrizze a kivetítő méretét, és ennek megfelelően módosítsa a diaméretet a Keynote-ban. Csak így fog a prezentációja tökéletesen játszani a találkozók és rendezvények során.
Mielőtt elkezdené, győződjön meg arról, hogy a Keynote legújabb verzióját használja iPhone-ján és iPadjén.
Töltse le a Keynote-ot iPhone-ra
Töltse le a Keynote-ot iPadre
Kövesse ezeket a lépéseket a diaméret módosításához a Keynote-ban. Míg a képernyőképek iPhone-ról származnak, ugyanezek a lépések vonatkoznak az iPadre is.
1. lépés: Nyissa meg a Keynote alkalmazást iPhone-ján.
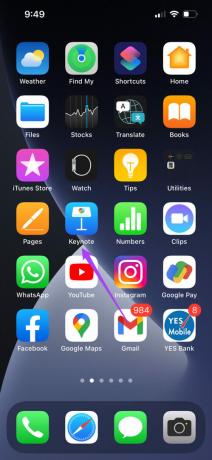
2. lépés: Nyissa meg a testreszabni kívánt Keynote diavetítést. Miután megnyílt, érintse meg a három pont ikont a bal felső sarokban.

4. lépés: Görgessen le, és válassza a Dokumentum beállítása lehetőséget.

Alul megnyílik a Dokumentumbeállítás menü.
5. lépés: Érintse meg a Dia mérete lehetőséget a jobb alsó sarokban.

6. lépés: Válassza ki azt a diát, amelynek méretét módosítani szeretné.
7. lépés: Alul válassza ki a jelenlegi diaméretet vagy képarányt. Ezt követően érintse meg a Kész elemet a bal felső sarokban.

Ha egyéni méretet szeretne használni a diákhoz, akkor azt a Diaméret menüben kell beállítania. Ha az Egyéni lehetőséget választja a diamérethez, a következőket kell tennie.
1. lépés: Érintse meg az Egyéni lehetőséget a jobb szélen.

2. lépés: Adja meg a dia egyéni szélességét és magasságát.

3. lépés: A méretek kiválasztása után érintse meg a Kész gombot.

4. lépés: A módosítások mentéséhez érintse meg ismét a Kész gombot.

A diaméret beállítása után megoszthatja a diavetítést iPhone és iPad készülékéről. A Keynote prezentáció diákjai megfelelően lejátszanak a kivetítőn.
Módosítsa a diaméretet a Keynote alkalmazásban Mac rendszeren
A Keynote ezen funkciója rendkívül hasznos, különösen akkor, ha videofájlt csatolt a prezentációjához. Létrehozott egy függőleges videót az egyik diában. A bemutatóhoz használt projektor azonban csak a vízszintes méreteket támogatja. Ebben az esetben módosíthatja a dia méretét, és lejátszhatja a kivetítőn.
A Keynote ezen funkcióját a Mac gépe kényelméből is használhatja. Csak győződjön meg arról, hogy az alkalmazás legújabb verzióját használja.
Töltse le a Keynote-ot Mac-hez
Kövesse ezeket a lépéseket a diaméret módosításához a Mac Keynote alkalmazásban.
1. lépés: Nyomja meg a Command + szóköz billentyűt a Spotlight Search megjelenítéséhez, írja be Keynote, és nyomja meg a Vissza gombot.
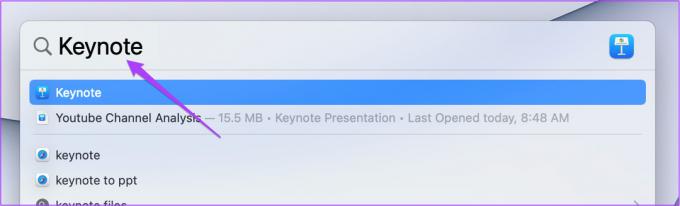
2. lépés: Nyissa meg a diavetítést. Válassza ki azt a diát, amelynek méretét módosítani kell.
3. lépés: Kattintson a Dokumentum elemre a jobb felső sarokban.

4. lépés: Keresse meg a Diaméret elemet a Dokumentum lapon.

5. lépés: Kattintson a legördülő menüre a kívánt diaméret kiválasztásához.

6. lépés: Nyomja meg a Command + S billentyűket a módosítások mentéséhez.
Kövesse ezeket a lépéseket egyéni diaméret beállításához.
1. lépés: Kattintson a legördülő menüre, és válassza az Egyéni diaméret lehetőséget.

2. lépés: Állítsa be a csúszda magasságát és szélességét.

3. lépés: Kattintson az OK gombra a változtatások mentéséhez.

4. lépés: Nyomja meg a Command + S billentyűket a prezentáció módosításainak mentéséhez.
Csatlakoztassa Mac számítógépét a projektorhoz, és a dia tökéletesen illeszkedik a projektor méretéhez.
Diaméret módosítása a Keynote-ban
Így módosíthatja a Keynote-prezentációk diaméretét. Igényei szerint módosíthatja a dia méretét. Ez segít abban, hogy az utolsó pillanatban ne kelljen semmit sem tennie. Megkíméled magad minden esetleges zavartól a társaid előtt. A Keynote egy nagyszerű eszköz az információk gyönyörű diavetítésekkel történő bemutatására. A felhasználók számos funkcióhoz férhetnek hozzá, hogy ötleteik legjobb változatát hozhassák ki, és kiválóan teljesítsenek szakmai törekvéseikben.
Utolsó frissítés: 2022. május 19
A fenti cikk olyan társult linkeket tartalmazhat, amelyek segítenek a Guiding Tech támogatásában. Ez azonban nem befolyásolja szerkesztői integritásunkat. A tartalom elfogulatlan és hiteles marad.



