Futásidejű hiba C++ javítása Windows 10 rendszeren
Vegyes Cikkek / / May 25, 2022
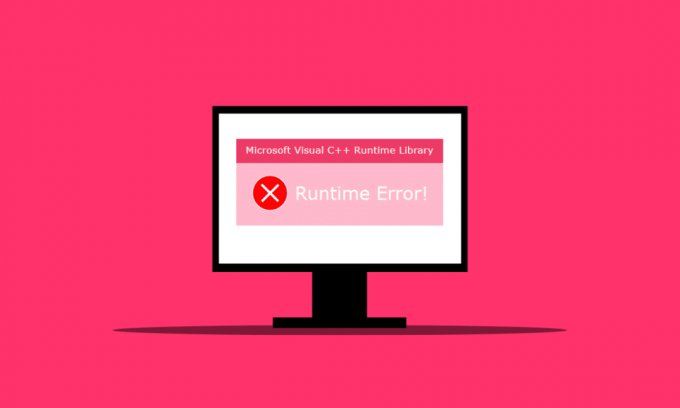
Számos Windows-felhasználó szembesül a C++ futásidejű hibával, amikor újraindítja a számítógépet a Microsoft Visual C++ futásidejű könyvtár ablakában. Ezt a hibát a Microsoft Explorer elindítása után is tapasztalták a számítógépükön. Megdöbbentő lehet a felhasználók számára, mivel a számítógép újraindítása vagy bármely alkalmazás megnyitása után nem várnak hirtelen ilyen jellegű hibát. Számos oka lehet annak, hogy ez a hiba előfordulhat a számítógépén, és ebben a cikkben megvitatjuk ezeket a megoldási módokkal. Tehát olvassa el ezt a cikket a végéig, hogy megtudja, hogyan javíthatja ki a C++ futásidejű hibát.
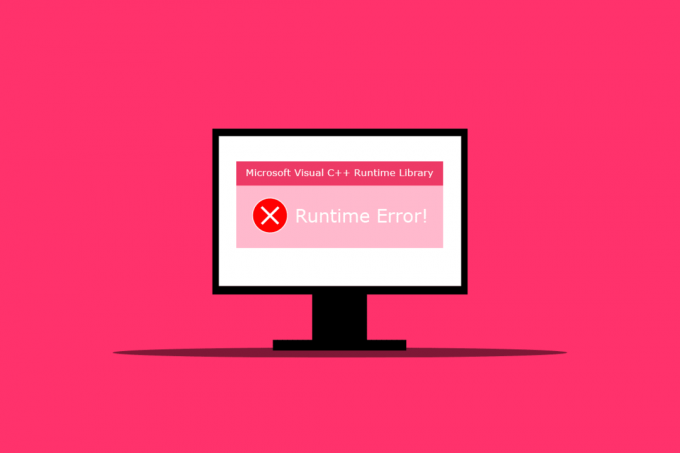
Tartalom
- A C++ futásidejű hiba javítása Windows 10 rendszeren
- 1. módszer: A kompatibilitási beállítás módosítása
- 2. módszer: A Visual C++ Runtime javítása
- 3. módszer: Frissítse a grafikus illesztőprogramot
- 4. módszer: A grafikus illesztőprogram visszaállítása
- 5. módszer: Javítsa ki a sérült fájlokat
- 6. módszer: Futtassa a Windows memóriadiagnosztikai eszközt
- 7. módszer: Távolítsa el a problémás alkalmazásokat
- 8. módszer: Hajtsa végre a tiszta rendszerindítást
- 9. módszer: Hozzon létre új felhasználói fiókot
- 10. módszer: Telepítse újra a Visual C++ Runtime Package-eket
- 11. módszer: Állítsa vissza a számítógépet
A C++ futásidejű hiba javítása Windows 10 rendszeren
Az alábbiakban felsorolunk néhány okot, amelyek miatt ez a C++ futásidejű hiba előfordulhat asztalon:
- A A Visual C++ funkció elromolhat vagy megsérülhet, ami ezt a hibát okozza a számítógépén.
- Néha a A kompatibilitási mód komplikációkat okozhat és előidézi a futásidejű hiba előfordulását.
- Memória problémák Winodes-on a C++ futásidejű hibához vezethet.
- A törött vagy elavult grafikus illesztőprogram okozhatja ezt a hibát.
Kövesse gondosan az alábbiakban felsorolt módszereket a probléma megoldásához.
1. módszer: A kompatibilitási beállítás módosítása
A kompatibilitási mód értékes szolgáltatás, amely lehetővé teszi a régi programok futtatását a számítógépen. Ez a funkció azonban időnként Microsoft Visual C++ futásidejű hibát eredményezhet. A probléma megoldásához kapcsolja ki a kompatibilitási módot az alábbi lépések végrehajtásával.
1. Kattintson jobb gombbal a hibát okozó alkalmazás és válassza ki Tulajdonságok a helyi menüből.

2. Menj a Kompatibilitás lapon.
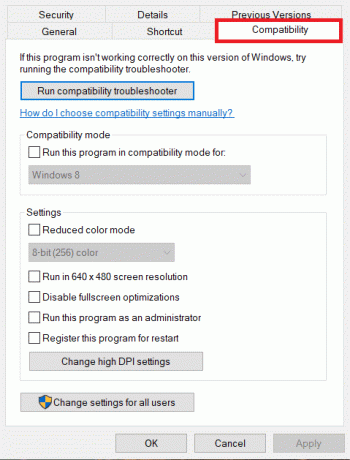
3. Törölje a jelölést az opcióból Futtassa ezt a programot kompatibilitási módbanszámára.

4. A módosítások mentéséhez kattintson a gombra Alkalmaz > rendben gomb.
2. módszer: A Visual C++ Runtime javítása
Megpróbálhatja megjavítani a Visual C++ futási környezetet is, hogy megoldja a futásidejű hiba C++ problémáját. A következőképpen teheti meg:
1. nyomja meg Windows + Rkulcsok egyidejűleg elindítani a Fuss párbeszédablak.
2. típus appwiz.cpl és nyomja meg a gombot Enter gomb elindítani a Programok és szolgáltatások ablak.

3. Kattintson jobb gombbal a Visual C++ csomag és kattintson rá Eltávolítás választási lehetőség. Az összes eltávolítása Microsoft Visual C++ Runtime csomagokat.
jegyzet: Ne távolítsa el a 2010-es és 2012-es verziót. Távolítsa el a Microsoft Visual C++ Runtime többi verzióját.

4. Most keresse meg Microsoft Visual C++ Runtime 2012. Kattintson duplán a csomagra.
jegyzet: Itt, Microsoft Visual C++ 2015-2019 újraterjeszthető példaként került kiválasztásra.

5. Kattintson Igen ban,-ben Felhasználói felület gyors.
6. Most kattintson a gombra Javítás.
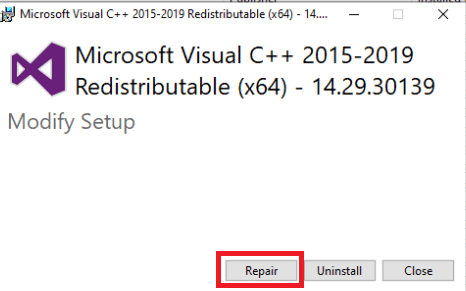
7. Kattintson Bezárás és indítsa újra a számítógépet.
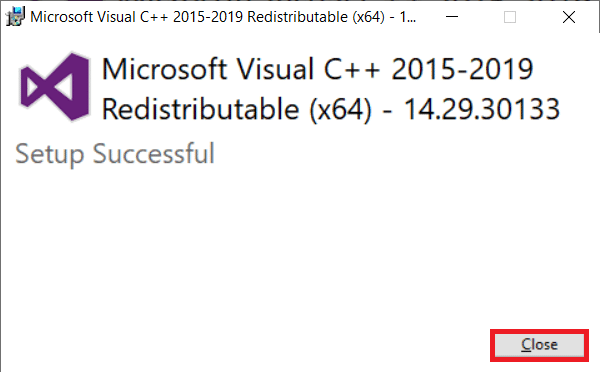
Olvassa el is: A GTA 4 Seculauncher sikertelen elindítása 2000 alkalmazás javítása
3. módszer: Frissítse a grafikus illesztőprogramot
Valószínűleg egy törött vagy rosszul működő illesztőprogram okolható az atibtmon.exe, explorer.exe, logonui.exe vagy egy játék futtatható fájljának jelenlétéért a Windows 10 C++ futásidejű hibadobozában. Megpróbálhatja letölteni és telepíteni a grafikus illesztőprogram legújabb verzióját a gyártó webhelyéről. Vagy megteheti az Eszközkezelővel is. Olvassa el útmutatónkat 4 módszer a grafikus illesztőprogramok frissítésére a Windows 10 rendszerben hogy elmélyülten tanulja meg.

4. módszer: A grafikus illesztőprogram visszaállítása
Mivel nagyon sok más alkalmazás igényel futásidőt, és a Windows annyira függ tőle, a grafikus illesztőprogram-frissítések visszaállítása több embernél bevált. Ha csak egy vagy két alkalmazással okoz problémát, akkor ez szinte biztosan inkompatibilitási probléma. Javasoljuk, hogy jelen esetben térjen vissza a kijelzőadapter egy korábbi verziójához, hogy megoldja ezt a C++ futásidejű hibát. Olvassa el útmutatónkat Az illesztőprogramok visszaállítása Windows 10 rendszeren hogy ezt tegye. Ha ez a megoldás működik, gondoskodnia kell arról is, hogy a Windows ne frissítse automatikusan az illesztőprogramokat.
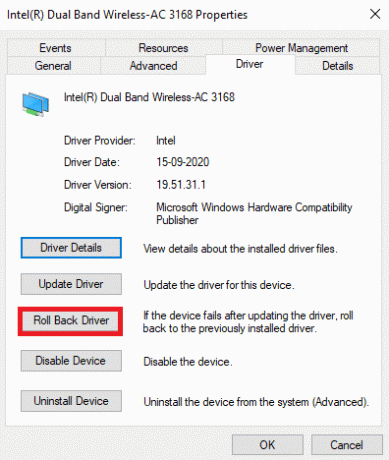
Olvassa el is: Javítsa ki a Warframe Launcher frissítés sikertelen hibáját
5. módszer: Javítsa ki a sérült fájlokat
A Microsoft Visual C++ Runtime könyvtár problémája a Windows 10 rendszerben akkor fordulhat elő, ha egy rendszerfájl hiányzik vagy sérült. Végül is nem árt futtatni a DISM-et és a rendszerfájl-ellenőrzést. Ezeket a javítóprogramokat rendszeresen kell használnia a rendszerfájlokkal kapcsolatos problémák automatikus ellenőrzéséhez. Olvassa el útmutatónkat A rendszerfájlok javítása Windows 10 rendszeren végezze el ugyanezt, és ellenőrizze, hogy a probléma megoldódott-e a számítógépen vagy sem.
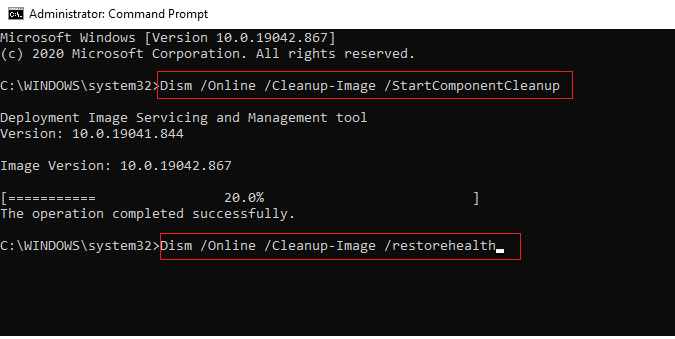
6. módszer: Futtassa a Windows memóriadiagnosztikai eszközt
A Windows memóriadiagnosztikai eszköz futtatása segít megoldani a rendszermemóriával kapcsolatos minden olyan problémát, amely futásidejű C++ problémákhoz vezethet. Kövesse az alábbi lépéseket az eszköz futtatásához:
1. Üsd a Ctrl + Shift + Esc billentyűk egyidejűleg nyitni Feladatkezelő.
2. Kattintson a jobb gombbal Windows Intéző a listából, és kattintson a gombra Utolsó feladat a helyi menüből.

3. Indítsa el a Fuss párbeszédpanel megnyomásával Windows + Rkulcsok együtt.
4. típus MdSched a párbeszédpanelen, és nyomja meg a gombot Belép elindítani a Windows memóriadiagnosztikai eszköz.

5. Kattintson Újrakezdmost és ellenőrizze a problémákat (ajánlott).
Jegyzet: Győződjön meg arról, hogy elmenti és bezárja az összes futó programot.
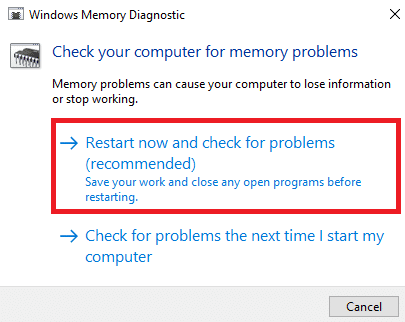
6. Újraindítás után nyomja meg a gombot F1 billentyű kinyitni Lehetőségek.

7. Használja a nyilakkal a billentyűzeten, hogy navigáljon a Kiterjedt választási lehetőség. Ezután nyomja meg a F10 billentyű nak nek Alkalmaz.
Jegyzet: A kiterjesztett tesztek tartalmazzák az összes szabványos tesztet plusz MATS+ (gyorsítótár letiltva). Stride38, WSCHCKR, WStride-6. CHCKR4, WCHCKR3, ERAND, Stride6 (gyorsítótár letiltva) és CHCKRS.

8. Ha hibákat észlel, jegyezze fel őket a hibaelhárításhoz. megnyomni a Esc billentyű nak nek Kijárat a Windows memóriadiagnosztikai eszközt.
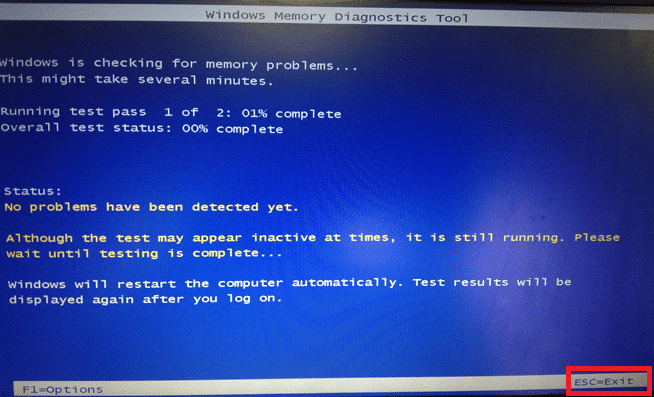
Olvassa el is: A kérés javítása végzetes eszközhardverhiba miatt meghiúsult
7. módszer: Távolítsa el a problémás alkalmazásokat
A Visual C++-ról ismert, hogy bizonyos problémás alkalmazások használatakor összeomlik az Explorer. A probléma ezeknek a programoknak a eltávolításával orvosolható. Később újratelepítheti ezeket a programokat, hogy ellenőrizze, javult-e a futásidejű C++ hiba. Kövesse az alábbi lépéseket:
1. megnyomni a Windows + Ikulcsok egyidejűleg nyitni Beállítások.
2. Kattintson a Alkalmazások elemre beállítás.

3. Görgessen le és válasszon Intel True Key. Kattintson rá és válassza ki Eltávolítás.
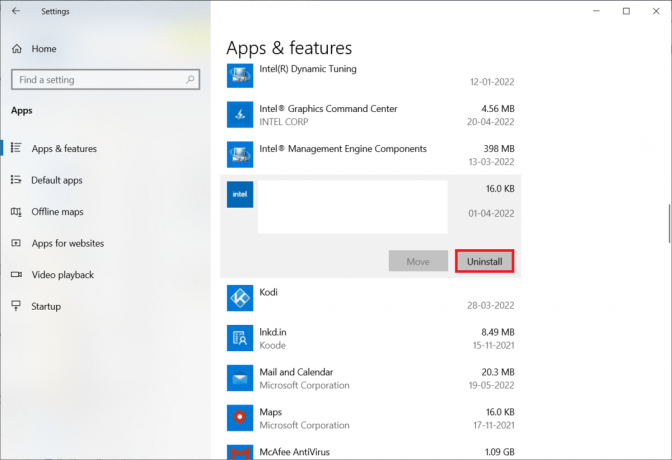
4. Ezután kattintson a gombra Eltávolítás a felugró ablakban.
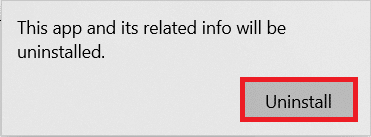
5. Kövesd a képernyőn megjelenő utasításokat ennek megfelelően a program eltávolításához.
6. Hasonlóképpen, Eltávolítás a következő programokat is hasonló módon:
- AutoCAD
- Visual Studio 2013
- Bing Desktop
7. Újrakezd az eszközön, hogy megtudja, hogy a c++ futásidejű hiba megoldódott-e.
8. módszer: Hajtsa végre a tiszta rendszerindítást
Csak a szükséges szolgáltatások és alkalmazások töltődnek be a Clean Boot rendszerbe. Harmadik féltől származó és induló alkalmazások miatt Microsoft Visual C++ futásidejű könyvtári probléma léphet fel a rendszeren. A tiszta rendszerindítás megakadályozza az összes harmadik féltől származó alkalmazás betöltését az indításkor, valamint az alkalmazások közötti vitákat. Ily módon a Visual C++ szoftver teljesen feloldódik a számítógépén. Olvassa el útmutatónkat A tiszta rendszerindítás végrehajtása a Windows 10 rendszerben ugyanazt megvalósítani.
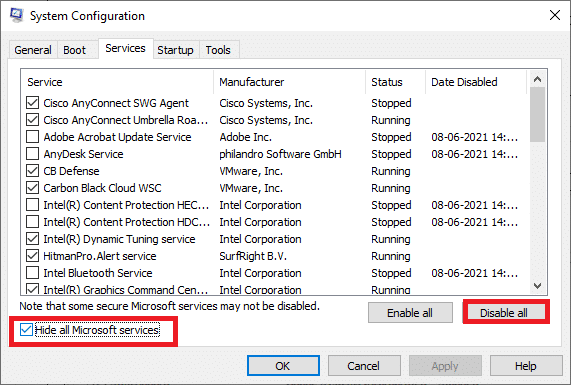
Olvassa el is: A PS4 javításának 10 módja folyamatosan kikapcsol
9. módszer: Hozzon létre új felhasználói fiókot
Egy sérült felhasználói profil is hozzájárulhat ehhez a C++ futásidejű hibához. Ha a Microsoft Visual C++ futásidejű könyvtár problémája továbbra is fennáll, új felhasználói fiókot kell létrehoznia. Új fiók létrehozása után ki kell jelentkeznie a régi fiókjából, és át kell váltania az újra. A probléma megoldásához személyes fájljait is át kell helyeznie egy új fiókba a korábbi fiókja helyett. Olvassa el útmutatónkat Helyi felhasználói fiók létrehozása Windows 10 rendszeren új felhasználói fiók létrehozásához.
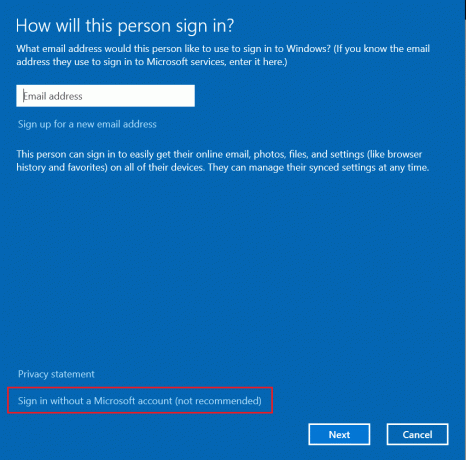
10. módszer: Telepítse újra a Visual C++ Runtime Package-eket
A probléma megoldásához telepítse újra a Visual C++ programot. Ehhez kövesse az alábbiakban ismertetett eljárásokat:
1. nyomja meg Windows + Rkulcsok elindítani a Fuss párbeszédablak.
2. típus appwiz.cpl a párbeszédpanelen, és nyomja meg a gombot Belép elindítani a Programok és szolgáltatások ablak.
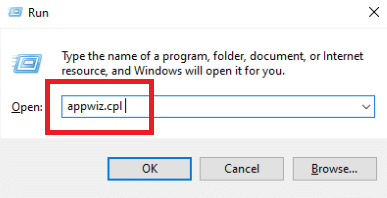
3. Keresse meg a Microsoft Visual C++ programokat a listában. Kattintson rájuk a jobb gombbal, és kattintson rájuk Eltávolítás az egyes tételek kiválasztása után.
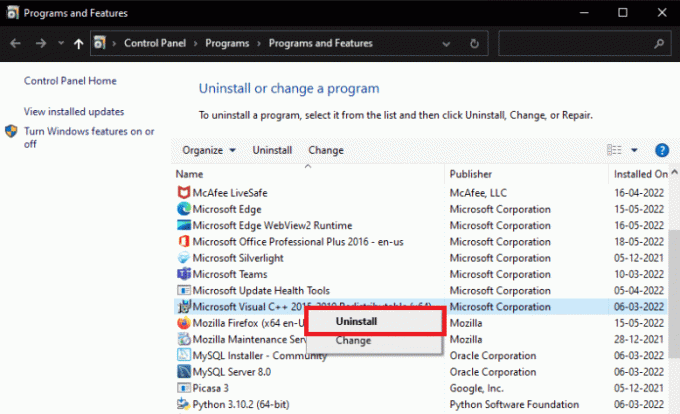
4. Kövesd a képernyőn megjelenő utasításokat a program eltávolításához.
5. Látogassa meg a hivatalos Microsoft Visual C++letöltési oldal telepíteni a legújabb verziójaMicrosoft Visual C++ Runtime csomag.
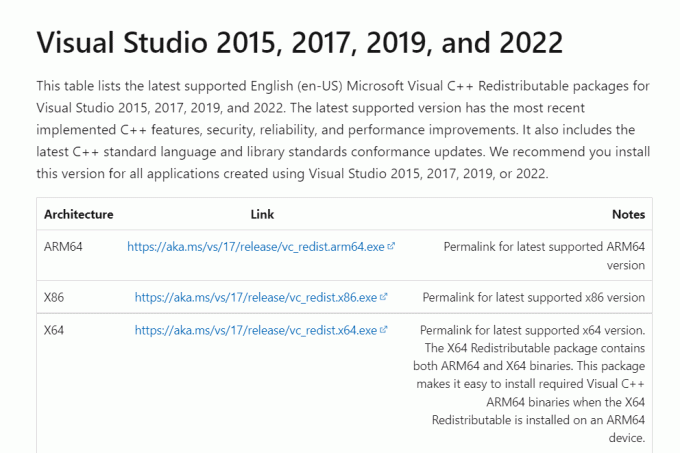
Olvassa el is: A parancs sikertelen javítása a Python Egg Info 1. számú hibakódjával
11. módszer: Állítsa vissza a számítógépet
Ha a probléma továbbra is fennáll, a Windows tiszta telepítése lehet az egyetlen lehetőség. A folytatás előtt próbáljon meg elérni és biztonsági másolatot készíteni az adatokról. Ha tiszta telepítést választ, minden személyes adata, alkalmazása, játéka, dokumentuma és egyéb adathordozója eltűnik. Olvassa el útmutatónkat A Windows 10 tiszta telepítése és ugyanazt hajtsa végre.
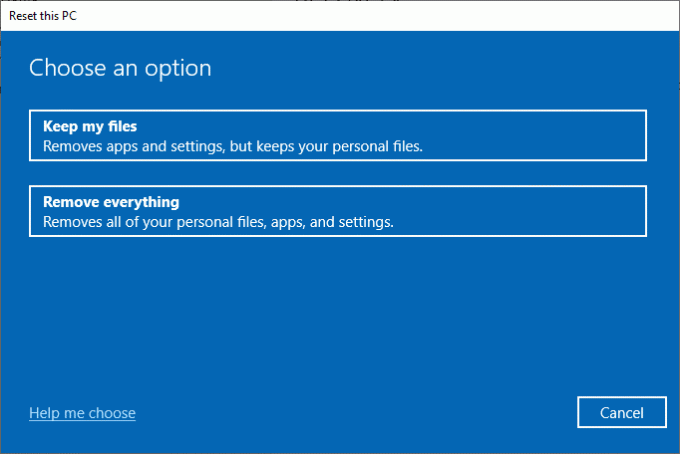
Ajánlott:
- A Github-fiók végleges törlése
- Az 1001-es nagyítási hiba kijavítása Windows 10 rendszeren
- Az eszközt egy másik alkalmazás hanghibája használja
- A 134-es WOW-hiba végzetes állapotának javítása
Reméljük, hogy hasznosnak találta ezeket az információkat, és sikerült megoldania futásidejű hiba C++ probléma. Kérjük, ossza meg velünk, melyik technika volt a leghasznosabb az Ön számára. Kérjük, használja az alábbi megjegyzések részt, ha bármilyen kérdése vagy megjegyzése van a cikkel kapcsolatban. Azt is tudassa velünk, hogy mit szeretne legközelebb megtanulni.



