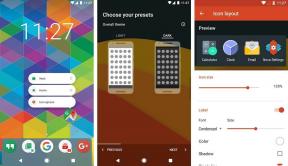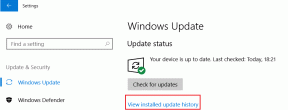E-mail csoport létrehozása az Outlookban
Vegyes Cikkek / / November 29, 2021
Az e-mail továbbra is a vállalkozások, kisvállalkozások, fogyasztók és marketingszakemberek közötti kommunikáció elsődleges forrása. Vannak esetek, amikor gyakran el kell küldenie ugyanazt az e-mailt egy csoportnak. Ahelyett, hogy az e-mail írása menüben minden alkalommal hozzáadna névjegyeket, létrehozhat egy e-mail csoportot Outlook és kíméli magát a fáradságtól.

A csoport létrehozása után beugorhatja azt az e-mailbe, és egyszerre több embernek is elküldheti egyetlen üzenetet. Az egyértelműség kedvéért az összes kifejezés, például a kapcsolattartó csoport, a partnerlista, az e-mail csoport vagy a terjesztési lista ugyanaz. Szóval ne keveredj közéjük.
Minden Outlook-felhasználó számára fontos, amikor tömeges e-mailt tervez küldeni a címzettek egy csoportjának, beleértve az alkalmazottakat, munkatársakat vagy barátokat. A csoportos e-mailek segítségével minden felhasználó egyetlen e-mailt küldhet több címzettnek egy fárasztó másolási-beillesztési tevékenység helyett.
Végül is majdnem 400 millió e-mail felhasználó
aktívan támaszkodnak az Outlookra, mint elsődleges levelezési médiumra, és nagyon gyakran szembesülnek ezzel a problémával. Ez a bejegyzés bemutatja, hogyan hozhat létre csoportos e-mailt az Outlookban az alapértelmezett módszerrel. Lássunk neki.A Guiding Tech-en is
Mi az e-mail csoport
Az e-mail csoport (névjegycsoport) olyan e-mail-azonosítók gyűjteménye, amelyekkel gyakran küldhet e-maileket. Amikor egy adminisztrátor e-mailt küld egy e-mail-csoportnak, a csoportcímkében szereplő összes névjegy ugyanazt az e-mailt kapja.
Ez hasonló a WhatsApp Broadcasthoz, ahol az adminisztrátor üzenetet küld a közvetítési listának, és a csoport minden tagja megkapja az üzenetet.
Használja az Outlook Névjegyeket e-mail csoport létrehozásához
Az alábbi példában az Outlook webet fogjuk használni egy kapcsolati csoport létrehozásához. A trükk minden platformon működni fog, például Chrome OS-en, Windowson, Macen és még Linuxon is.
Íme egy lépésről lépésre szóló útmutató egy Outlook-csoport létrehozásához tömeges e-mailek küldéséhez.
1. lépés: Nyissa meg az Outlookot a weben, és jelentkezzen be a Microsoft-fiók hitelesítő adataival.
2. lépés: Az Outlook web kisméretű alkalmazásokat gyűjt, például az Outlook-naptárat, az Outlook-névjegyeket, Microsoft To-Doés Sticky Notes. Érintse meg az Outlook névjegyek ikonját.

3. lépés: A következő képernyőn megjelenik az Outlookban tárolt összes Outlook névjegy.
4. lépés: Vigye az egérmutatót a levelezőlistára felvenni kívánt kapcsolatra, majd kattintson a jelölőnégyzetre a kiválasztásához. Ismételje meg a műveletet minden névjegynél, amelyet fel szeretne venni a listára.

5. lépés: Győződjön meg arról, hogy minden hozzáadott névjegyhez tartozik egy e-mail-cím. Ellenkező esetben nem jelennek meg a címkében, amikor később e-mailt küld nekik.
6. lépés: Minden kapcsolat kiválasztása után kattintson a Hozzáadás a listához elemre, majd válassza az Új névjegylista lehetőséget.

7. lépés: Adjon a listának megfelelő nevet, és nyomja meg az Enter billentyűt.
Az Outlookban tetszőleges számú címkét hozhat létre. Ne felejtsen el megfelelő nevet adni nekik, például Család, Iroda, Vállalkozás, Ügyfelek stb.
A Guiding Tech-en is
E-mail küldése az Outlook e-mail csoportjával
Most, hogy létrehozott egy listát az Outlookkal, ideje elküldeni az e-mailt az Outlook használatával. Kövesse az Outlook névjegylistájának lépéseit.
1. lépés: Nyissa meg az Outlookot a weben.
2. lépés: Érintse meg a Levélírás gombot a bal felső sarokban.

3. lépés: Az Új levél ablakban kezdje el beírni a névjegyzéknek adott nevet, majd kattintson a javaslatra, amikor az megjelenik a szövegmező alatt.
4. lépés: A névjegyzék kiválasztása után töltse ki az e-mailt, majd kattintson a Küldés gombra, hogy elküldje azt a csoportlistában szereplő mindenkinek.

A Gmaillel ellentétben az Outlook web nem jeleníti meg a hozzáadott e-mail címeket az e-mail írása menüben. Egyszerűen bemutatja a kapcsolati csoport nevét. Ez nagy baj, mert előfordulhat, hogy még egyszer ellenőriznie kell a kapcsolattartók nevét és e-mail-azonosítóit, mielőtt megnyomja a Küldés gombot.
E-mail csoport szerkesztése az Outlookban
Ha a közelmúltban új tagokkal bővítette családi vagy irodai csoportját, fel szeretné venni őket az Outlook Névjegyek csoportjába. Végezze el az e-mail szerkesztési csoport alatti lépéseket.
1. lépés: Nyissa meg az Outlook Névjegyet a weben.
2. lépés: A hamburger menüből válassza az Összes névjegyzék lehetőséget.

3. lépés: Válassza ki a szerkeszteni kívánt névjegylistát.
4. lépés: Érintse meg a Szerkesztés gombot a Kapcsolatlistában.
5. lépés: Itt beírhatja a kapcsolattartó nevét vagy e-mail címét, hogy hozzáadja őt az e-mail kapcsolattartó csoporthoz.

6. lépés: Ha el szeretne távolítani egy meglévő névjegyet, érintse meg a mellette lévő x jelet.
Profi tipp: Ha azt szeretné, hogy kevesebb zűrzavar legyen a létrehozott csoportok között, adjon hozzá leírást az e-mail csoporthoz.
Az Outlook csoport korlátozásai
Mielőtt elkezdené az Outlook e-mail csoportok létrehozását, meg kell értenie ennek a módszernek néhány korlátját.
- Bár egyszerűen küldhet csoportos e-maileket az Outlookban, az e-mail-csoportok létrehozása manuális és időigényes folyamat. Ezenkívül gondoskodnia kell arról, hogy minden olyan névjegy e-mail-azonosítóját hozzáadta-e, akit fel szeretne venni a csoportba.
- Az e-mailes nyomon követés nehézkes. Tegyük fel, hogy e-mailt küldött emberek egy csoportjának. Néhányan válaszoltak, míg mások nem. Minden egyes e-mail-címhez külön e-mailt kell készítenie, és több e-mailt manuálisan kell elküldenie.
- Egy Outlook-csoport hiányzik személyre szabás. A csoportos e-maileket nem lehet személyre szabni az egyes címzettekhez. Ne feledje, hogy egy e-mailt egy csoportnak ír, nem pedig egyetlen személynek. Egy általános e-mail nem kelt jó benyomást egy részletes és személyre szabott e-mailhez képest.
A Guiding Tech-en is
Küldjön tömeges e-mailt útközben
Az e-mail csoportok áldásosak lehetnek, ha valaki ugyanazt az e-mailt kezeli egy csoportnak. Kis- és középvállalkozások számára is kötelező kiegészítő. Egyéni szinten leterheli az e-mail folyamatot, és erőforrásokat és időt takarít meg Önnek.
Következö: Tudja, hogy a felhasználók automatikusan törölhetik a nem releváns e-maileket az Outlookban? Olvassa el az alábbi bejegyzést, hogy megtudja, hogyan állíthat be szabályokat az automatikus törléshez a Microsoft Outlook programban.