Domainfelhasználók bejelentkezés engedélyezése vagy letiltása a Windows 10 rendszerbe biometria használatával
Vegyes Cikkek / / June 03, 2022
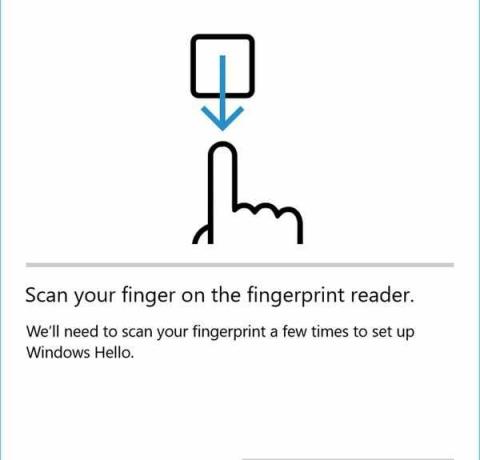
Domainfelhasználók Windows 10 rendszerbe való bejelentkezésének engedélyezése vagy letiltása biometria használatával: Bár a Windows 10 meglehetősen biztonságos, mivel lehetőséget ad arra, hogy PIN-kóddal, jelszóval vagy jelszóval bejelentkezzen a Windowsba Képjelszó, de a beépített ujjlenyomat-olvasó engedélyezésével mindig hozzáadhat további biztonsági réteget. De a számítógépen az ujjlenyomat-olvasónak kell lennie ahhoz, hogy kihasználhassa ezt az extra biztonsági réteget. A biometria használatának az az előnye, hogy az ujjlenyomatai egyediek, így nincs esély a brutális támadásra, könnyebb, mint megjegyezni a jelszavakat stb.
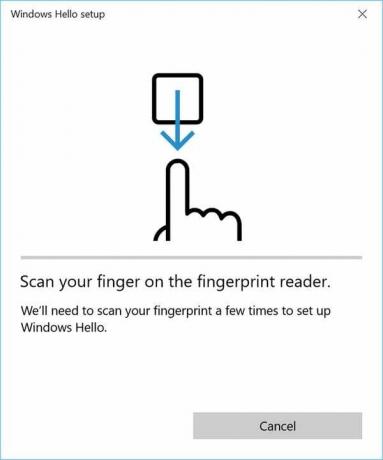
Bármilyen biometrikus adatot, például arcot, íriszét vagy ujjlenyomatát használhatja az eszközbe, alkalmazásokba, online szolgáltatások stb., feltéve, hogy készüléke rendelkezik ezekkel a gyártó által beépített funkciókkal eszköz. Mindenesetre, időveszteség nélkül nézzük meg, hogyan lehet engedélyezni vagy letiltani a tartományfelhasználók számára, hogy bejelentkezzenek a Windows 10 rendszerbe biometria használatával.
Tartalom
- Domainfelhasználók bejelentkezésének engedélyezése vagy letiltása a Windows 10 rendszerbe biometria használatával
- 1. módszer: Domainfelhasználók bejelentkezésének engedélyezése vagy letiltása a Windows 10 rendszerbe a biometrikus adatok használatával a helyi csoportházirendben
- 2. módszer: Domainfelhasználók bejelentkezésének engedélyezése vagy letiltása a Windows 10 rendszerbe a Biometrikus adatok használatával a Rendszerleíróadatbázis-szerkesztőben
Domainfelhasználók bejelentkezésének engedélyezése vagy letiltása a Windows 10 rendszerbe biometria használatával
Győződjön meg róla, hogy hozzon létre egy visszaállítási pontot hátha valami elromlik.
1. módszer: Domainfelhasználók bejelentkezésének engedélyezése vagy letiltása a Windows 10 rendszerbe a biometrikus adatok használatával a helyi csoportházirendben
Jegyzet: Ez a módszer nem működik a Windows 10 Home Edition felhasználók számára, ez a módszer csak a Windows 10 Pro, Education és Enterprise Edition felhasználók számára.
1. Nyomja meg a Windows Key + R billentyűkombinációt, majd írja be gpedit.msc és a megnyitáshoz nyomja meg az Enter billentyűt Helyi csoportházirend.

2. Navigáljon a következő útvonalra a bal oldali ablaktáblából:
Számítógép konfigurációja > Felügyeleti sablonok > Windows-összetevők > Biometrikus adatok
3. Ügyeljen arra, hogy válassza ki Biometrikus adatok majd a jobb oldali ablaktáblában kattintson duplán a „Engedélyezze a domain felhasználóknak, hogy biometrikus adatok használatával jelentkezzenek be" irányelv.
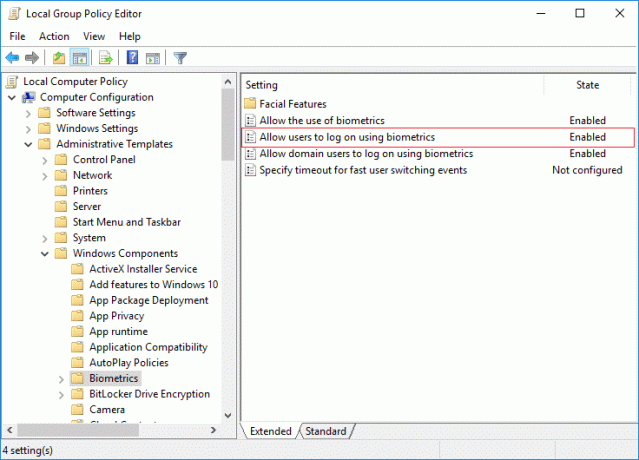
4. Most módosítsa a fenti házirend-beállításokat választása szerint:
Domainfelhasználók bejelentkezésének engedélyezése a Windows 10 rendszerbe biometria használatával: Nincs konfigurálva vagy engedélyezve
Domainfelhasználók Windows 10 rendszerbe való bejelentkezésének letiltása biometria használatával: Letiltva
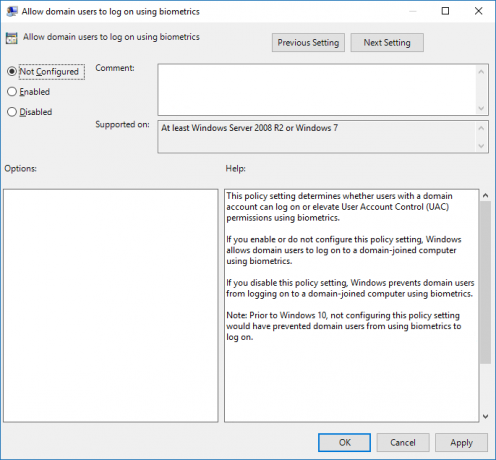
Megjegyzés: A Not Configured az alapértelmezett beállítás.
5. Kattintson az Alkalmaz, majd az OK gombra.
6. Ha végzett, zárjon be mindent, majd indítsa újra a számítógépet a módosítások mentéséhez.
2. módszer: Domainfelhasználók bejelentkezésének engedélyezése vagy letiltása a Windows 10 rendszerbe a Biometrikus adatok használatával a Rendszerleíróadatbázis-szerkesztőben
1. Nyomja meg a Windows Key + R billentyűkombinációt, majd írja be regedit és a megnyitáshoz nyomja meg az Enter billentyűt Rendszerleíróadatbázis-szerkesztő.

2. Navigáljon a következő beállításkulcshoz:
HKEY_LOCAL_MACHINE\SOFTWARE\Policies\Microsoft\Biometrics\Credential Provider
3. Kattintson a jobb gombbal a Credential Provider elemre, majd válassza a lehetőséget Új > Duplaszó (32 bites) érték.

4. Nevezze el az újonnan létrehozott terméket DWORD domain fiókként és nyomja meg az Entert.

5. Kattintson duplán a Domain Accounts Duplaszóra, és módosítsa az értékét a következők szerint:
0 = A tartományi felhasználók Windows 10 rendszerbe való bejelentkezésének letiltása a biometria használatával
1 = Engedélyezze a tartományfelhasználóknak a Windows 10 rendszerbe való bejelentkezését a biometria használatával
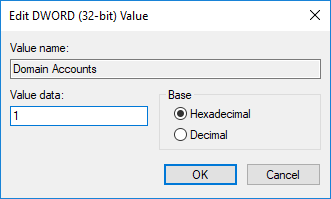
6. Ha végzett, kattintson az OK gombra a fenti párbeszédpanel bezárásához, majd indítsa újra a számítógépet.
Ajánlott:
- Engedélyezze vagy tiltsa le a lemez írásvédelmét a Windows 10 rendszerben
- A monitor frissítési gyakoriságának megváltoztatása a Windows 10 rendszerben
- Engedélyezze vagy tiltsa le a lemezírás gyorsítótárazását a Windows 10 rendszerben
- Megakadályozza, hogy a merevlemez alvó állapotba kerüljön a Windows 10 rendszerben
Ez az, amit sikeresen megtanultál A tartományfelhasználók Windows 10 rendszerbe való bejelentkezésének engedélyezése vagy letiltása biometria használatával de ha továbbra is kérdései vannak ezzel az oktatóanyaggal kapcsolatban, nyugodtan tedd fel őket a megjegyzés részben.



