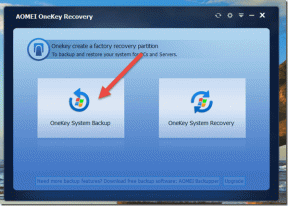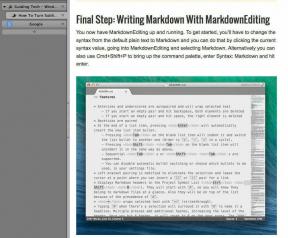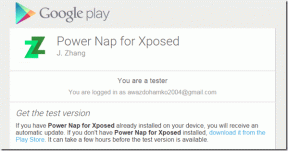Javítsa ki a Hamachi VPN hibát a Windows 10 rendszerben
Vegyes Cikkek / / June 10, 2022
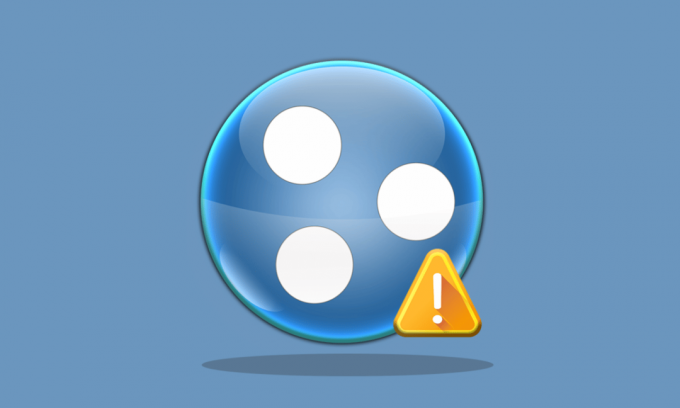
A Hamachi egy privát hálózati alkalmazás egyetlen rendszerhez való online csatlakozáshoz. Biztonságos hálózati bővítményeket tesz lehetővé személyes és professzionális használatra. Az utóbbi időben a felhasználók Hamachi VPN hibát látnak a Windows 10 rendszerben. Ha Ön is ugyanazzal a problémával küzd, akkor jó helyen jár. Tökéletes útmutatót nyújtunk a Hamachi VPN állapothibájának kijavításához. Mielőtt azonban belemerülnénk a hibajavítási módszerekbe, tudassa velünk, mi is ez a hiba.

Tartalom
- A Hamachi VPN hiba javítása a Windows 10 rendszerben
- 1. módszer: Indítsa újra a számítógépet
- 2. módszer: Futtassa a Hamachit rendszergazdaként
- 3. módszer: Frissítse a Hamachi illesztőprogramot
- 4. módszer: Telepítse újra a Hamachi illesztőprogramot
- 5. módszer: Engedélyezze újra a Hamachi Virtual Adaptert
- 6. módszer: Indítsa újra a Hamachi Tunneling Service szolgáltatást
- 7. módszer: Engedélyezze a Windows-szolgáltatásokat
- 8. módszer: Távolítsa el a harmadik féltől származó VPN-klienseket
- 9. módszer: Tiltsa le a Multiplexor Protocolt
- 10. módszer: A Windows tűzfal letiltása (nem ajánlott)
- 11. módszer: A víruskereső ideiglenes letiltása (ha alkalmazható)
- 12. módszer: Telepítse újra a Hamachit
- 13. módszer: Alternatív VPN használata
A Hamachi VPN hiba javítása a Windows 10 rendszerben
Számos ok okozhatja ezt a hibát a rendszerében. Ezek a hálózattal kapcsolatos problémáktól az alagútépítési hibákig változhatnak. Nézzük meg röviden a hiba leggyakoribb okait:
- A rendszerrel kapcsolatos hálózati problémák VPN-hibákhoz vezethetnek a Hamachiban. Gyenge internetkapcsolat vagy képtelenség csatlakozni az internethez oka lehet.
- Alagútépítési hiba egy másik ok a VPN-hibák mögött. Az állapotikon sárga színe alagútépítési problémát jelez, amely megakadályozza, hogy más számítógépes hálózatok megfelelően kapcsolódjanak/alagútba kapcsolódjanak.
- A Hamachi VPN-hibái a következők is lehetnek harmadik féltől származó ügyfelek. Ezek közül néhány a rendszerére telepítve korlátozhatja az alkalmazást a megfelelő alagútban.
- Egy másik ok lehet egy elavult vagy korrupthálózati illesztőprogram.
A Hamachi szolgáltatások egy magánhálózatot hoznak létre virtuálisan, LAN-t hozva létre a távoli tagokkal rendelkező számítógépek számára. Ez különösen hasznos azoknak a játékosoknak, akik egy rendszerhez szeretnének csatlakozni, miközben konfiguráció nélkül közvetlen kapcsolatokat létesítenek. A Hamachi használata valódi előnyt jelenthet a mobil dolgozók és a játékosok számára, de olyan technikai problémák, mint a Hamachi VPN-hiba, a Windows 10 valódi visszalépést jelenthetnek. A probléma megoldásához nézzünk át néhány legitim módszert, amelyek sokat segítenek.
1. módszer: Indítsa újra a számítógépet
A probléma alapvető hibaelhárítása az eszköz újraindítása. Ezzel könnyen kijavítanák az esetleges átmeneti hibákat. Kövesse az alábbi lépéseket.
1. Kattintson a Windows ikonra a bal alsó sarokban.
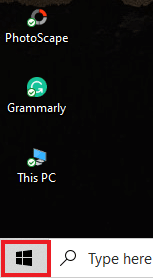
2. Kattintson a Erő választási lehetőség.
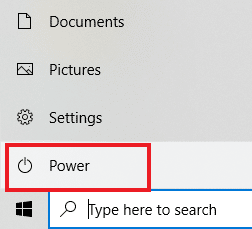
3. Válassza ki Újrakezd.

2. módszer: Futtassa a Hamachit rendszergazdaként
A Hamachi rendszergazdaként való futtatása egy másik módszer, amelyet a Hamachi-felhasználók széles körben használnak szerte a világon. Egyszerű, de nagyon hatékony. A módszer használatához kövesse az alábbi utasításokat, és hajtsa végre ugyanezt a rendszerén.
Jegyzet: Győződjön meg arról, hogy a Hamachi nem fut a háttérben a módszer végrehajtásakor.
1. Kattintson jobb gombbal a LogMeInHamachi parancsikon az asztalon.
2. Válassza ki Tulajdonságok.
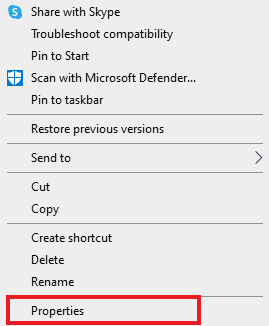
3. Navigáljon a Kompatibilitás fület benne.

4. Ellenőrizd a Futtassa ezt a programotrendszergazdaként doboz.
5. Kattintson Alkalmaz és akkor rendben.
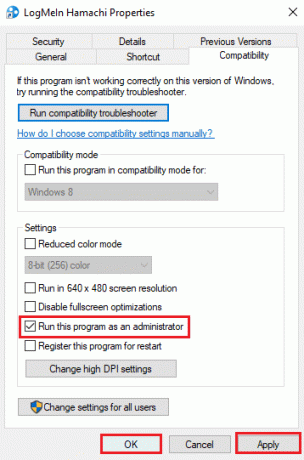
Olvassa el még:A Microsoft Teredo Tunneling Adapter telepítése
3. módszer: Frissítse a Hamachi illesztőprogramot
Egyes felhasználók megfigyelték, hogy egy elavult Hamachi illesztőprogram is létrehozhatja ezt a Hamachi VPN hibát. A Hamachi illesztőprogramokkal kapcsolatos problémák a Windows 10 rendszeren megoldhatók az illesztőprogram frissítésével. Olvassa el útmutatónkat A Realtek HD Audio illesztőprogramok frissítése a Windows 10 rendszerben és kövesse a LogMeIn Hamachi Virtual Ethernet Adapter hasonló eljárását a frissítéshez.
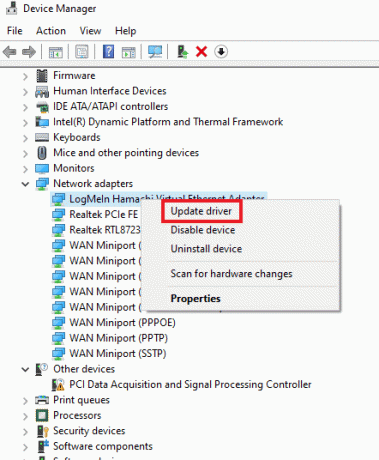
4. módszer: Telepítse újra a Hamachi illesztőprogramot
A Hamachi örökölt hardverként való telepítése akkor is segíthet, ha az illesztőprogram VPN-hibát okoz a rendszerben. Ennek a módszernek a rendszerén való végrehajtásához kövesse az alábbi utasításokat:
1. megnyomni a Windows kulcs, típus Eszközkezelő, és nyomja meg a Enter gomb.
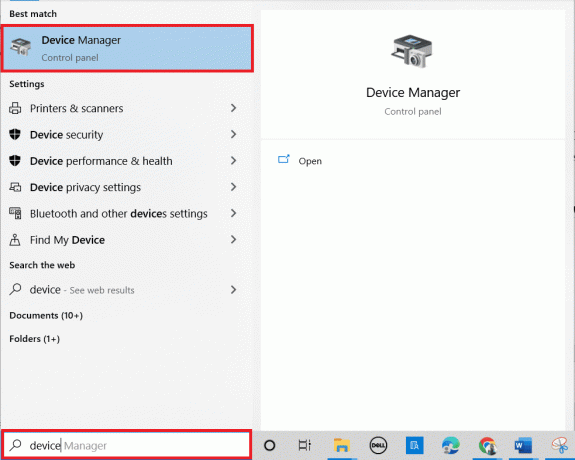
2. Kattintson duplán Hálózati adapterek menü bővítéséhez.

3. Kattintson a jobb gombbal LogMeIn Hamachi virtuális Ethernet adapter.
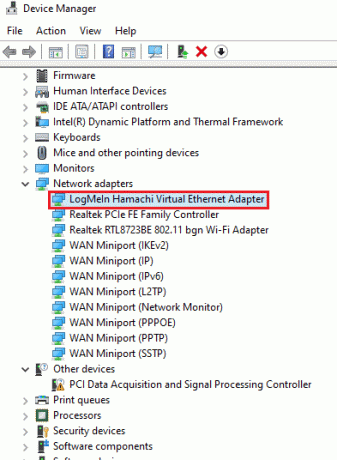
4. Válassza ki Az eszköz eltávolítása.
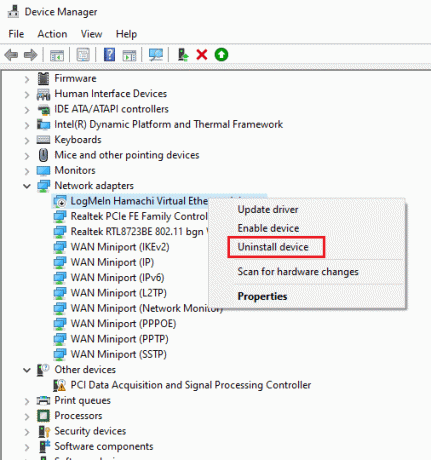
5. Kattintson Eltávolítás megerősítéséhez.
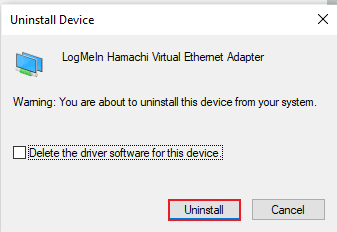
6. Ezután kattintson a gombra Akció és válassza ki Adjon hozzá régi hardvert menüből.
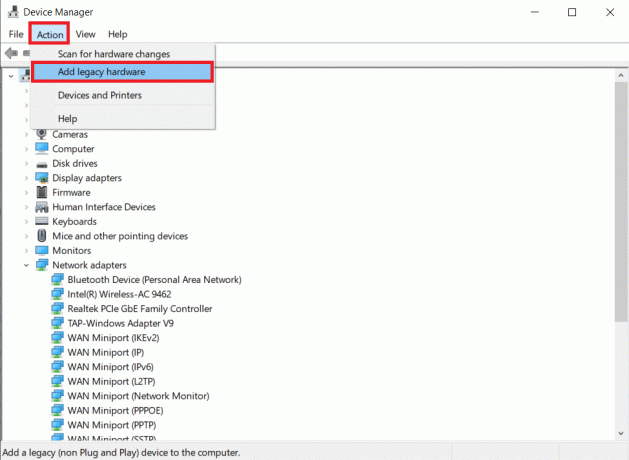
7. Kattintson Következő > a megjelenő képernyőn.
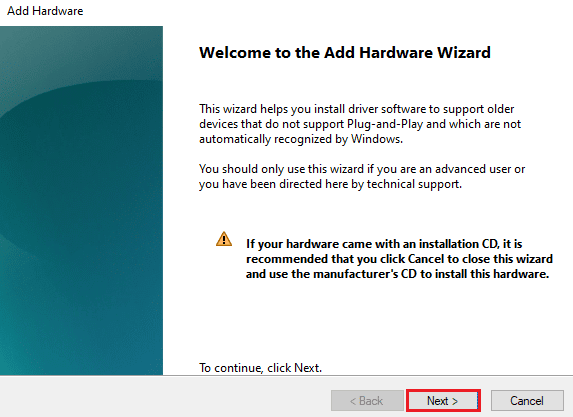
8. Válassza a lehetőséget Telepítse azt a hardvert, amelyet manuálisan választok ki egy listából (Speciális) opciót, majd kattintson a Következő > gomb.
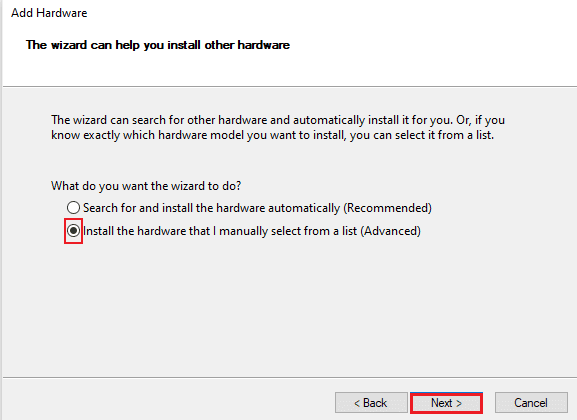
9. A következő ablakban válassza ki Összes eszköz megjelenítése és kattintson a Következő > gomb.

10. Kattintson Legyen lemez.

11. Most kattintson a gombra Tallózás a megjelenő képernyőn, és keresse meg a Hamachi sofőr kiválasztani.
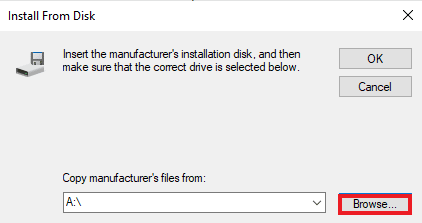
12. Telepítse az illesztőprogramot a következő lépésekkel képernyőn megjelenő utasításokat adott a képernyőn.
Olvassa el még:Mi az a VPN és hogyan működik?
5. módszer: Engedélyezze újra a Hamachi Virtual Adaptert
A VPN-hiba problémájának egyik első és legegyszerűbb megoldása a Hamachi virtuális adapter újbóli engedélyezése. A virtuális hálózati adapter zavarhatja a Hamachi megfelelő működését. Ezért a legjobb, ha letiltja, majd újra engedélyezi, hogy túllépje a problémákat, ha azok továbbra is fennállnak.
1. Üsd a Windows kulcs, típus Vezérlőpult és kattintson rá Nyisd ki.

2. Készlet Megtekintés > Kategória szerint, majd kattintson a gombra Hálózat és internet Rajta.
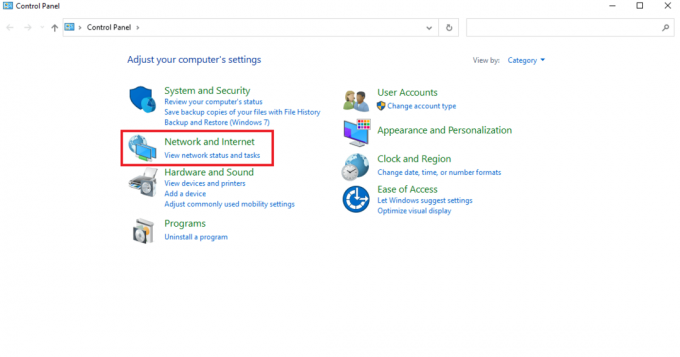
3. Kattintson Hálózati és megosztási központ.

4. Ezután kattintson a gombra Módosítsa az adapter beállításait.
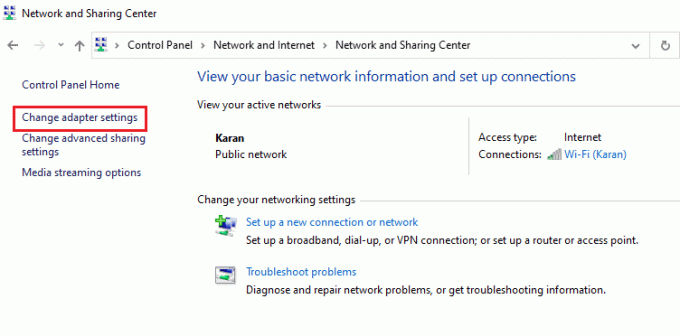
5. Kattintson jobb gombbal a Hamachi adapter.
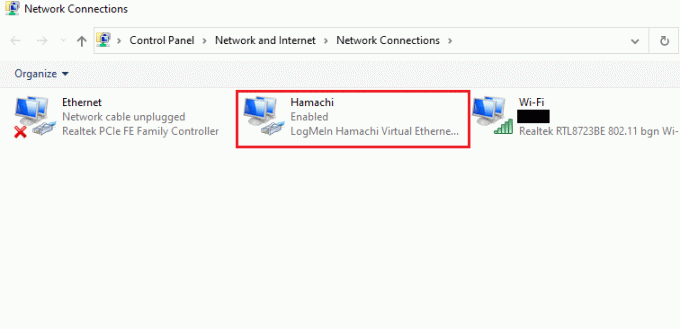
6. Válassza ki Letiltás.
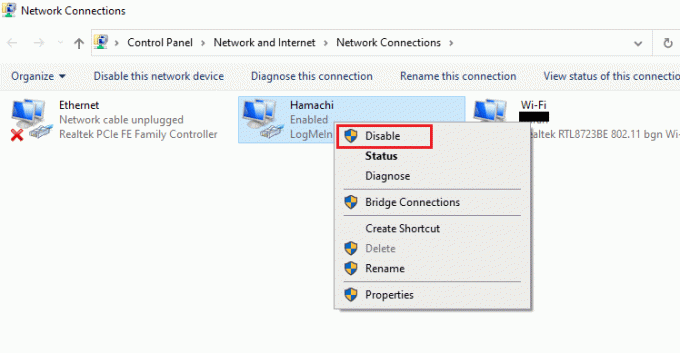
7. Ha elkészült, kattintson a jobb gombbal Hamachi virtuális hálózati adapter és válassza ki Engedélyezze hogy újra engedélyezze.
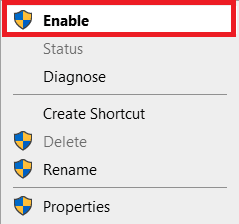
6. módszer: Indítsa újra a Hamachi Tunneling Service szolgáltatást
Mivel az alagútszolgáltatás nem tud megfelelően működni, Hamachi VPN állapothiba léphet fel a rendszeren. A legjobb módja annak, hogy legyőzze, ha újraindítja a Hamachi tunneling szolgáltatást az asztalon. Kövesse az alábbi lépésenkénti utasításokat, hogy ezt a rendszerén elvégezze:
1. Indítsa el a Futtatás párbeszédpanel nyomással Windows + R billentyűk egyidejűleg.
2. típus szolgáltatások.msc és kattintson rá rendben kinyitni a Szolgáltatások ablak.
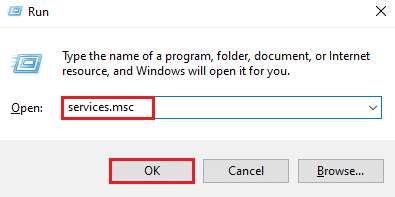
3. Keresse meg LogMeIn Hamachi Tunneling Engine és kattintson rá jobb gombbal.
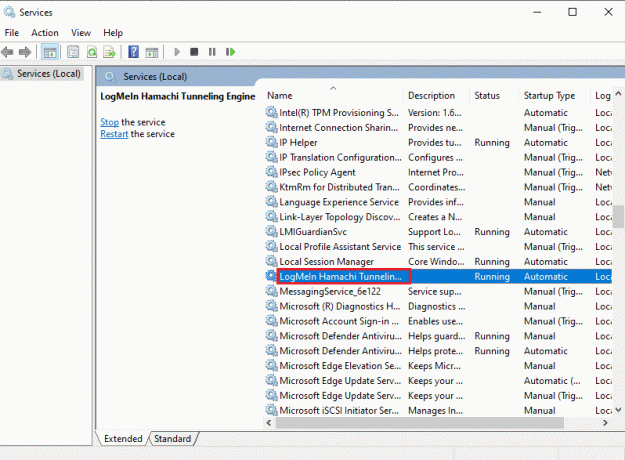
4. Válaszd ki a Állj meg választási lehetőség.
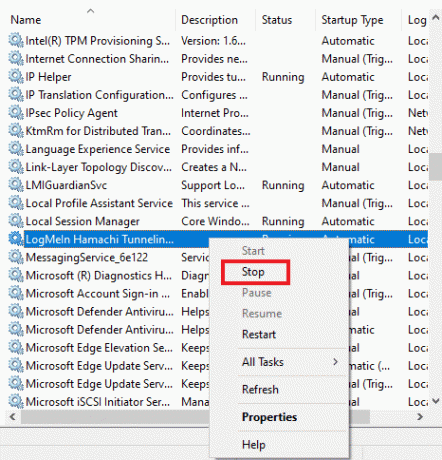
5. Egy idő után kattintson a jobb gombbal LogMeIn Hamachi Tunneling Engine és válassza ki Rajt.

Olvassa el még:Javítás A Windows nem tudta automatikusan észlelni ennek a hálózatnak a proxy beállításait
7. módszer: Engedélyezze a Windows-szolgáltatásokat
Hasonlóan a rendszeren található alagút-szolgáltatáshoz, bizonyos szolgáltatások bekapcsolását is biztosítania kell. Mert ez lehet az oka annak, hogy a Hamachi VPN-hiba jelenik meg a rendszeren. Ehhez kövesse az alábbi lépéseket:
1. nyomja meg Windows + R billentyűk együtt elindítani a Futtatás párbeszédpanel.
2. típus szolgáltatások.msc és kattintson rá rendben elindítani a Szolgáltatások ablak.
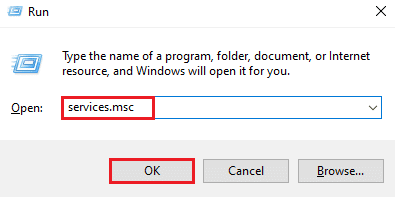
3. Görgessen le, és keresse meg Windows Management Instrumentation Service.

4. Kattintson rá jobb gombbal, és válassza ki Tulajdonságok.

5. Válaszd ki a Indítási típus nak nek Automatikus.
Jegyzet: Ha a Szolgáltatás állapota Megállt, kattintson a Rajt gomb. Ha a Szolgáltatás állapota Futó, kattintson Állj meg és Rajt újra.
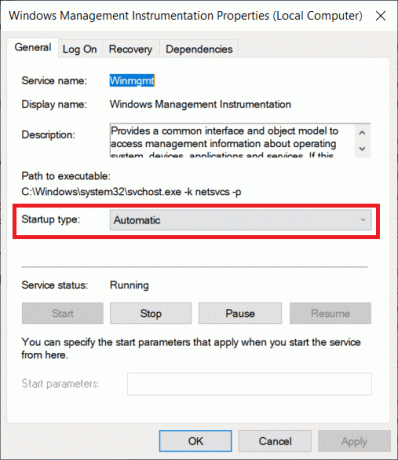
6. Kattintson Alkalmaz > OK a változtatások mentéséhez.
7. Hasonlóképpen, engedélyezze a következő Windows-szolgáltatásokat a fenti lépések megismétlésével:
- DHCP kliens
- Hálózati kapcsolatok
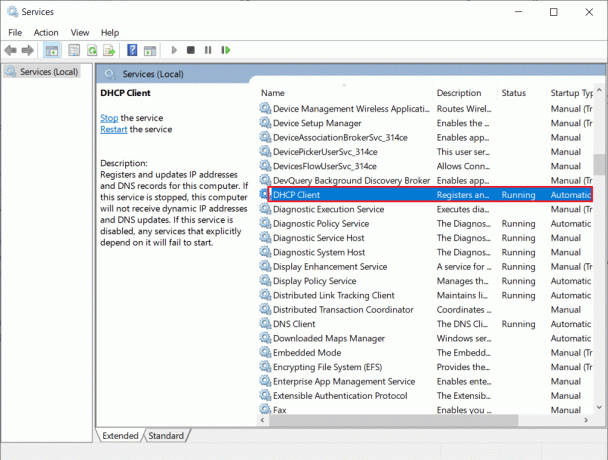
8. módszer: Távolítsa el a harmadik féltől származó VPN-klienseket
Sok felhasználó szembesült a Hamachi VPN-hiba problémájával a rendszerük ütköző szoftverei miatt. Harmadik fél VPN-klienseinek használata néha zavarokat okozhat a Hamachi működésében. Ezért a probléma megoldása érdekében javasolt a harmadik féltől származó VPN-kliensek eltávolítása.
1. Nyisd ki Beállítások nyomással Windows + I billentyűk egyidejűleg.
2. Válassza ki Hálózat és Internet beállítás.

3. Kattintson VPN a bal oldali ablaktáblán.

4. Távolítsa el harmadik féltől származó VPN-kliensek.
5. Az eltávolítás után kövesse az alábbi útmutatónkat VPN beállítása Windows 10 rendszeren a Hamachi VPN beállításához.

Olvassa el még: 15 legjobb VPN a Google Chrome számára a blokkolt webhelyek eléréséhez
9. módszer: Tiltsa le a Multiplexor Protocolt
A Microsoft Network Adapter Multiplexor Protocol problémákat okoz a Hamachiban, ami Hamachi VPN állapothibához vezetett. Ezért a letiltása segíthet a felhasználóknak megszabadulni a problémától.
1. Indítsa el a Futtatás párbeszédpanel.
2. típus ncpa.cpl és kattintson rá rendben elindítani a Hálózati kapcsolatok ablak.
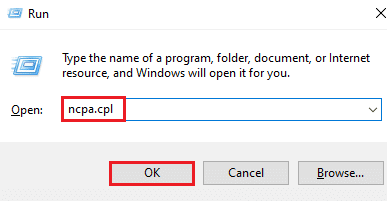
3. Kattintson jobb gombbal a sajátjára helyi kapcsolat/Wi-Fi és válassza ki Tulajdonságok.
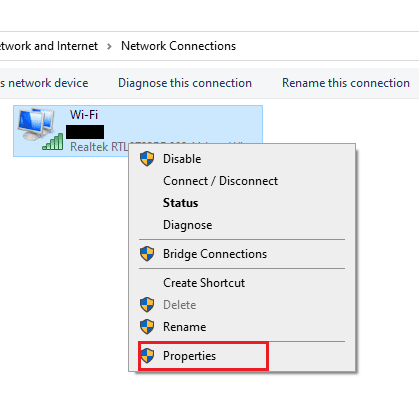
4. Törölje a pipát a Microsoft Network Adapter Multiplexor Protocol és kattintson rá rendben.
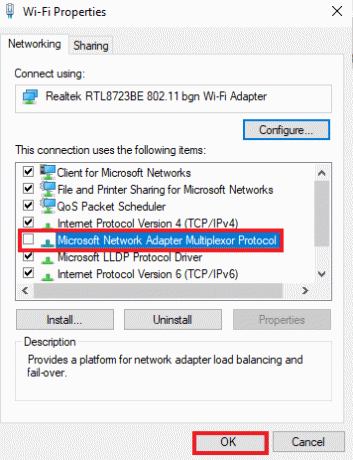
10. módszer: A Windows tűzfal letiltása (nem ajánlott)
A víruskereső programon kívül a Windows Defender tűzfal is megakadályozhatja a Hamachi VPN elérését a számítógépén. Tehát próbálja meg letiltani a Windows Defender tűzfalat az útmutatónkban leírtak szerint Hogyan lehet letiltani a Windows 10 tűzfalat és ennek megfelelően kövesse a lépéseket.
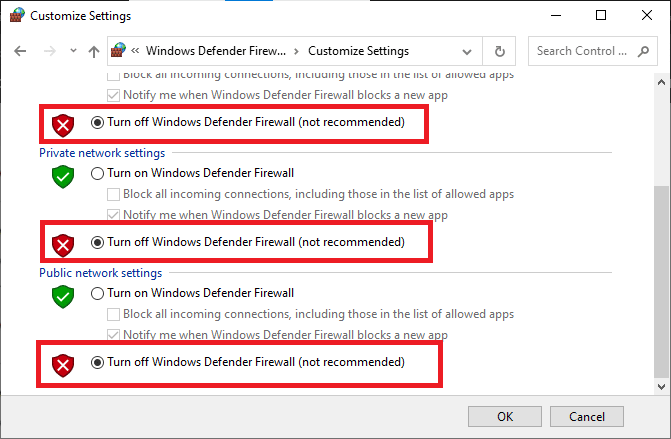
Jegyzet: Ha a probléma megoldódott a Windows Defender tűzfal letiltása után, győződjön meg róla, hogy újra engedélyezte a tűzfalcsomagot. A biztonsági csomaggal nem rendelkező számítógép mindig ki van téve a rosszindulatú támadásoknak.
Olvassa el még:A McAfee LiveSafe eltávolítása Windows 10 rendszerben
11. módszer: A víruskereső ideiglenes letiltása (ha alkalmazható)
A Hamachi VPN állapothibáját okozó másik lehetséges ok a víruskereső. Ha a víruskereső program fenyegetésként észleli a Hamachi fájlokat és mappákat, számos konfliktussal kell szembenéznie. Tehát olvassa el útmutatónkat Hogyan lehet ideiglenesen letiltani a víruskeresőt a Windows 10 rendszeren és kövesse az utasításokat a megvalósításhoz.
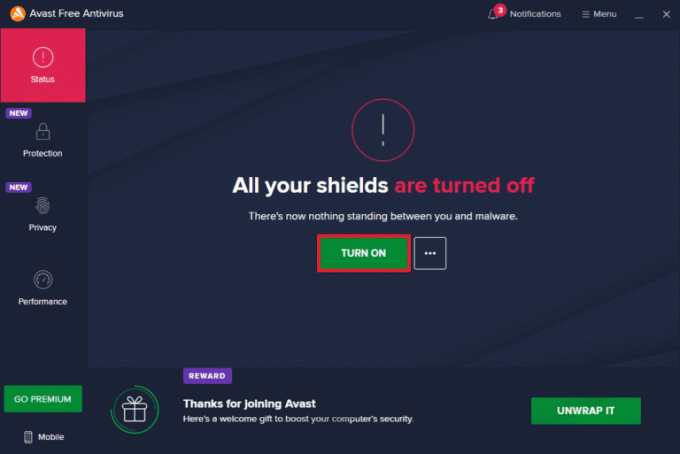
Miután kijavította a tárgyalt Minecraft problémát a Windows 10 rendszerű számítógépén, győződjön meg arról, hogy újra engedélyezte a víruskereső programot, mivel a biztonsági csomag nélküli rendszer mindig fenyegetést jelent.
12. módszer: Telepítse újra a Hamachit
Ha semmi sem működik az Ön számára, akkor a Hamachi alkalmazás eltávolítása, majd újratelepítése a legjobb módja a VPN-hiba megoldásának. Ehhez kövesse az alábbi lépéseket:
1. Nyisd ki Beállítások nyomással Windows + I billentyűk egyidejűleg.
2. Kattintson Alkalmazások elemre beállítás.

3. Válassza ki LogMeIn Hamachi és kattintson rá Eltávolítás.

4. Ezután kattintson a gombra Eltávolítás a felugró ablakban.

5. Kattintson Igen ban,-ben Felhasználói felület gyors.
6. Válassza ki Távolítsa el az összes felhasználói beállítást és kattintson rá Eltávolítás.
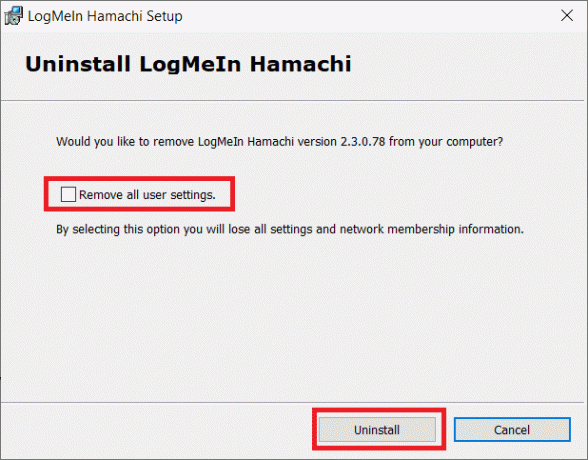
7. Üsd a Windows kulcs, típus %localappdata%, és kattintson a gombra Nyisd ki elindítani AppData Local mappát.
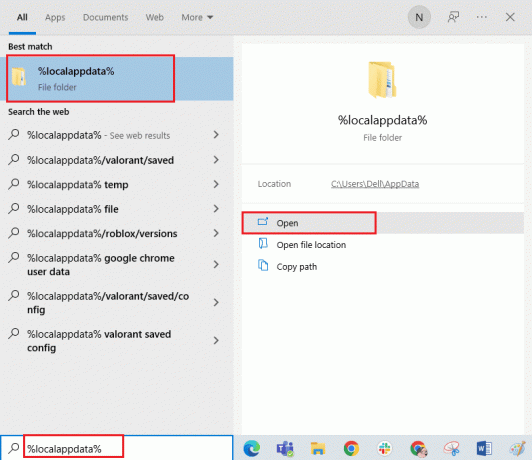
8. Kattintson jobb gombbal a LogMeIn mappát, és válassza ki a Töröl választási lehetőség.

9. Ismét nyomja meg a gombot Windows kulcs és írja be %App adatok%, majd kattintson a gombra Nyisd ki hogy navigáljon a AppData roaming mappát.
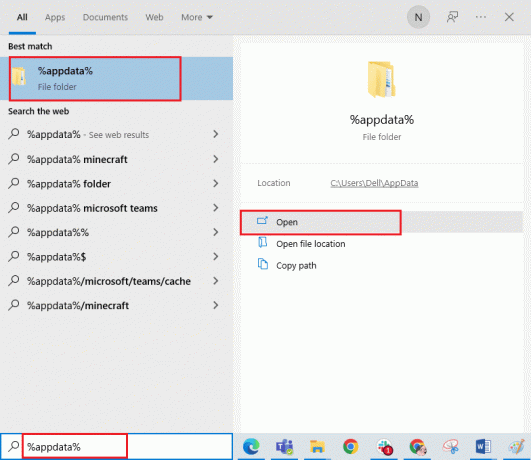
10. Most törölje a LogMeIn mappát, ha van ilyen, ahogy az az ábrán látható 8. lépés.
11. Az eltávolítás után keresse fel a Hamachi hivatalos oldala.
12. Kattintson a Letöltés most gomb.

13. Kattintson a letöltött telepítőfájl az alján.

14. Válassza ki a sajátját preferált nyelv és kattintson rá Következő > a beállítási ablakban.
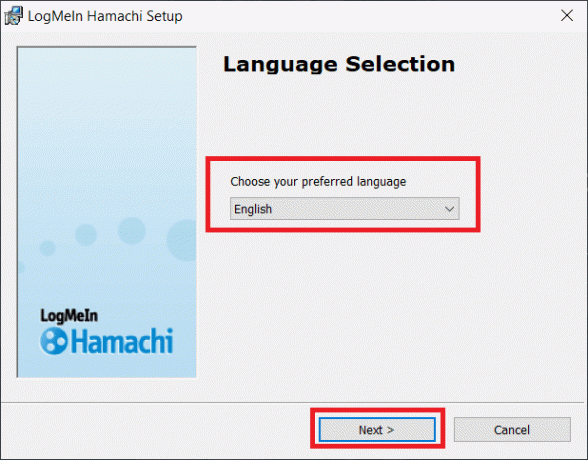
15. Ellenőrizze a lehetőséget Elolvastam és elfogadom a Licencszerződés feltételeit és kattintson rá Következő >.

16. Ezután kattintson a gombra Következő > a következő ablakban.
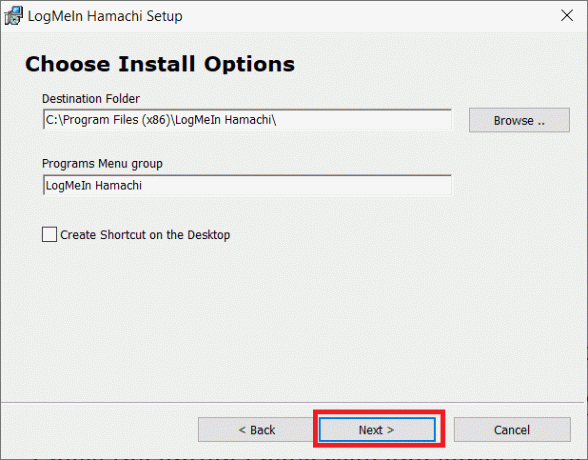
17. Ezután kattintson a gombra Telepítés a következő ablakban.
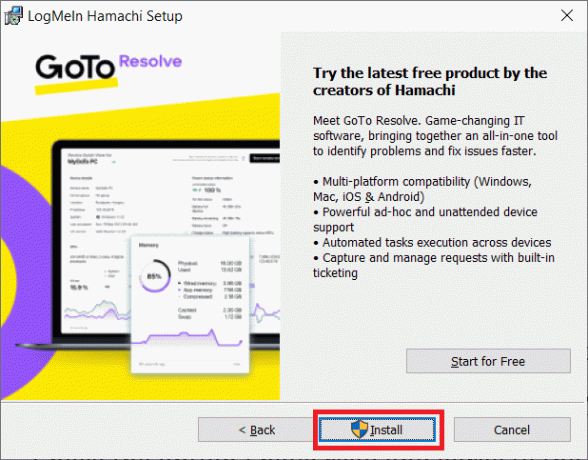
18. Kattintson Igen ban,-ben Felhasználói felület gyors.
19. Most kattintson a gombra Befejez a telepítési folyamat befejezéséhez.
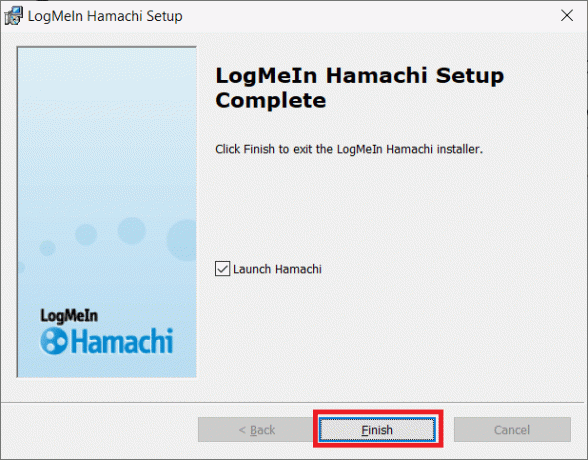
Olvassa el még: A 10 legjobb Hamachi-alternatíva a virtuális játékhoz (LAN)
13. módszer: Alternatív VPN használata
Ennek ellenére, ha nem tudja kijavítani a Hamachi VPN állapothibáját, próbálkozzon egy alternatív VPN használatával. Bár nagyon sok ingyenes VPN érhető el az interneten, javasoljuk, hogy megbízható VPN-szolgáltatást használjon a prémium verziók és szolgáltatások élvezetéhez. Az egyik legjobb VPN a NordVPN. Kövesse útmutatónkat NordVPN-fiók ingyenes beszerzése és állítsa be a VPN-t. Kipróbálhat más VPN-eket is, például ExpressVPN, SurfShark és Proton VPN.
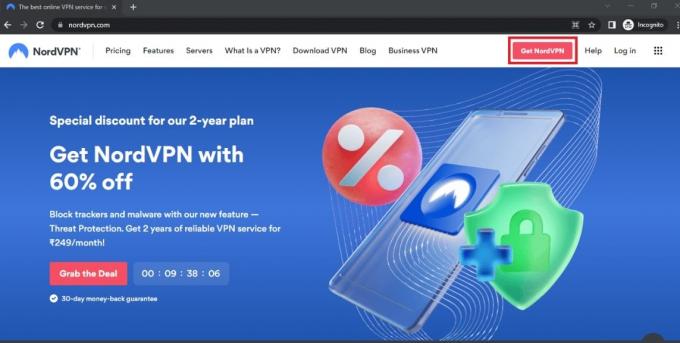
Ajánlott:
- Javítsa ki a Black Ops 3 ABC hibát a PS4-en
- Javítás: A privát internet-hozzáférés nem csatlakozik a Windows 10 rendszerben
- A számítógép javítása úgy tűnik, hogy megfelelően van konfigurálva, de a DNS nem válaszol a Windows 10 rendszerben
- Javítsa ki a Hamachi VPN hibát a Windows 10 rendszerben
Reméljük, hogy ez az útmutató hasznos volt, és sikerült kijavítania Hamachi VPN hiba Windows 10 rendszerben. Ossza meg velünk, melyik módszer vált be a legjobban az Ön számára. Ha bármilyen kérdése vagy javaslata van, nyugodtan tegye fel őket az alábbi megjegyzések részben. Azt is tudassa velünk, hogy mit szeretne legközelebb megtanulni.