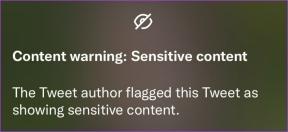Javítsa ki a NETWORK_FAILED hibát a Chrome-ban
Vegyes Cikkek / / November 28, 2021
A NETWORK_FAILED javítása a Chrome-ban: Ha a NETWORK_FAILED problémával szembesül a Chrome áruházban, amikor új alkalmazásokat vagy bővítményeket próbál telepíteni, akkor jó helyen jár, mivel ma megvitatjuk a hiba kijavításának módját. A probléma elsősorban az Adblock-bővítmények miatt jelentkezik, de kapcsolódhat harmadik féltől származó sérült alkalmazásokhoz vagy bővítményekhez is. Úgy tűnik, hogy sok esetben rosszindulatú program vagy vírusfertőzés okozza a NETWORK_FAILED hibát a Google Chrome-ban. Tehát időveszteség nélkül nézzük meg, hogyan lehet ténylegesen megoldani ezt a problémát az alábbi lépések segítségével.
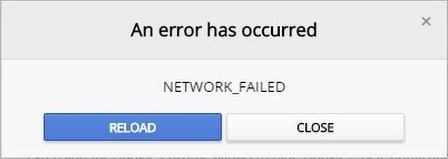
Tartalom
- Javítsa ki a NETWORK_FAILED hibát a Chrome-ban
- 1. módszer: Böngészési előzmények törlése
- 2. módszer: Állítsa vissza a Chrome-ot
- 3. módszer: Futtassa a Chrome Cleanup Tool alkalmazást
- 4. módszer: Telepítse újra a Chrome-ot
Javítsa ki a NETWORK_FAILED hibát a Chrome-ban
Menj biztosra, hogy hozzon létre egy visszaállítási pontot hátha valami elromlik.
1. módszer: Böngészési előzmények törlése
1. Nyissa meg a Google Chrome-ot, és nyomja meg a gombot Ctrl + H megnyitni a történelmet.
2.Tovább kattintson a gombra Böngészés törlése adatok a bal oldali panelről.

3. Győződjön meg arról, hogy a „az idők kezdete” lehetőség van kiválasztva a Következő elemek törlése innen alatt.
4. Jelölje be a következőket is:
- Böngészési előzmények
- Letöltési előzmények
- Cookie-k és egyéb apa és plugin adatok
- Gyorsítótárazott képek és fájlok
- Az űrlapadatok automatikus kitöltése
- Jelszavak

5. Most kattintson Böngészési adatok törlése és várja meg, amíg véget ér.
6. Zárja be a böngészőt, és indítsa újra a számítógépet. Most nyissa meg újra a Chrome-ot, és nézze meg, képes-e rá Javítsa ki a NETWORK_FAILED hibát a Chrome-ban ha nem, akkor folytassa a következő módszerrel.
2. módszer: Állítsa vissza a Chrome-ot
1. Nyissa meg a Google Chrome-ot, majd kattintson a három pontra a jobb felső sarokban, és kattintson a gombra Beállítások.

2. Most a beállítások ablakban görgessen lefelé, és kattintson a Speciális elemre alul.

3. Ismét görgessen le, és kattintson a gombra Oszlop visszaállítása.

4. Ezzel ismét megnyílik egy felugró ablak, amely megkérdezi, hogy szeretné-e visszaállítani, ezért kattintson a gombra A folytatáshoz állítsa vissza.

3. módszer: Futtassa a Chrome Cleanup Tool alkalmazást
A hivatalos Google Chrome Cleanup Tool segít beolvasni és eltávolítani azokat a szoftvereket, amelyek problémákat okozhatnak a króm használatával, például összeomlásokat, szokatlan kezdőoldalak vagy eszköztárak, váratlan hirdetések, amelyektől nem tud megszabadulni, vagy más módon megváltoztatja a böngészést tapasztalat.

4. módszer: Telepítse újra a Chrome-ot
1. Nyomja meg a Windows Key + R billentyűket, majd írja be a következőket, és nyomja meg az Enter billentyűt:
%LOCALAPPDATA%\Google\Chrome\User Data\
2. Kattintson a jobb gombbal az alapértelmezett mappára, és válassza ki Nevezze át vagy törölheti ha nyugodtan elveszíti minden beállítását a Chrome-ban.

3. Nevezze át a mappát erre: alapértelmezett.old és nyomja meg az Entert.
Jegyzet: Ha nem tudja átnevezni a mappát, zárja be a chrome.exe összes példányát a Feladatkezelőből.
4. Most nyomja meg a Windows Key + X billentyűkombinációt, majd válassza ki Kezelőpanel.

5. Kattintson a Program eltávolítása elemre, majd keresse meg Google Chrome.
6.Távolítsa el a Chrome-ot és mindenképpen törölje az összes adatát.
7. Most indítsa újra a számítógépet a módosítások mentéséhez, és ismét telepítse a Chrome-ot.
Neked ajánlott:
- Javítsa ki a szolgáltatásokból hiányzó háttér intelligens átviteli szolgáltatást
- A Windows Update 80246008-as hibájának javítása
- A Fix Background Intelligens átviteli szolgáltatás nem indul el
- Javítsa ki az ERR_NETWORK_ACCESS_DENIED problémát a Chrome-ban
Ez az, ami sikeresen megvan Javítsa ki a NETWORK_FAILED hibát a Chrome-ban de ha továbbra is kérdéseid vannak ezzel a bejegyzéssel kapcsolatban, nyugodtan tedd fel őket a megjegyzés rovatban.