Javítás Egy rendszerjavítás függőben van, amelynek befejezéséhez újraindítás szükséges
Vegyes Cikkek / / June 29, 2022
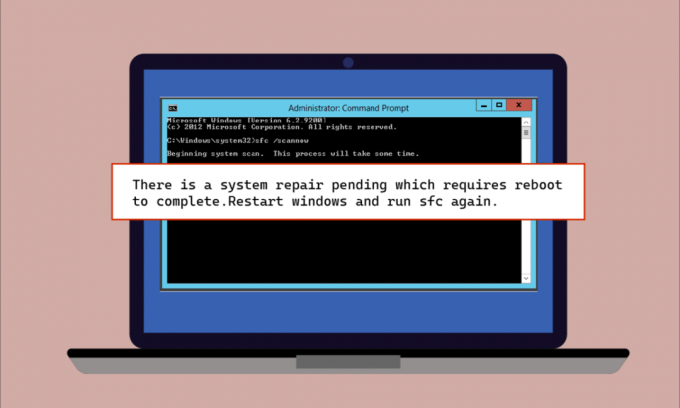
A sérült fájlok nem jelentenek új témát a Windows-felhasználók számára, az átvitttől a másolt fájlokig a rendszerben bármelyik fájl áldozatul eshet egy hibának, amely arra vár, hogy megsérüljön. A Windows beépített fájlellenőrző segédprogramjai ilyen esetekben megmentőt jelentenek a PC-felhasználók számára. Két ilyen segédprogram az SFC és a DISM, amelyek segítenek a hibás fájlok vizsgálatában. Néha a Rendszerfájl-ellenőrző vizsgálat futtatása közben a felhasználók rendszerjavításra váró hibaüzenetet tapasztalhatnak a képernyőn. Ez a hiba megzavarhatja a fájlellenőrzési folyamatot, és ezáltal a vizsgálatot. Ha Ön is ugyanazzal a problémával küzd, akkor jó helyen landolt. Tökéletes útmutatót nyújtunk Önnek, amely segítséget nyújt Önnek, ha olyan rendszerjavítás függőben van, amely újraindítást igényel a számítógépe probléma megoldásához.

Tartalom
- Javítás Egy rendszerjavítás függőben van, amelyhez újraindítás szükséges
- 1. módszer: Indítsa újra a számítógépet
- 2. módszer: Rendszerfájlok javítása
- 3. módszer: Frissítse a Windows rendszert
- 4. módszer: Frissítse a grafikus illesztőprogramokat
- 5. módszer: Töröljön néhány nyomkövető fájlt
- 6. módszer: Módosítsa a BIOS-beállításokat
- 7. módszer: Törölje a rendszerleíró kulcsot
- 8. módszer: Hibaelhárítás helyreállítási módban
Javítás Egy rendszerjavítás függőben van, amelyhez újraindítás szükséges
A rendszerjavításra váró hiba miatt a fájlok további vizsgálata nem történik meg a rendszer újraindításáig, és ennek több oka is lehet. Tehát az alábbiakban felsorolunk néhányat közülük:
- Elavult illesztőprogramok
- A Windows régi verziója
- Függőben lévő .XML fájlok
- Függőben lévő újraindítási kulcs
- Függőben lévő parancsok
Úgy tűnik, hogy a rendszerjavításra váró hiba az összes Windows-verzióban megtalálható, miközben a problémás fájlokat az SFC segédprogramon keresztül vizsgálja a Microsoft Windows rendszerben. Ez a rendszer újraindítást igényel, addig blokkolja a fájljavítást, ez azonnali beavatkozást igénylő probléma lehet a felhasználók számára. Íme 8 hatékony módszer a Windows rendszeren való végrehajtásához, amelyek segítenek megszabadulni a függőben lévő javítási hibától:
1. módszer: Indítsa újra a számítógépet
Ez az egyik legegyszerűbb követési módszer, ha azt látja, hogy rendszerjavítás van folyamatban, amely újraindítást igényel a hiba befejezéséhez Windows 10. Az újraindítás/újraindítás sok felhasználónak segített megszabadulni ettől a hibától. Ha korábban javította a rendszert, előfordulhat, hogy néhány függőben lévő fájl feldolgozásra szorul, és Az SFC elindítása közben felmerültek, ebben az esetben a rendszer indítása segíthet a probléma megoldásában probléma. A rendszer újraindításához kövesse az alábbi lépéseket:
1. Kattintson a ablakok ikont a képernyőn.
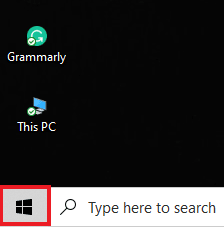
2. Kattintson Erő.
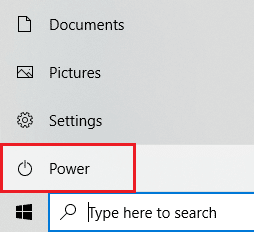
3. Válassza ki Újrakezd.
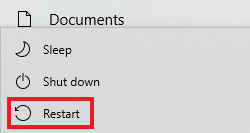
4. Üsd a Windows kulcs, típus Parancssor és kattintson rá Futtatás rendszergazdaként az alábbiak szerint.

5. típus SFC/scannow parancsot, és nyomja meg a Enter gomb a rendszerfájl vizsgálat futtatásához.
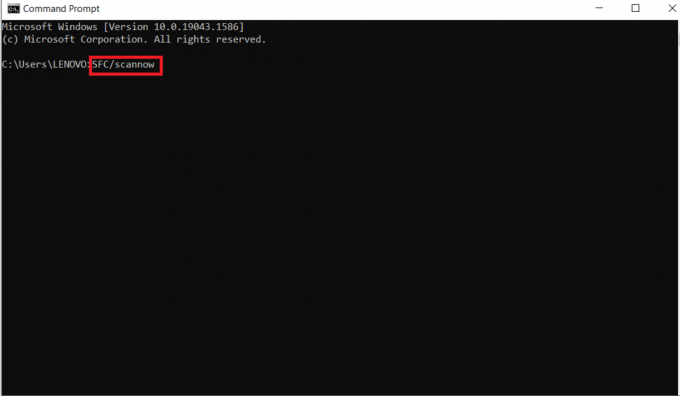
Olvassa el még:0x80004002 javítás: A Windows 10 rendszerben nem támogatott ilyen interfész
2. módszer: Rendszerfájlok javítása
A függőben lévő műveletek DISM használatával történő visszaállítása egy másik módja annak, hogy megszabaduljon a rendszerjavításra váró hibától. Olvassa el útmutatónkat hogyan lehet javítani a rendszerfájlokat a Windows 10 rendszeren.
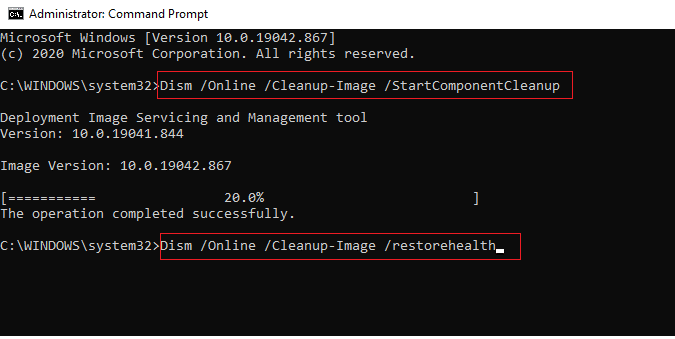
3. módszer: Frissítse a Windows rendszert
Egy másik módszer, amely sok asztali/laptop felhasználónak segített, a Windows frissítése. A késleltetett Windows-frissítés elsődleges oka lehet annak, hogy az SFC visszatartja a sérült fájlok vizsgálatát, és a rendszer javítása függőben van a képernyőn. Olvassa el útmutatónkat hogyan lehet letölteni és telepíteni a Windows 10 legújabb frissítését.

Ha nem érhető el frissítés, próbálja ki az alábbi módszert.
Olvassa el még:A sérült rendszerfájlok javítása a Windows 10 rendszerben
4. módszer: Frissítse a grafikus illesztőprogramokat
Ha véletlenül azt látja, hogy az sfc scan most egy rendszerjavításra vár, amit Blue Screens of Death hiba követ, a probléma minden bizonnyal a rendszer elavult illesztőprogramjainak köszönhető. Ezért az összes illesztőprogram frissítése elengedhetetlen, hogy a hiba ne ismétlődhessen meg. Olvassa el útmutatónkat 4 módszer a grafikus illesztőprogramok frissítésére Windows 10 rendszeren.
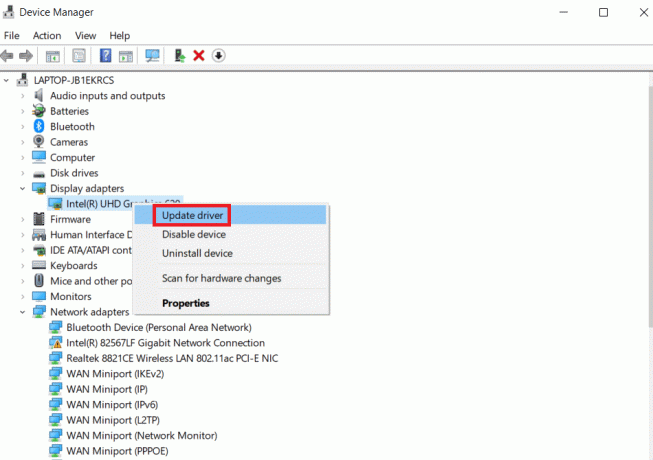
5. módszer: Töröljön néhány nyomkövető fájlt
A rendszeren lévő néhány fájl nyomon követi a függőben lévő rendszerjavításokat, és előfordulhat, hogy ezek közül az egyik fájl megsérült, ami egy függőben lévő rendszerjavításhoz vezet, amely újraindítást igényel a hiba befejezéséhez. Az ilyen fájlok törlése segíthet a hiba elhárításában, ehhez kövesse az alábbi lépésenkénti utasításokat:
1. Nyissa meg a Fuss párbeszédpanel segítségével Windows + Rkulcsok együtt.
2. típus cmd.exe és nyomja meg Enter gomb.
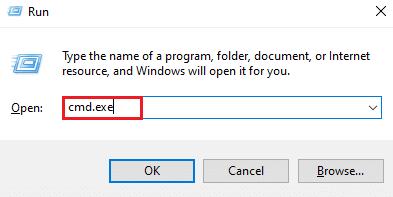
3. Írja be a megadott parancs és nyomja meg a gombot Enter gomb.
del d:\windows\winsxs\pending.xml
Jegyzet: Ügyeljen arra, hogy cserélje ki a d meghajtót a c jelre cserélve, ha a d meghajtó nem működik az Ön esetében.
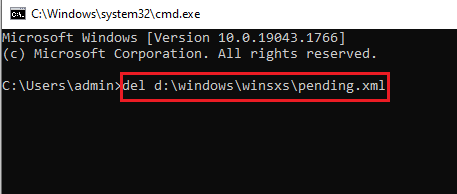
4. Ezután írja be a megadott parancs és megütötte a Enter gomb.
del x:\windows\winsxs\pending.xml
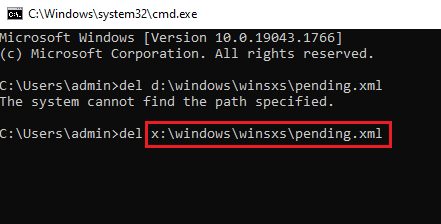
Ha a folyamat befejeződött, és megjelenik a művelet sikeresen befejeződött üzenet a képernyőn, futtassa újra az SFC-t, hogy ellenőrizze, hogy a probléma megoldódott-e.
Olvassa el még:Javítsa ki a Windows 10 2147219196 számú fájlrendszeri hibáját
6. módszer: Módosítsa a BIOS-beállításokat
A rendszerjavításra váró hiba oka lehet annak is, hogy a Microsoft-csapatok megváltoztatják a merevlemez-busz-kezelés illesztőprogram-osztályai beállításait. Ha ez a helyzet, akkor a BIOS-beállítások megváltoztatása segíthet a Windows-felhasználóknak a probléma megoldásában. A SATA beállításokat IDE módra módosíthatja az alábbi lépések végrehajtásával a rendszeren:
Jegyzet: Ha a SATA már az IDE-n van, próbálja meg módosítani más elérhető beállításokra.
1. Indítsa újra a rendszert, és nyissa meg BIOS beállításokat a like gombok megnyomásával F1, F2, Del, KILÉPÉS, vagy mások hasonlók.

2. Keresse meg SATA és váltson át AHCI, ATA és RAID nak nek IDE.
3. Lépjen a Kilépés szakaszba, és válassza a Kilépés – Módosítások mentése lehetőséget.
7. módszer: Törölje a rendszerleíró kulcsot
A beállításszerkesztőben található beállításkulcs nyomon követi az összes újraindítást igénylő programot. Ezek a programok, ha elvesznek és nem indulnak újra, hibát okozhatnak a függőben lévő rendszerjavítás során. Így a megoldáshoz jól jön a rendszerleíró kulcs törlése.
1. Nyissa meg a Fuss párbeszédpanel megnyomásával Windows + Rkulcsok egyidejűleg.
2. típus regedit és nyomja meg Enter gomb kinyitni Rendszerleíróadatbázis-szerkesztő.
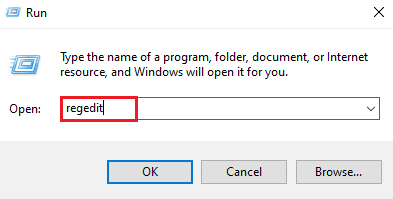
3. Navigáljon a megadott mappához pálya a Rendszerleíróadatbázis-szerkesztőben.
HKEY_LOCAL_MACHINE\SOFTWARE\Microsoft\Windows\CurrentVersion
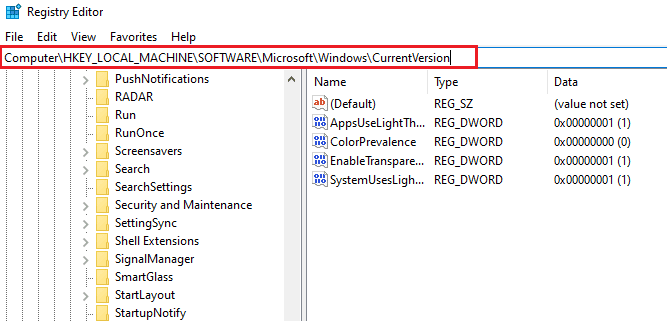
4. Keresse meg a Reboot Pending gombot, és jobb gombbal kattintson rá a megnyitáshoz Engedélyek.
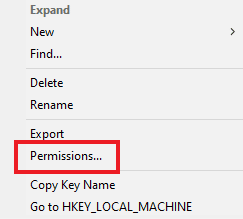
5. Ezután keresse meg a sajátját név, és kattintson rá.
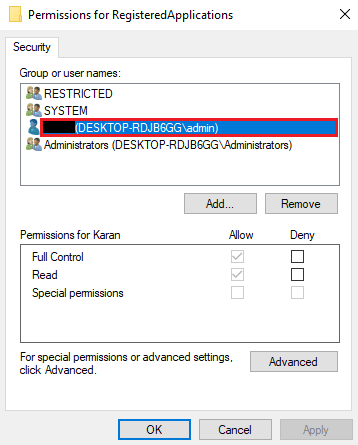
6. Jelölje be a négyzetet Teljes felügyelet és kattintson rendben.
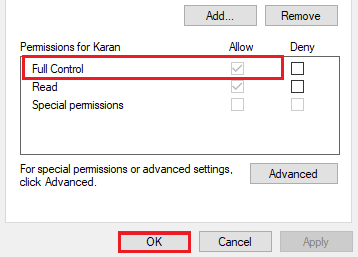
7. Most kattintson a jobb gombbal a Reboot Pending gombot és válassza ki Töröl.
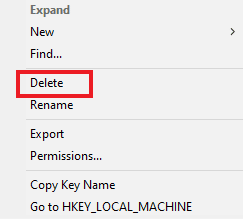
8. Válassza ki Igen megerősítéséhez.
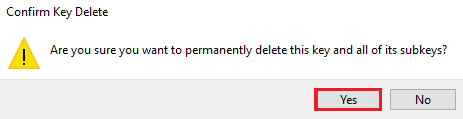
9. Egyszer kész, újrakezda PC és ellenőrizze, hogy a függőben lévő rendszerjavítás megoldódott-e.
Olvassa el még:7 módszer a iaStorA.sys BSOD-hiba javítására Windows 10 rendszeren
8. módszer: Hibaelhárítás helyreállítási módban
Az utolsó lehetőség egy függőben lévő rendszerjavítás, amely újraindítást igényel a probléma befejezéséhez, néhány változtatás módosítása a helyreállítási módban. Ez a haladó lépés segít a hiba elhárításában a magjából. A Windows rendszeren elérhető helyreállítási környezeten keresztül hajtható végre. Lépjünk be a módszerbe az alábbi parancsokkal:
jegyzet: A következő lépéseket Windows 10 rendszeren hajtották végre.
1. Indítsa újra a rendszert csökkentett módban a gomb megnyomásával Shift gomb és kattintson a gombra Újrakezd ikon együtt.
2. A megjelenő képernyőn válassza ki a lehetőséget Hibaelhárítás.
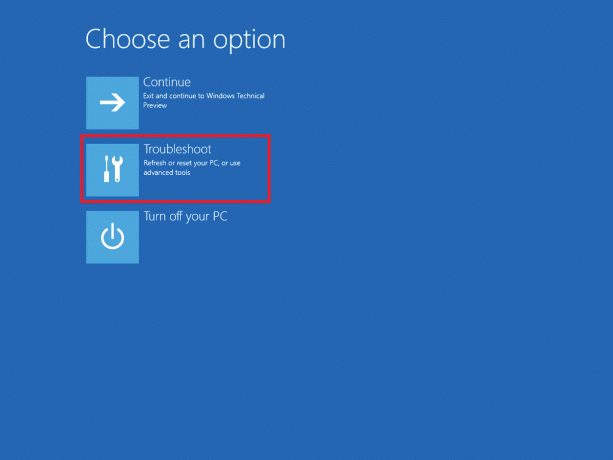
3. Választ Parancssor ban ben Haladó beállítások.
4. Írja be a következőket parancsokat egyenként és nyomja meg a gombot Enter gomb minden parancs után.
Jegyzet: Ügyeljen arra, hogy a parancsot a megadott sorrendben írja be, és várja meg, amíg befejezi a folyamatot.
bcdboot C:\Windowsbootrec /FixMBRbootrec /FixBoot

5. Most, restart a rendszer normál módban van, és ellenőrizze, hogy nincs-e olyan rendszerjavítás függőben, amely újraindítást igényel a hiba elhárításához.
Gyakran Ismételt Kérdések (GYIK)
Q1. Indítsam újra a rendszert az SFC használatával végzett fájlok szkennelése után?
Ans. Ha SFC-t használ a parancssorban néhány problémás fájl vizsgálatához, akkor újraindítás a rendszer a folyamat befejezése után az szükséges. Még ha az újraindítást nem is kéri, akkor is jeleznie kell.
Q2. Leállíthatom az SFC vizsgálatot?
Ans. Igen, lehetőség van az SFC-keresés leállítására. Ezt úgy teheti meg, hogy beírja a sfc /revert parancsot a Fuss párbeszédpanel, amely leállítja az SFC tevékenységet a rendszeren.
Q3. Miért nem tudom futtatni az SFC-vizsgálatot az asztalomon?
Ans. A rendszeren az SFC-ellenőrzés futtatásával kapcsolatos problémák oka lehet a sérült merevlemez. Ezek a sérült meghajtók összeomolhatják a Rendszerfájl-ellenőrző segédprogramot. Használja a chkdsk parancsot a merevlemez adatsértetlenségének ellenőrzéséhez.
Q4. Rendben van, ha félúton leállítja az SFC vizsgálatot? Árthat a rendszeremnek?
Ans. Teljesen rendben van, ha úgy dönt, hogy leállítja az SFC-keresést. Nem árt leállítani a parancsot, ha akarja, leállíthatja a Windows újraindítása.
Q5. Általában mennyi időbe telik az SFC-vizsgálat befejezése?
Ans. Az SFC szkennelés kb 1 óra parancs végrehajtásához. Minden a rendszer konfigurációjától függ.
Q6. Szükségem van internetkapcsolatra az SFC vizsgálat futtatásához?
Ans. SFC parancs futtatásához nem kell internet. Ez a beépített fájlszkenner hálózat nélkül végzi el feladatát.
Ajánlott:
- Javítsa ki a Fatal Paramount Plus hibakódot
- A Fix Field Browser nem tartalmaz érvényes alias konfigurációt
- A művelet javítása Interaktív ablakállomást igényel
- Javítsa ki a hiányzó AdbwinApi.dll hibát a Windows 10 rendszerben
Mindent összefoglalva most már nyugodtan kijelenthetjük, hogy a rendszerjavítás befejező hibája nem más, mint a sérült fájlok, az elavult illesztőprogramok és a Windows szoftverhibái. Reméljük, hogy ez az útmutató segített a probléma megoldásában, és Ön alaposan megismerte a problémát van egy rendszerjavítás függőben, amihez újraindítás szükséges hiba. Ossza meg velünk, hogy melyik módszer jelentett fordulópontot az Ön számára. Ha bármilyen kérdése vagy javaslata van, nyugodtan tegye fel őket az alábbi megjegyzések részben.



