Javítás Lehetséges, hogy számítógépe automatikus lekérdezéseket küld
Vegyes Cikkek / / November 28, 2021
Tapasztalta már azt a problémát, amikor számítógépe automatikus lekérdezéseket küld a Google segítségével? Nos, ez egy gyakori probléma, amelyet sok felhasználó jelentett, és bosszantó lehet, ha hibaüzenetet kap:Sajnáljuk, de előfordulhat, hogy számítógépe vagy hálózata automatikus lekérdezéseket küld. Felhasználóink védelme érdekében jelenleg nem tudjuk feldolgozni kérését.Ez a hibaüzenet akkor jelenik meg, ha a Google furcsa tevékenységet észlel a számítógépén, és megakadályozza az online keresést. Miután megkapta ezt a hibaüzenetet, nem fogja tudni használni a Google keresést, és nem tudja majd megjeleníteni a captcha űrlapokat a képernyőn annak ellenőrzésére, hogy Ön ember-e. Van azonban megoldás lehet, hogy a számítógép automatikus lekérdezéseket küld. Tekintse meg az útmutatóban található módszereket a hibaüzenet számítógépen történő kijavításához.
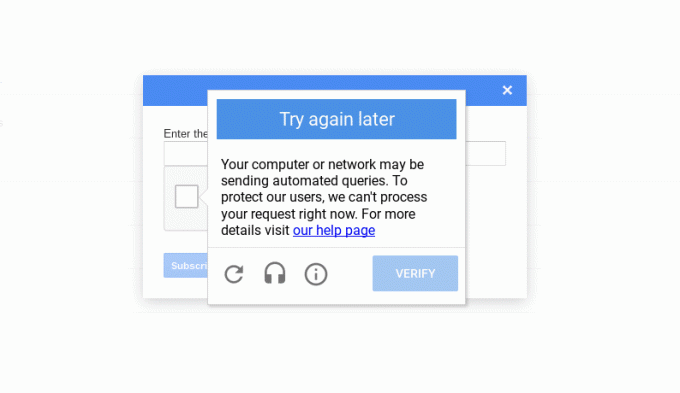
Tartalom
- A számítógép javításának 9 módja lehet az automatikus lekérdezések küldése
- Az ok, amiért a számítógépe automatikus lekérdezéseket küld
- 1. módszer: Próbáljon ki egy másik böngészőt
- 2. módszer: Futtasson víruskeresőt a számítógépén
- 3. módszer: Törölje a nem kívánt beállításjegyzék-elemeket
- 4. módszer: Törölje a gyanús folyamatokat a számítógépről
- 5. módszer: Cookie-k törlése a Google Chrome-ban
- 6. módszer: Távolítsa el a nem kívánt programokat
- 7. módszer: Tisztítsa meg a meghajtót
- 8. módszer: Oldja meg a Captcha-t
- 9. módszer: Állítsa vissza az útválasztót
A számítógép javításának 9 módja lehet az automatikus lekérdezések küldése
Az ok, amiért a számítógépe automatikus lekérdezéseket küld
A Google azt állítja, hogy ez a hibaüzenet a számítógépére telepített bármely program által végrehajtott kétes automatizált keresési lekérdezéseknek, vagy a számítógépén lévő rosszindulatú programoknak és más behatolóknak köszönhető. Mivel a Google észleli, hogy az Ön IP-címe automatikus forgalmat küld a Google-nak, korlátozhatja IP-címét, és megakadályozhatja a Google keresés használatát.
Felsoroljuk azokat a módszereket, amelyek segíthetnek Önnek Javítsa ki, hogy számítógépe automatikus lekérdezéseket küld:
1. módszer: Próbáljon ki egy másik böngészőt
Valahogy, ha számítógépe automatizált lekérdezéseket küld a Google segítségével, akkor használhat egy másik böngészőt. Számos megbízható és biztonságos böngésző érhető el a piacon, ilyen például az Opera. Könnyen telepítheti ezt a böngészőt, és lehetősége van Chrome-könyvjelzői importálására is.

Ezenkívül olyan beépített funkciókat kap, mint például a víruskereső, a nyomkövető funkciók és a beépített VPN eszköz, amellyel meghamisíthatja tartózkodási helyét. A VPN hasznos lehet, mivel segíthet elrejteni valós IP-címét, amelyet a Google észlel, amikor számítógépe automatikus lekérdezéseket küld.
Ha azonban szereti használni Chrome böngészőjét, és nem szeretne másik böngészőt telepíteni, addig használhatja a Mozilla Firefoxot javítsa ki a számítógépe lehet, hogy captcha automatikus problémát küld.
2. módszer: Futtasson víruskeresőt a számítógépén
Mivel rosszindulatú programok vagy vírusok okozhatják az automatikus lekérdezések küldését számítógépére. Ha kíváncsi hogyan állíthatja le számítógépe automatikus lekérdezések küldését, akkor az első dolog, amit meg kell tennie, egy rosszindulatú program vagy víruskereső futtatása a számítógépen. Számos víruskereső szoftver érhető el a piacon. De a következő víruskereső szoftvert ajánljuk a rosszindulatú programok vizsgálatának futtatásához.
a) Avast Antivirus: Letöltheti ennek a szoftvernek az ingyenes verzióját, ha nem szeretne prémium előfizetést fizetni. Ez a szoftver nagyon jó, és tisztességes munkát végez, hogy megtalálja a számítógépén lévő rosszindulatú programokat vagy vírusokat. Az Avast Antivirus letölthető tőlük hivatalos honlapján.
b)Malwarebytes: Egy másik lehetőség az Ön számára Malwarebytes, egy ingyenes verzió a rosszindulatú programok ellenőrzéséhez a számítógépen. Könnyedén megszabadulhat a nem kívánt kártevőktől a számítógépéről.
A fent említett szoftverek bármelyikének telepítése után kövesse az alábbi lépéseket:
1. Indítsa el a szoftvert, és futtassa a teljes vizsgálatot a számítógépén. A folyamat időt vehet igénybe, de türelmesnek kell lennie.
2. A vizsgálat után, ha van rosszindulatú program vagy vírus, feltétlenül távolítsa el azokat.
3. Után a nem kívánt rosszindulatú programok eltávolítása és vírusok, indítsa újra a számítógépet, és lehetséges, hogy meg tudja oldani a Google captcha problémáját.
3. módszer: Törölje a nem kívánt beállításjegyzék-elemeket
A Rendszerleíróadatbázis-szerkesztő megtisztítása a nem kívánt elemek eltávolításával egyes felhasználók számára kijavíthatja az automatikus lekérdezések hibáját a számítógépen.
1. Az első lépés a futtatás párbeszédpanel megnyitása. Használhatja a keresősávot Start menü, vagy használja a Windows billentyű + R billentyűparancsot a Futtatás elindításához.
2. Amint megjelenik a futtatás párbeszédpanel, írja be Regedit és nyomja meg az entert.

3. Kattintson az IGEN gombra amikor megkapja a következő üzenetet "Engedélyezi, hogy ez az alkalmazás módosításokat hajtson végre az eszközön?"
4. A beállításszerkesztőben lépjen a számítógépre> HKEY_LOCAL_MACHINE és válassza ki Szoftver.

5. Most görgessen lefelé és kattintson a Microsoft elemre.
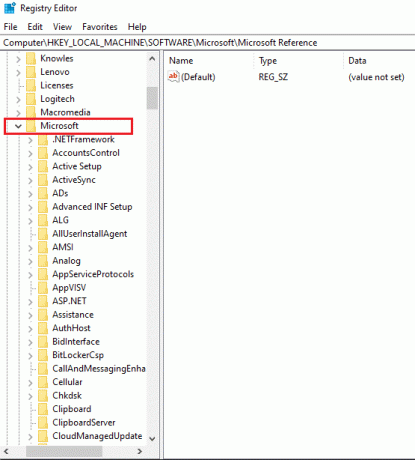
6. A Microsoft alatt válassza a Windows lehetőséget.
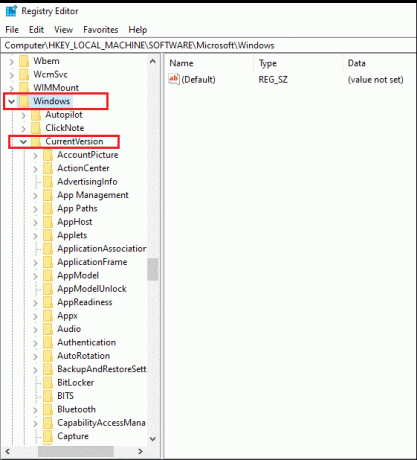
7. Kattintson Jelenlegi verzió és akkor FUSS.
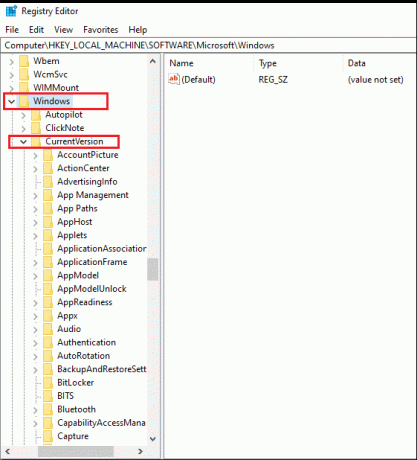
8. Itt található a rendszerleíró kulcs teljes helye:
Számítógép\HKEY_LOCAL_MACHINE\SOFTWARE\Microsoft\Windows\CurrentVersion\Run
9. A helyre navigálás után törölheti a nem kívánt bejegyzéseket, kivéve a következőket:
- A víruskereső szoftverrel kapcsolatos bejegyzések
- SecurityHealth
- Egy meghajtó
- IAStorlcon
Lehetősége van törölni az Adobe vagy Xbox játékokhoz kapcsolódó bejegyzéseket, ha nem szeretné, hogy ezek a programok indításkor fussanak.
Olvassa el még:A Chrome javítása folyamatosan új lapokat nyit meg automatikusan
4. módszer: Törölje a gyanús folyamatokat a számítógépről
Előfordulhat, hogy a számítógépén előforduló véletlenszerű folyamatok automatizált lekérdezéseket küldenek a Google-nak, ami megakadályozza a Google keresési funkciójának használatát. Azonban nehéz azonosítani a gyanús vagy megbízhatatlan folyamatokat a számítógépén. Ezért ha kíváncsi hogyan lehet megakadályozni, hogy számítógépe automatikus lekérdezéseket küldjön, követned kell az ösztöneidet, és el kell távolítanod a gyanús folyamatokat a rendszeredből.
1. Menj a tiédhez Start menü és írja be a Feladatkezelőt a keresősávban. Alternatív megoldásként készítsen a kattintson a jobb gombbal a Start menüre és nyissa meg a Feladatkezelőt.
2. Győződjön meg róla, hogy bontsa ki az ablakot az összes lehetőség eléréséhez kattintson a További részletek gombra a képernyő alján.
3. Kattintson a Folyamat fül tetején, és látni fogja a számítógépén futó folyamatok listáját.
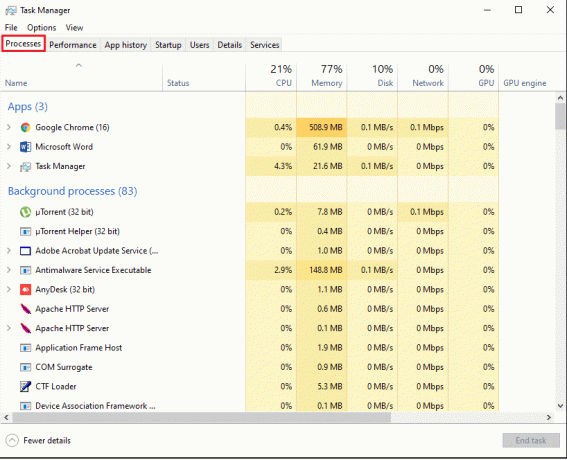
4. Most azonosítsa a szokatlan folyamatokat a listából, és vizsgálja meg őket úgy, hogy a jobb gombbal a Tulajdonságok eléréséhez.

5. Menj a Részletek lap felülről, és ellenőrizze a részleteket mint a termék neve és verziója. Ha a folyamatnak nincs termékneve vagy verziója, akkor gyanús folyamat lehet.
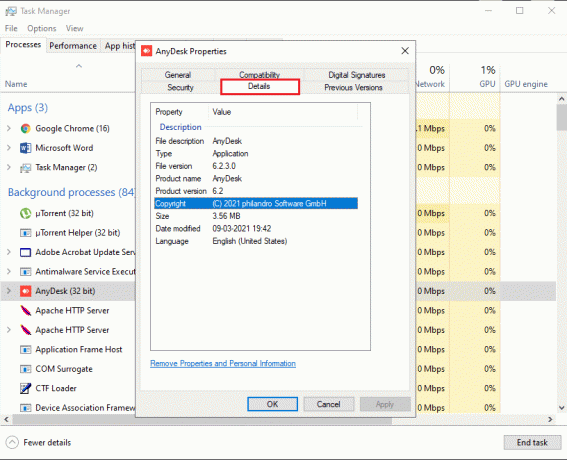
6. A folyamat eltávolításához kattintson a gombra Általános lap és ellenőrizze a Helyet.
7. Végül navigáljon a helyre, és távolítsa el a programot a számítógépről.
Olvassa el még:Távolítsa el a reklámprogramokat és az előugró hirdetéseket a webböngészőből
5. módszer: Cookie-k törlése a Google Chrome-ban
Néha a cookie-k törlése a Chrome böngészőben segíthet a hiba megoldásában „Lehet, hogy számítógépe automatizált lekérdezéseket küld”.
1. Nyissa meg Chrome böngésző és kattintson a három függőleges pont a képernyő jobb felső sarkából.
2. Menj Beállítások.

3. A beállításban görgessen le, és lépjen a következőre Adatvédelem és biztonság.
4. Kattintson Böngészési adatok törlése.

5. Jelölje be a mellette lévő jelölőnégyzetet Cookie-k és egyéb webhelyadatok.
6. Végül kattintson a gombra Adatok törlése az Ablak aljáról.
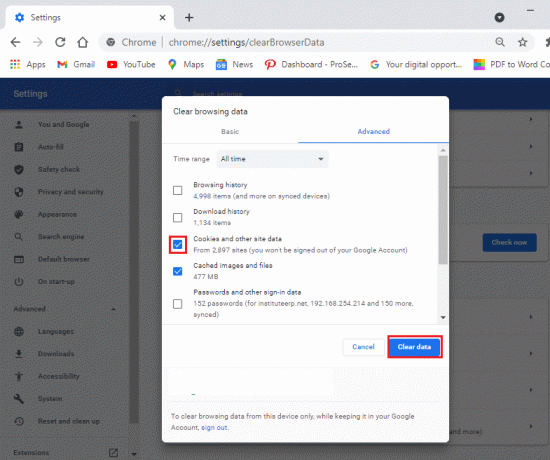
6. módszer: Távolítsa el a nem kívánt programokat
Előfordulhat, hogy számítógépén több program is nem kívánt, vagy nem sokat használ. Eltávolíthatja ezeket a nem kívánt programokat, mivel ezek okozhatják az automatikus lekérdezések hibáját a Google-on. A programok eltávolítása előtt azonban feljegyezheti őket, ha újra szeretné telepíteni őket a számítógépére. Kövesse az alábbi lépéseket a nem kívánt programok eltávolításához a számítógépről:
1. Kattintson a Start menüre és keresse meg a Beállítások elemet a keresősávban. Alternatív megoldásként használhatja a parancsikont Windows billentyű + I a beállítások megnyitásához.
2. Válaszd ki a Alkalmazások lap a képernyődről.
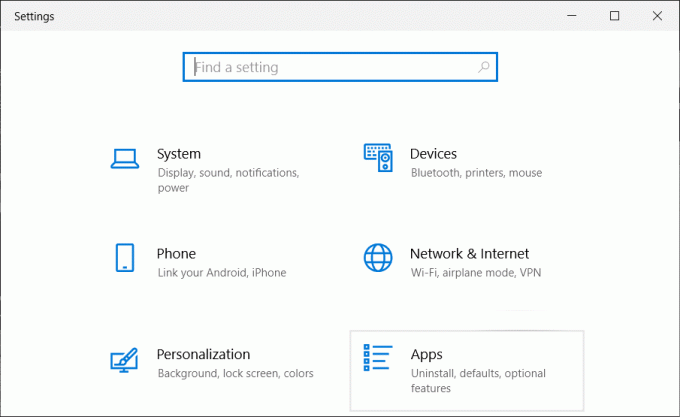
3. Most az Alkalmazások és szolgáltatások részben láthatja a számítógépére telepített alkalmazások listáját.
4. Válassza ki azt az alkalmazást, amelyet nem használ, és kattintson a bal gombbal.
5. Végül, kattintson az Eltávolítás gombra az alkalmazás eltávolításához.

Hasonlóképpen, megismételheti ezeket a lépéseket több program eltávolításához a rendszerről.
7. módszer: Tisztítsa meg a meghajtót
Néha, amikor szoftvert vagy alkalmazást telepít, néhány nem kívánt fájl a meghajtó ideiglenes mappáiban tárolódik. Ezek olyan szemét vagy megmaradt fájlok, amelyeknek nincs haszna. Ezért törölheti a meghajtót a kéretlen fájlok eltávolításával.
1. Jobb klikk a Start menüben és válassza ki Fuss. Alternatív megoldásként használhatja a Windows billentyű + R billentyűparancsot is a Futtatás párbeszédpanel megnyitásához, és írja be %temp%.
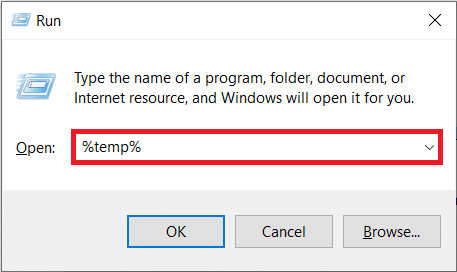
2. Nyomja meg az Enter billentyűt, és megnyílik egy mappa a Fájlkezelőben. Itt megteheti válassza ki az összes fájlt által kattintson a Név melletti jelölőnégyzetre felül. Alternatív megoldásként használja Ctrl + A az összes fájl kiválasztásához.
3. Most, nyomja meg a törlés gombot billentyűzetén, hogy megszabaduljon az összes kéretlen fájltól.
4. Kattintson "Ez a PC" a bal oldali panelről.
5. Csinálj egy kattintson jobb gombbal a Helyi lemezre (C;) és kattintson rá Tulajdonságok menüből.
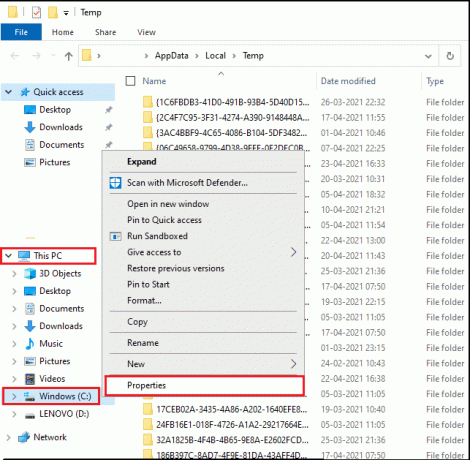
5. Válaszd ki a Általános lap felülről és kattintson a „Lemezkarbantartás” gombra.

6. Most, alatta „Törlendő fájlok”, jelölje be a jelölőnégyzeteket az összes lehetőség mellett, kivéve a letöltéseket.
7. Kattintson Tisztítsa meg a rendszerfájlokat.
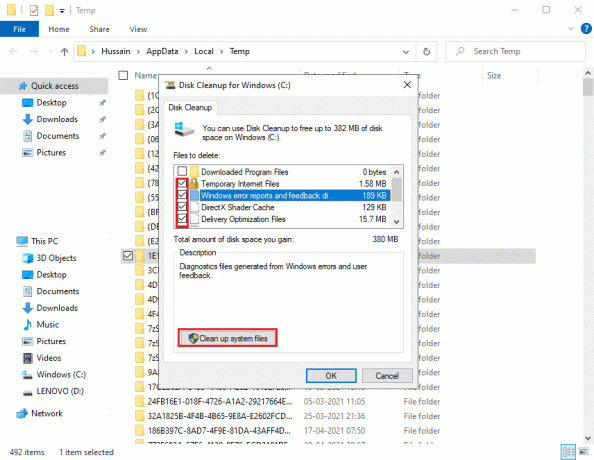
8. Végül kattintson a gombra RENDBEN.
Ez az; a rendszer eltávolítja az összes kéretlen fájlt. Indítsa újra a számítógépet, és ellenőrizze, hogy tudja-e használni a Google keresést.
Olvassa el még:Ideiglenes fájlok törlése a Windows 10 rendszerben
8. módszer: Oldja meg a Captcha-t
Amikor számítógépe automatikus lekérdezéseket küld, a Google arra kéri Önt, hogy oldja meg a captcha kódot, hogy azonosítsa az embereket, és ne egy botot. Megoldás a captcha segít megkerülni a Google korlátozásait, és normálisan használhatja a Google keresést.
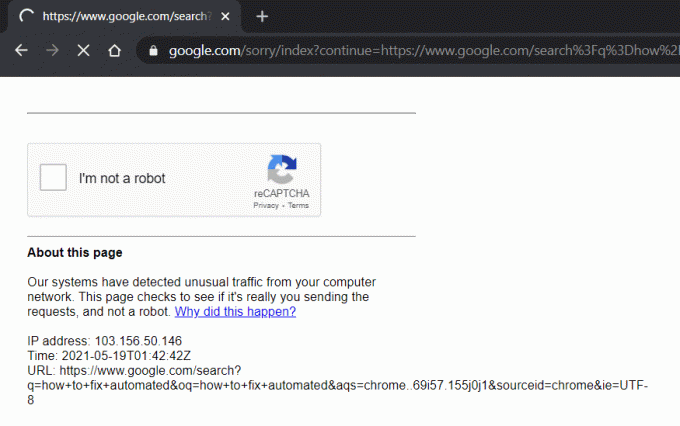
9. módszer: Állítsa vissza az útválasztót
Előfordulhat, hogy hálózata automatikus lekérdezéseket küld a számítógépére, és az útválasztó alaphelyzetbe állítása segíthet a hiba elhárításában.
1. Húzza ki az útválasztót, és várjon körülbelül 30 másodpercet.
2. 30 másodperc elteltével csatlakoztassa az útválasztót, és nyomja meg a bekapcsológombot.
Az útválasztó visszaállítása után ellenőrizze, hogy sikerült-e megoldani a problémát.
Gyakran ismételt kérdések (GYIK)
Q1. Mi a teendő, ha a számítógépem automatikus lekérdezéseket küld?
Ha számítógépe automatikus lekérdezéseket vagy forgalmat küld a Google-nak, akkor módosíthatja a böngészőt, vagy megpróbálhatja megoldani a captcha-t a Google-on a korlátozások megkerüléséhez. Előfordulhat, hogy néhány véletlenszerű szoftver vagy alkalmazás felelős az automatikus lekérdezések elküldéséért a számítógépen. Ezért távolítsa el az összes nem használt vagy gyanús alkalmazást a rendszerről, és futtasson egy víruskereső vagy rosszindulatú program vizsgálatot.
Q2. Miért kapom a következő hibaüzenetet a Google-tól? Azt mondja: Sajnáljuk… … de előfordulhat, hogy számítógépe vagy hálózata automatizált lekérdezéseket küld. Felhasználóink védelme érdekében jelenleg nem tudjuk feldolgozni kérését.
Ha a Google automatizált lekérdezéseivel kapcsolatos hibaüzenetet kapja, az azt jelenti, hogy a Google észleli a olyan eszközt a hálózatán, amely esetleg automatizált forgalmat küld a Google-nak, ami ellentétes a feltételekkel és körülmények.
Ajánlott:
- A Google Duo használata Windows PC-n
- A RAM sebességének, méretének és típusának ellenőrzése Windows 10 rendszerben
- Javítsa ki a Windows 10 Start gombja, amely nem működik
- A Google-fiók ellenőrzésének megkerülése Android-telefonon
Reméljük, hogy ez az útmutató hasznos volt, és sikerült lehet, hogy a számítógép automatikus lekérdezéseket küld. Ha továbbra is kérdései vannak ezzel a cikkel kapcsolatban, kérdezze meg őket a megjegyzések részben.


