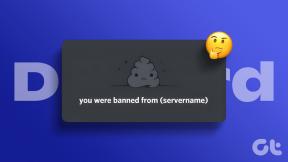Hogyan távolítsuk el a hátteret egy képről iPhone-on
Vegyes Cikkek / / July 12, 2022
A kép hátterének eltávolítása akár telefonokon is lehetséges. Amíg használhatod Canva az iPhone-on lévő fénykép hátterének eltávolításához ez még mindig egy harmadik féltől származó alkalmazás. Az Apple megváltoztatja ezt az iOS 16-tal. A Fotók alkalmazás könnyen eltávolíthatja a hátteret a képről. Ezt követően bárkivel megoszthatja a szerkesztett képet.

Ezt a funkciót egy iPhone 13-on teszteltük iOS 16 nyilvános béta. A Fotók alkalmazás iPaden is elérhető, így a megoldási lépések ebben a bejegyzésben iPadOS 16 és újabb verziókon működnek.
Milyen előnyei vannak ennek a funkciónak
Képzeld el, hogy valaki fotobombázza a szelfidet, vagy egy fényképet az Ön által készített kilátásról. Noha a kézenfekvő megoldás a fénykép kivágása, ez időnként nem ideális. A háttérből eltávolítani kívánt rész lehet ember, állat vagy tárgy. Az iPhone azonban lehetővé teszi, hogy kivegye a témát, és teljesen eltávolítsa a hátteret. Ez azt jelenti, hogy a fényképen szereplő személyre, állatra vagy tárgyra fókuszálhat, és más hátteret használhat.
Számos ingyenes webhely, amely két kattintással állítja Önnek ezt, de soha nem lehet biztos az adatvédelmi szabályzatukban és fényképei biztonságában. Ráadásul ezek a webhelyek nem voltak túl hatékonyak a háttér és a képek elkülönítésében. Az iOS 16 rendszerrel ugyanazt a műveletet hajthatja végre anélkül, hogy a fényképet elhagyná a telefon.
A funkció használata iPhone-on
Eltávolíthatja a hátteret a képről, miután rákattintott egy képre vagy a meglévő fotóira. A kép háttérből való kiemelésének folyamata változatlan marad. Biztosítania kell azonban a téma és a háttér világos elválasztását. Kovesd ezeket a lepeseket.
1. lépés: Kattintson egy képre az iPhone készülékén, vagy nyissa meg a Fotók alkalmazást egy meglévő kép kiválasztásához.
2. lépés: Nyomja meg hosszan a témát, és várja meg, amíg fehér szegély-animációt lát a témában.

A fehér szegély animáció azt jelzi, hogy az alkalmazás a háttérből választotta ki a témát.
3. lépés: Most két lehetőség közül választhat – másolás vagy megosztás.

4. lépés: Koppintson a Megosztás elemre.

5. lépés: A Megosztási lehetőségek listájában érintse meg a Kép mentése lehetőséget.

A Fotók alkalmazás a kivágást PNG-fájlként menti.

Megmutatjuk, hogyan vághatja ki a témát, és hogyan használhatja közvetlenül az iPhone különböző alkalmazásaiban.
Ossza meg a kivágást az iMessage-ben
1. lépés: Nyissa meg a képet, vagy kattintson rá az iPhone kameráján.
2. lépés: Ha látja a fehér szegély animációt a téma körül, érintse meg a Megosztás gombot.

3. lépés: A képernyő megosztási beállításainál érintse meg az Üzenetek elemet.

Egy új üzenet jelenik meg a képernyőn. A tárgykivágást már csatolva fogja látni üzenetként.

4. lépés: Írja be a kapcsolattartó nevét vagy számát.

5. lépés: Koppintson a kék nyíl ikonra a küldéshez.

Mentse el a kivágást a Notes alkalmazásban
1. lépés: Nyissa meg a képet, vagy kattintson rá az iPhone kameráján.
2. lépés: Ha látja a fehér szegély animációt a téma körül, érintse meg a Megosztás gombot.

3. lépés: Pöccintsen jobbra, és koppintson a Jegyzetek elemre.

A Notes alkalmazás megnyílik a képernyőn. Az alkalmazás kérni fogja, hogy mentse a tárgykivágást új jegyzetként.

Koppintson az Új jegyzet elemre, és válassza ki a Jegyzetek mappa helyét.


A mappa nevének kiválasztása után érintse meg az Új jegyzet létrehozása lehetőséget.

4. lépés: Írja be a jegyzet szövegét, és koppintson a Mentés gombra.

5. lépés: Zárja be a Fényképek vagy a Fényképezőgép alkalmazást, és nyissa meg a Jegyzetek alkalmazást a jegyzetként mentett kivágás ellenőrzéséhez.

Oszd meg a kivágást a WhatsApp-on
1. lépés: Nyissa meg a képet, vagy kattintson rá az iPhone kameráján.
2. lépés: Ha látja a fehér szegély animációt a téma körül, érintse meg a Megosztás gombot.

3. lépés: Csúsztasson jobbra, és koppintson a Továbbiak elemre.

4. lépés: Az alkalmazások listájából görgessen lefelé, és válassza a WhatsApp lehetőséget.

A WhatsApp-csevegések listája megjelenik a képernyőn. A PNG-fájlt is beállíthatja WhatsApp-állapotként.
5. lépés: Válassza ki a névjegyet, és érintse meg a Tovább gombot.

6. lépés: A küldéshez érintse meg a kék nyíl ikont.

Háttér eltávolítása egy képről iPhone-on
A háttér és a képek elkülönítése nagyon egyszerű lesz, ha iPhone-ja iOS 16 vagy újabb verziót futtat. Teljesen Önön múlik, hogy csak a hátteret kívánja-e eltávolítani, és a képet úgy használja, ahogy van, vagy új hátteret szeretne hozzáadni a kiválasztott témához.
Utolsó frissítés: 2022. július 12
A fenti cikk olyan társult linkeket tartalmazhat, amelyek segítenek a Guiding Tech támogatásában. Ez azonban nem befolyásolja szerkesztői integritásunkat. A tartalom elfogulatlan és hiteles marad.