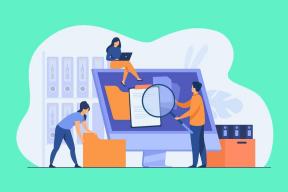A Windows 11 rendszerben hiányzó alapértelmezett alkalmazások 6 legjobb módja
Vegyes Cikkek / / July 14, 2022
A Windows 11 a natív alkalmazások továbbfejlesztett verzióit tartalmazza. A legtöbb alapvető feladatot elvégezheti velük – fényképek megtekintése vagy e-mailek megtekintése. De mi történik, ha ezek az alapértelmezett alkalmazások eltűnnek a Windows 11 számítógépről?

Ha nem találja az alapértelmezettet alkalmazásokat a Windows 11 rendszerű számítógépen, íme néhány hibaelhárítási tipp, amelyek segítenek. Természetesen nincs szükség a Windows 11 újratelepítésére, hacsak a dolgok nem javíthatók.
1. Futtassa a Windows Store Alkalmazások hibaelhárítóját
A Windows 11 beépített hibaelhárítói segíthetnek a legtöbb rendszerszintű probléma megoldásában. Tehát, ha az alapértelmezett alkalmazások hiányoznak, elindíthatja a Windows Store Apps hibaelhárító futtatásával. Itt van, hogyan.
1. lépés: Nyissa meg a Start menüt, írja be hibaelhárítási beállítások, majd nyomja meg az Enter billentyűt.
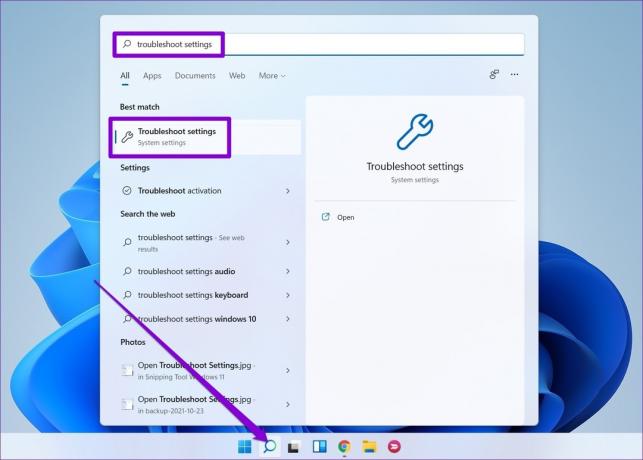
2. lépés: Kattintson az Egyéb hibaelhárítók elemre.

3. lépés: Kattintson a „Windows Store Apps” melletti Futtatás gombra, és kövesse a képernyőn megjelenő utasításokat a hibaelhárítási folyamat befejezéséhez.

A hibaelhárító futtatása után ellenőrizze, hogy az alapértelmezett alkalmazások visszatértek-e.
2. Javítsa ki a hiányzó alkalmazásokat
Ha a Windows 11 rendszerből csak egy vagy két alkalmazás hiányzik, mint pl Microsoft Store vagy Fotók, megpróbálhatja kijavítani a problémás alkalmazásokat, hátha ez segít.
1. lépés: Kattintson a jobb gombbal a Start ikonra, és válassza a Beállítások lehetőséget a listából.

2. lépés: Lépjen az Alkalmazások fülre, és kattintson a Telepített alkalmazások elemre.

3. lépés: Keresse meg a javítani kívánt alkalmazást. Kattintson a mellette lévő hárompontos menüikonra, és lépjen a Speciális beállítások elemre.
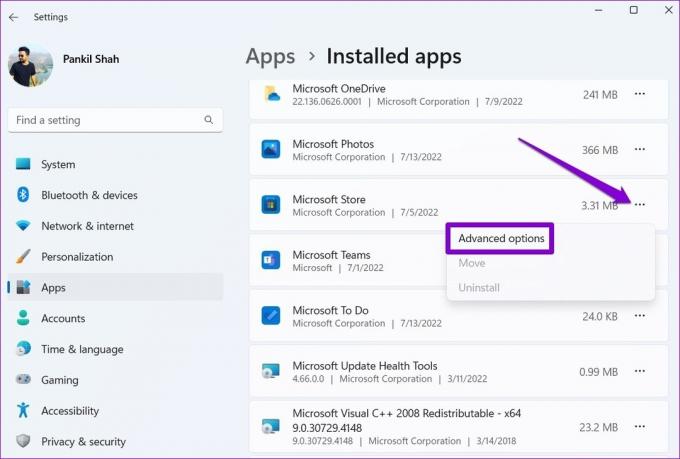
4. lépés: Görgessen le a Visszaállítás részhez, és kattintson a Javítás elemre.

Ha a probléma továbbra is fennáll, ugyanebből a menüből visszaállíthatja az alkalmazást. Vegye figyelembe, hogy ezzel eltávolítja az összes alkalmazásadatot.
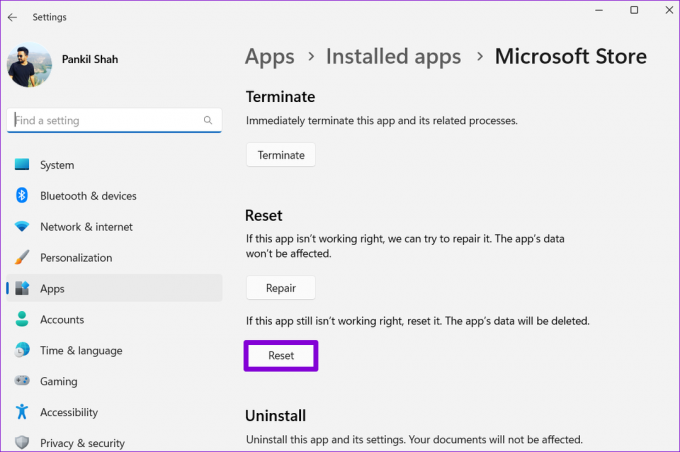
3. Telepítse újra az alkalmazásokat a PowerShell segítségével
Ha az alkalmazás javítása nem működik, használhatja Windows PowerShell az összes alapértelmezett alkalmazás újratelepítéséhez a számítógépen. Itt van, hogyan.
1. lépés: Kattintson a keresés ikonra a tálcán, és írja be windows powershell, majd kattintson a Futtatás rendszergazdaként lehetőségre.
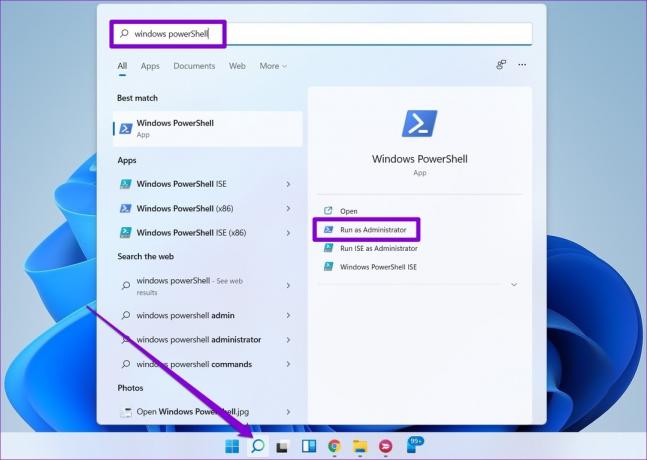
2. lépés: Illessze be a következő parancsot a konzolba, és nyomja meg az Enter billentyűt.
Get-AppXPackage | Foreach {Add-AppxPackage -DisableDevelopmentMode -Register "$($_.InstallLocation) AppXManifest.xml"
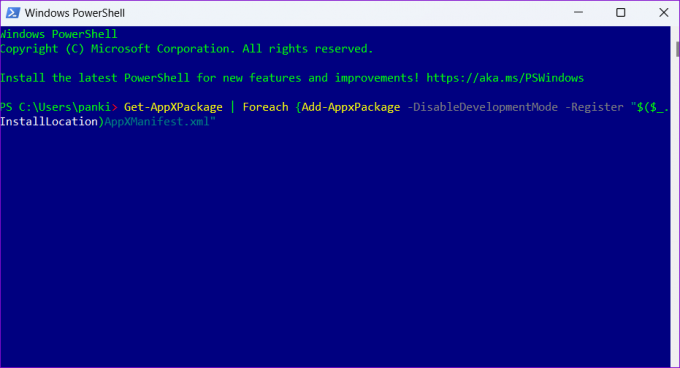
Ez eltarthat egy ideig. Várja meg, amíg a folyamat befejeződik, majd indítsa újra a számítógépet. Az alapértelmezett alkalmazások újra megjelennek.
4. Próbáld ki a Clean Bootot
Előfordulhat, hogy egy nemrég telepített program vagy egy, a háttérben futó harmadik féltől származó szolgáltatás zavarja a Windows működését. Tehát, ha a probléma az alapértelmezett alkalmazások újratelepítése után is fennáll, elindíthatja számítógépét a tiszta rendszerindítási állapot.
1. lépés: Nyomja meg a Windows billentyű + R billentyűket a Futtatás párbeszédpanel megnyitásához, írja be msconfig, majd nyomja meg az Enter billentyűt.
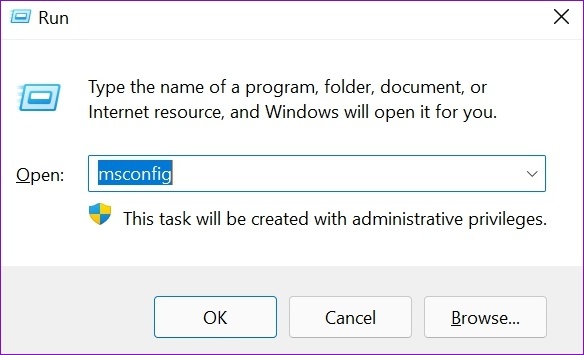
2. lépés: A Szolgáltatások lapon jelölje be az „Összes Microsoft-szolgáltatás elrejtése” jelölőnégyzetet, és kattintson az Összes letiltása gombra a jobb alsó sarokban.
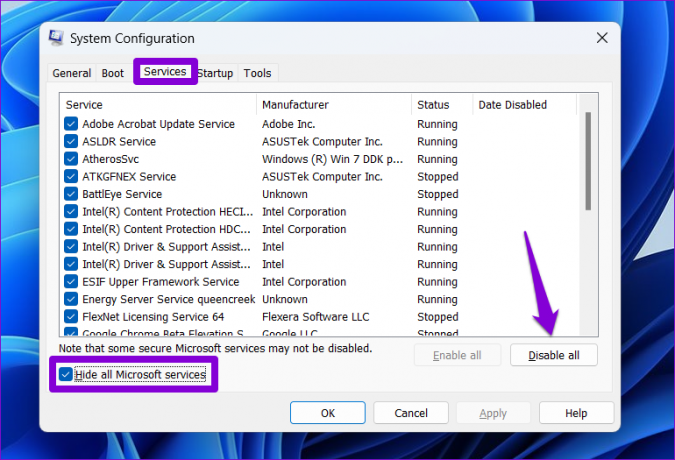
3. lépés: Ezután váltson az Indítás lapra, és kattintson a Feladatkezelő megnyitása lehetőségre.
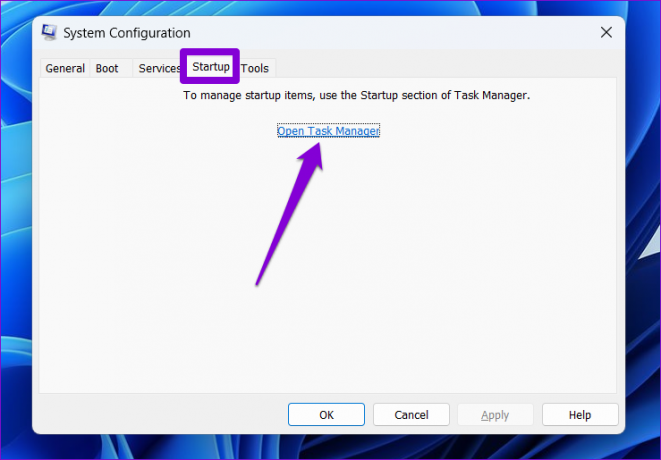
4. lépés: Az Indítás lapon válasszon ki egy harmadik féltől származó programot, és kattintson felül a Letiltás gombra. Ismételje meg ezt a lépést az összes harmadik féltől származó alkalmazás és program letiltásához.

Indítsa újra a számítógépet a Windows indításához harmadik féltől származó alkalmazások és szolgáltatások nélkül. Ellenőrizze, hogy megtalálja-e az alapértelmezett alkalmazásait. Ha ez megoldja a problémát, akkor a probléma megoldásához egyenként el kell távolítania a nemrégiben telepített alkalmazásokat vagy programokat.
A normál módban történő újraindításhoz kövesse a fenti lépéseket engedélyezze az összes indítási alkalmazást és szolgáltatások, majd indítsa újra a számítógépet.
5. Hozzon létre egy új felhasználói fiókot
Ha az alapértelmezett alkalmazások továbbra is hiányoznak, akkor probléma lehet a felhasználói fiókjával. Ebben az esetben az alábbi lépések végrehajtásával hozhat létre új felhasználói fiókot.
1. lépés: Nyissa meg a Start menüt, és kattintson a fogaskerék alakú ikonra a Beállítások alkalmazás elindításához.

2. lépés: Lépjen a Fiókok lapra, és kattintson a Család és más felhasználók elemre.
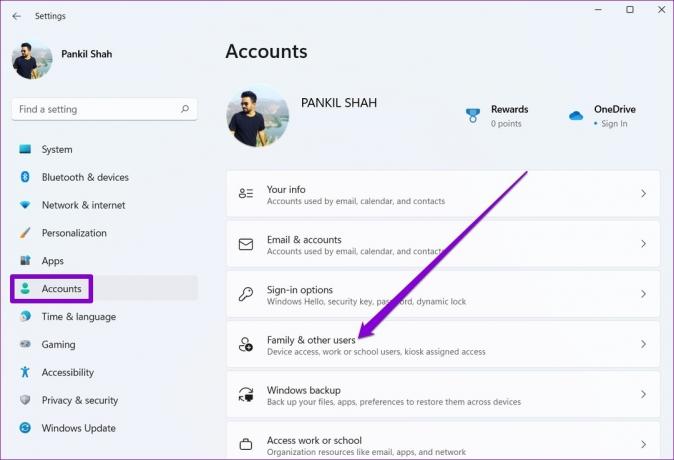
3. lépés: Az Egyéb felhasználók alatt kattintson a Fiók hozzáadása gombra.

4. lépés: Kattintson a „Nem rendelkezem ennek a személynek a bejelentkezési adataival” lehetőségre, és kövesse a képernyőn megjelenő utasításokat új felhasználói fiók létrehozásához a Windows rendszeren.
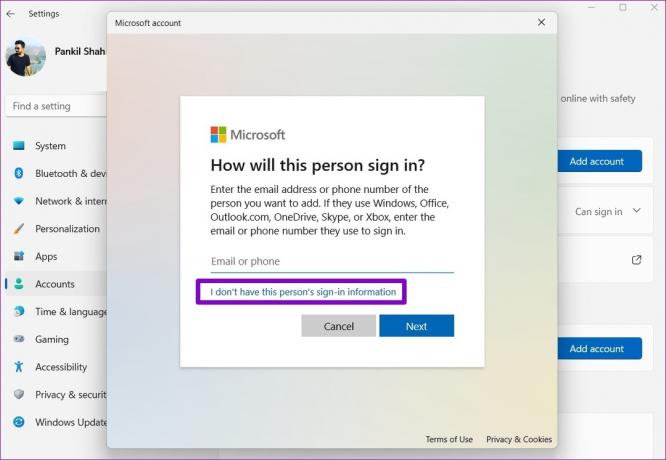
Ezt követően jelentkezzen be az újonnan létrehozott felhasználói fiókkal, és a hiányzó alkalmazásai ismét megjelennek.
6. Állítsa vissza a Windows 11-et
Végül, ha a fenti megoldások egyike sem működik, nincs más választása, mint a számítógép alaphelyzetbe állítása. Szerencsére megteheti állítsa vissza a Windows 11-et anélkül, hogy elveszítené személyes adatait. Ez a folyamat azonban eltávolítja a telepített alkalmazásokat, és visszaállítja az összes rendszerbeállítást.
1. lépés: Nyomja meg a Windows billentyű + I billentyűket a Beállítások alkalmazás elindításához. A Rendszer lapon lépjen a Helyreállítás lehetőségre.

2. lépés: Kattintson a Számítógép visszaállítása elemre.

3. lépés: Válassza a „Fájlok megtartása” lehetőséget, majd kövesse a képernyőn megjelenő utasításokat a Windows 11 visszaállításának befejezéséhez.
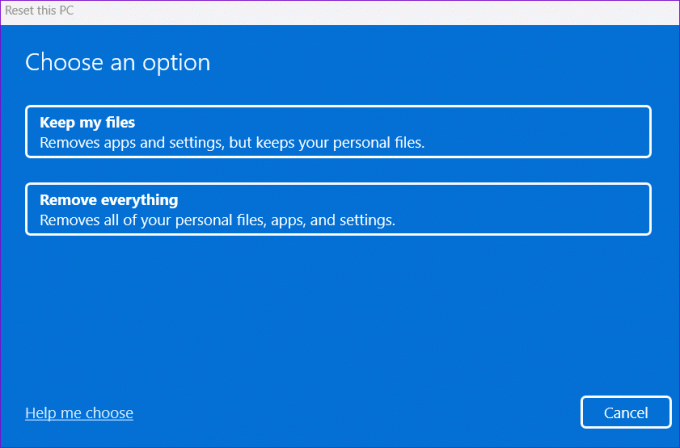
Miután a Windows 11 mindent visszaállít, az alapértelmezett alkalmazásoknak vissza kell állniuk.
Töltse le alkalmazásait
Ha fontos alkalmazások eltűnnek a Windows 11 rendszerből, a termelékenység megcsappan. A legtöbb esetben a javítás vagy újratelepítés segít helyreállítani őket. Lehetséges, hogy drasztikus intézkedésekhez kell folyamodnia, például a számítógép alaphelyzetbe állításához. Mindenesetre az alábbi megjegyzésekben tudassa velünk, hogy melyik megoldás vált be Önnek.
Utolsó frissítés: 2022. július 14
A fenti cikk olyan társult linkeket tartalmazhat, amelyek segítenek a Guiding Tech támogatásában. Ez azonban nem befolyásolja szerkesztői integritásunkat. A tartalom elfogulatlan és hiteles marad.

Írta
Pankil építőmérnök, aki íróként indult az EOTO.technél. Nemrég csatlakozott a Guiding Tech-hez szabadúszó íróként, hogy útmutatásokkal, magyarázókkal, vásárlási útmutatókkal, tippekkel és trükkökkel foglalkozzon Androidra, iOS-re, Windowsra és webre.